空き容量確保テクニック
SSDはハードディスクと比べ、高速アクセスや発熱量も少なく、衝撃に強いというメリットがありますが、HDDと比べるとどうしても容量の少なさが目立ってしまいます・・・。
パソコンを購入したばかりの時は、十分な容量があると思っていたのに、使い続けるにつれ、アップデートなどでシステムが肥大化し、さらにインストールするソフトウェアも大容量化しているので、しばしばSSDでは容量不足になってしまう事があります。

特に、初期のSSDは64GBモデルや128GBモデルなど比較的容量も少ない為、アプリケーションを追加インストールするうち、すぐに容量不足になってしまうことでしょう。(私のSSDの事ですが・・・・)
↓容量119GBのSSD、すでに80GB以上利用してしまっている・・・
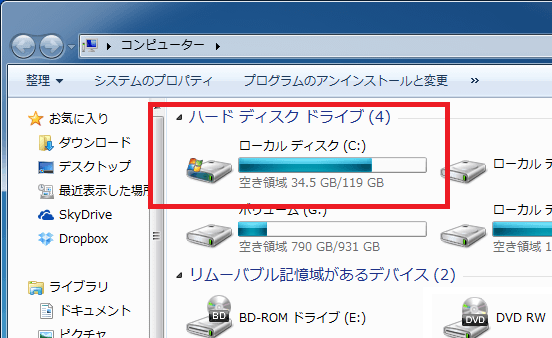
SSDの空き容量を増やす
SSDに限った話ではありませんが、ドライブの空き容量が足りない時は不要なファイルを削除する事が基本となります。
具体的にはデータのアクセス速度の項目で色々紹介していますが、ごみ箱の中身や、不要な復元ポイントを削除したり、その他、一時キャッシュ容量を削減したり、別ドライブに保存する事も有効な方法です。
本来システムドライブに保存される、デスクトップ上のファイルやマイドキュメント等の個人用データ領域をシステム以外のドライブに移動する事も大きな効果があります。
上記のように、ごみ箱のファイルやキャッシュなどは不要なデータなので削除したり、データなどはシステム以外のドライブに保存する事は、ドライブの空き容量確保の基本となりますが、本来利便性を高める為に必要とされる保存領域も利用用途やマシンスペックなどの条件が整えば、数十GBの空き容量を確保できる設定方法がいくつか存在します。
意外と大きい仮想メモリ
仮想メモリは、本来物理メモリが足りなくなった場合、HDDやSSDの一部の領域を使ってメモリ不足を回避する働きがあります。
![]()
この仮想メモリは、ページングファイルとも呼び、パソコンが起動すると「pagefile.sys」というファイルをシステムドライブに作成します。
その容量は物理メモリの搭載量に応じて変化しますが、一般的なスペックのパソコンで数GBにも及びます。
もし、物理メモリの量が潤沢にあるなら、思い切って仮想メモリを0にしてしまっても問題はありません。
潤沢なメモリ量とはどれくらいなのかについては、パソコンの利用目的によって異なるので一概には言えませんが、動画のリッピングなどクリエイティブな利用目的でない場合、4GBもあれば十分です。
もし、動画エンコード等、比較的メモリを大量に利用するソフトを起動している場合、8GB以上は必要になってくるでしょう。
自分のパソコンの物理メモリの搭載量と、消費しているメモリ量が知りたい場合、「タスクマネージャ」から確認する事が可能です。
普段通りにパソコンを利用し、メモリ使用量が6割以下なら仮想メモリを0にしてしまっても大丈夫でしょう。
また、別ドライブに大容量HDDが搭載されている場合、そのドライブに仮想メモリを設置する事も可能です。
(もちろん、設定に関しては自己責任ですが)
詳しくは、メモリ増設方法を参照して下さい。
ここでは、Windows7の環境で仮想メモリを0にしたり、別ドライブに設置する方法を紹介します。
より詳しく知りたい方は、「仮想メモリの容量をスペックに合わせて変更する」又は、「仮想メモリを別ドライブに移動」を参照してください。
「スタート」→「コントロールパネル」→「システム」を開きます。
「システム」ウィンドウの左側にある「システムの詳細設定」をクリックします。
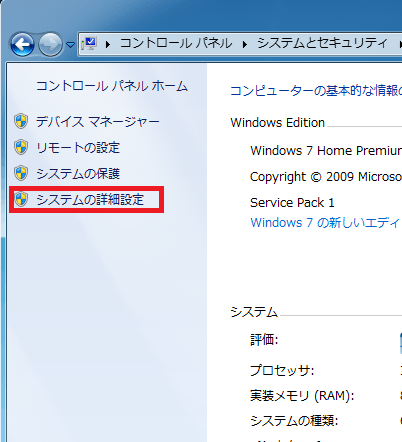
「システムのプロパティ」ウィンドウが開くので、詳細設定タブのパフォーマンス欄にある「設定」をクリックしましょう。
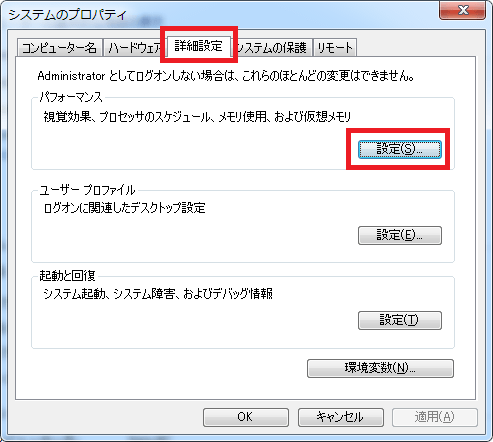
「パフォーマンスオプション」が開くので「詳細設定」タブの「仮想メモリ」欄にある「変更」をクリックしましょう。
ちなみに、私の環境では8202MB≒8GBが割り当てられていました。
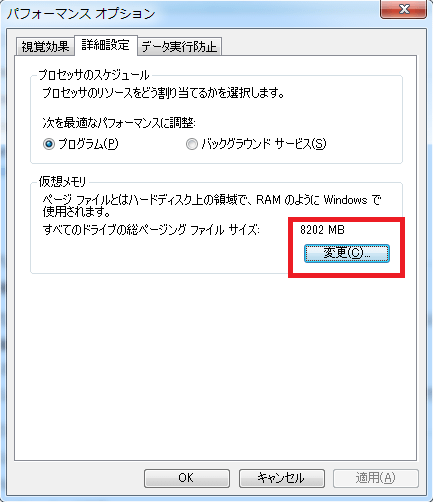
「仮想メモリ」ウィンドウが表示されるので、「ページングファイルなし」にチェックを入れ「設定」をクリックします。
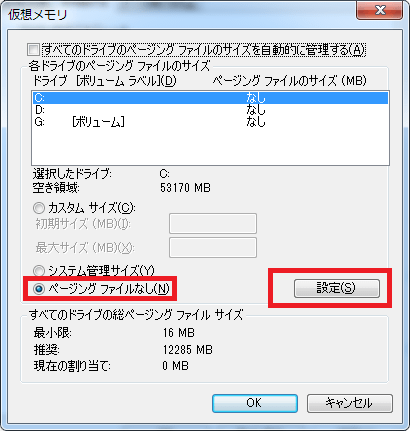
すると、「ページングファイルを無効にするか、初期サイズを400MBより小さく・・・」
という警告ウィンドウが表示されます。
ここで「はい」を選択してください。
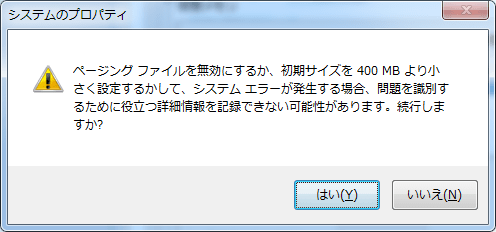
後は、仮想メモリウィンドウで「OK」ボタンを押し、パソコンを再起動すれば設定は完了です。
別ドライブに仮想メモリを移動する時は、「仮想メモリ」ウィンドウで、一旦システムドライブの仮想メモリを”なし”にするか、もしくはカスタムサイズで最小限のページングファイルを指定した後、別ドライブを選択し、「システム管理サイズ」にチェックを入れ、仮想メモリを設定します。
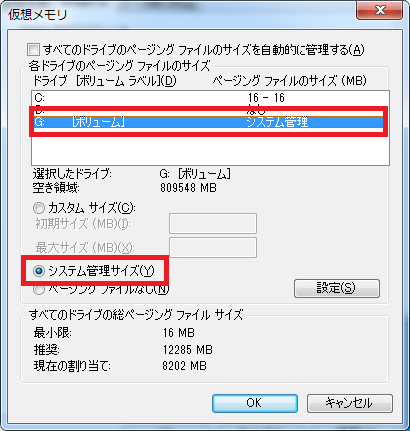
こちらの場合も、一度パソコンを再起動されれば設定が反映されます。
以上で仮想メモリのカスタマイズは完了です。
休止状態のメモリ保存領域を削除
パソコンが休止状態が有効になっていると、メモリの中身をすべてドライブ内に退避させる為の領域がシステムドライブに作成されます。
(ハイブリッドスリープも同様)
このファイルは「hiberfil.sys」という名前でWindowsが起動する時に容量確保のため必ず作成されます。
↓私の環境では6GBの大規模ファイルが作成されていました。
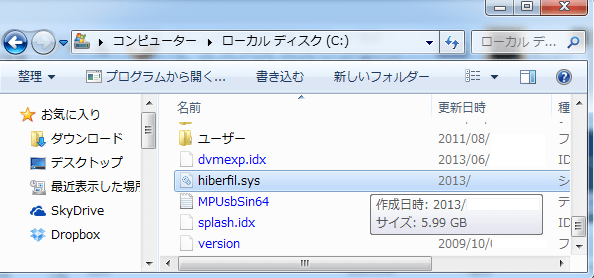
このファイルを作成しないようにするには、「休止状態」を停止させればよいわけです。
ただし、休止状態の停止は、コントロールパネルの、電源オプションでは操作する事が出来ず、コマンドプロンプト~コマンド入力で停止する必要があります。
まず、コマンドプロンプトを起動する前に、「UAC(User Account Control)」をOFFにする必要があります。
というのも、休止状態を停止するコマンドはシステム系のコマンド操作になる為、アカウント権限を最低レベルに設定する必要があるからです。
「スタート」→「コントロールパネル」→「ユーザーアカウント」を選択しましょう。
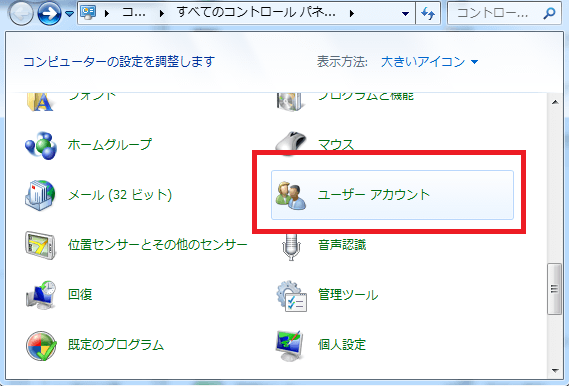
以上でUACの設定は完了です。
次にコマンドプロンプトを起動しましょう。
コマンドプロンプトは「スタート」→「すべてのプログラム」→「アクセサリ」の中に入っているはずです。
見当たらない場合は、ファイル検索で「command prompt」と入力すれば表示されます。
コマンドプロンプトを立ち上げたら、下のように「POWERCFG.EXE -H OFF」と入力して「ENTER」を押してください。
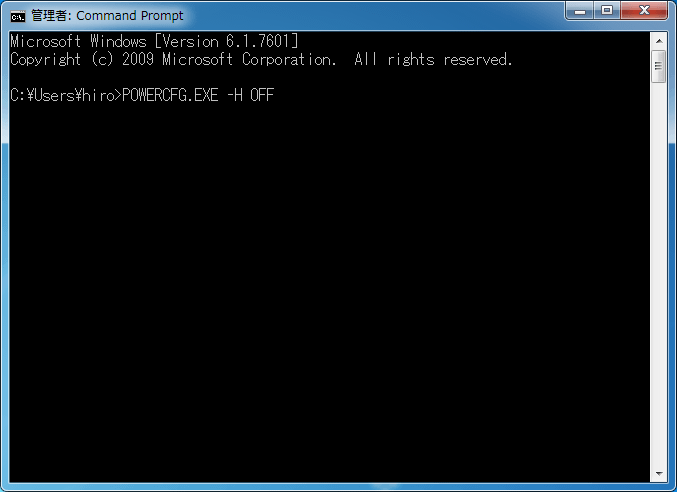
以上で、休止状態を停止する事が出来ました。
一度、再起動し、「hiberfil.sys」ファイルが作成されていない事を確認してみましょう。
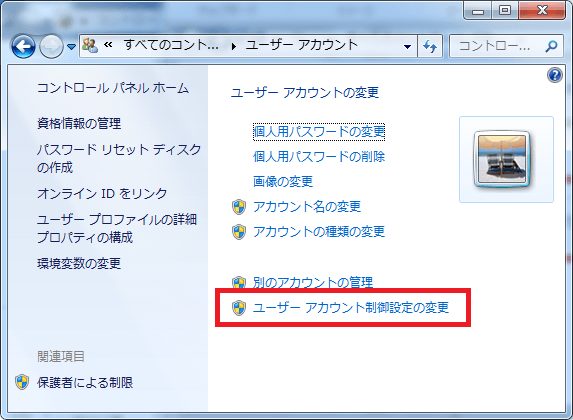
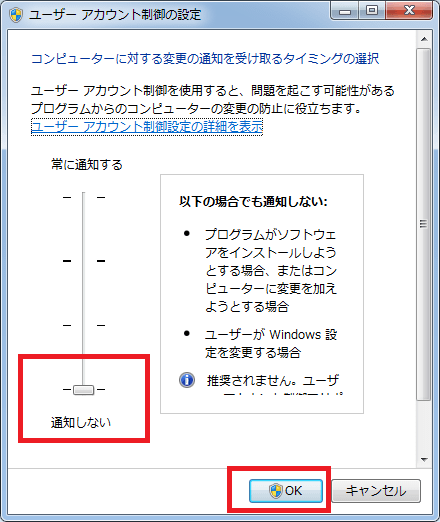

コメントフィード
トラックバック URL : http://jisaku-pc.net/speed/ssd.html/trackback