メモリ増設・交換 方法
 パソコン動作を遅くしている原因の一つにパソコンのメモリ不足があります。
パソコン動作を遅くしている原因の一つにパソコンのメモリ不足があります。
メモリ不足を解消する方法として、不要なソフトウェアを削除したり、スタートアッププログラムを停止して、メモリの使用量を節約することはとても有効です。
ですが、節約する量にも限度がありますので、根本的な解決にはなりません。
そこで、メモリを増設したり、より容量の大きなメモリに交換して、パソコンのメモリ不足を解消しましょう。
メモリの増設や交換はパソコンの部品を取り扱うため、初心者の方には難しいと思われがちです。
でも、やっていることはメモリをパソコンに挿すだけなので、実は誰にでもできるカスタマイズなのです!しかもWindows軽強化の効果は抜群です。
ちょっと難しいのは、自分の使っているパソコンに合わせてメモリを選ぶことだけ。
増設後はパソコンが自動でメモリを認識してくれるので、何もしなくて大丈夫!
ハードウェアドライバーや、パソコン設定は全く必要ありません。
今回、全くの初心者でもパソコンのメモリを交換できるように、メモリの選び方から実際の交換方法まで詳しく丁寧に紹介していこうと思います。
※記事を読んでいて、分からない点があればコメントやメールでお知らせください!!
目次
パソコンのメモリ容量は足りている?
まず、自分で使っているパソコンのメモリ容量が足りているか確認してみましょう。
パソコンに搭載されているメモリ容量と、利用率を調べる方法は、タスクマネージャのパフォーマンス空から確認することが出来ます。
キーボードのショートカットからタスクマネージャを起動することができます。
〔Ctrl〕+〔Shift〕+〔Esc〕
を同時に押し、タスクマネージャを起動しましょう。
タスクマネージャはWindowsのバージョンによって少し違っているのでそれぞれの見方を参考にしてください。
Windows7までのタスクマネージャの見方

タスクマネージャの赤枠で囲った「パフォーマンス」タブからメモリの使用状況を確認できます。
パフォーマンスタブを開いたら、緑枠で囲った「物理メモリ(MB)」の「合計」を見てください。
私のパソコンでは8190と記載されています。これは、パソコンに搭載されているメモリ容量が8190MB≒8GBであることを表しています。
(1024MB=1GB)
次に、オレンジ色の枠で囲った「物理メモリ」を見てください。
これは、パソコンに搭載されているメモリ容量の何%を利用しているかを表しています。
当然利用率が小さければ、スペック(メモリ容量)に余裕があると言えます。
Windows8以降のタスクマネージャの見方
タスクマネージャの赤枠で囲った「パフォーマンス」タブからメモリの使用状況を確認できます。
緑枠で囲った「メモリ」を見てください。
5.3/7.9GB(67%)と表示されています。
7.9GBがパソコンに搭載した物理メモリ
5.3という数字が現在消費しているメモリ使用量といういみになります。
(67%)はパソコンに搭載されているメモリ容量の何%を利用しているかを表しています。
当然利用率が小さければ、スペック(メモリ容量)に余裕があると言えます。
適正なメモリ容量は?
メモリ容量の基準は私の経験上で言うと、
パソコンを起動した直後(何もソフトを起動していない状態)で物理メモリが30%以下。
尚且つ、いつも通り使っている最中で60%以下であればメモリの空き容量は十分であると言えます。
ただ、上記の基準は、ストレスなく利用できる最低限のスペックです。
メモリは基本的に多ければ多いほど良いので、基準ぎりぎりの方も増設した方が良いかもしれません。
メモリの種類(規格)を確認
パソコン用メモリは規格とスペック毎に記号で表記されています。
規格に合わせてメモリを選べば動作しないことはありません。
(※現在はほとんどなくなりましたが、パーツによっては相性があり、まれに誤作動してしまう場合があります。)
メモリ規格
メモリ規格には[DIMM-DDR4-2133]という表記方法と、[DIMM-PC4-17000]という2通りの表記方法があってややこしいのですが、数値の単位が違うだけで、性能に差はまったくありません。
つまり、DDR4-2133とはチップ規格のことで動作周波数を表し、PC4-17000とはモジュールの規格で転送速度を表しているにすぎず、転送速度の単位が違うだけなのです。
また、両規格の関係は下の計算で求めることができます。
【チップ規格】×8=【モジュール規格】
下の例で言うと、2133 × 8 = 17064≒17000
微妙に計算値は異なりますが、言っている意味はわかりますよね?

PC4とは「モジュール規格の第4世代ですよ」ということを表しています。
DDR4とは「チップ規格の第4世代ですよ」ということを表しています。
メモリ規格の見方
メモリには[DIMM-DDR4-2133]という表記と、[DIMM-PC4-17000]という表記があり、どちらも同じことであると説明しました。
ここから、よくる用いられる”チップ規格”を例にして、自分でメモリが選べるように、具体的な規格の見方と選び方について説明します。
メモリの規格はDIMM–DDR4–2133のように3つの要素できまってきます。
最初は全く分からなくても一つずつ解説していくので安心してください。
”DIMM”の部分の意味
メモリは大きく分けてデスクトップ用のメモリと、ノートパソコン用のメモリの2種類に分けられていて、「DIMM」や「SO-DIMM」と言う規格名が割り当てられています。
それぞれ大きさが全く違うので、一目で判断できます。
↓デスクトップ用メモリ(横の長さが約133mm)
規格:DIMM

↓ノートパソコン用メモリ(横の長さが約67mm)
規格:SO-DIMM

デスクトップ用とノート用と言われていますが、省スペース型のデスクトップパソコンには、ノートパソコン用のSO-DIMMが使われていることもあります。
パソコンの取り扱い説明書や、実際に挿入されているメモリを見て確認してください。
”DDR4”の部分の意味
次に、DDR4ですが、これはメモリのタイプ(世代)を表しています。
DDR、DDR2、DDR3、DDR4と、世代ごと規格が分かれていて、それぞれ互換性がありません。
異なる世代のメモリはパソコンに挿入できないようになっています。

上からDDR、DDR2、DDR3のメモリを並べたものです。
赤い矢印の位置に切り込みが入っているのが分かるでしょうか?
それぞれ微妙に位置が異なっていて、物理的に挿入できないようになっています。
”2133”の部分の意味
これは、メモリの動作速度を表しています。正確には動作周波数のことで、8倍すると転送速度を求めることができます。
上記の例では、2133 × 8 = 17064≒17000MB/秒
つまり、毎秒17GBのデータを転送速度を持つことを意味しています。
つまり、数字が大きくなるほど高性能ということです。
今使っているメモリの規格を調べる方法
具体的に、今使っているパソコンがどの規格の物か確認する方法は、切り欠きの位置を定規で測ってもよいのですが、フリーソフトを使えば簡単に特定できます。
まずはフリーソフトのCPU-Zをダウンロードしましょう。
CPU-Zはパソコンのスペックを調べることのできるフリーソフトです。
Download
サイトレイアウトが頻繁に変わるのであまり参考にならないと思いますが、ダウンロード先に進み、下の緑枠で囲った部分にダウンロードリンクがあります。
「ZIP・ENGLISH」と書かれたリンクをクリックしましょう。
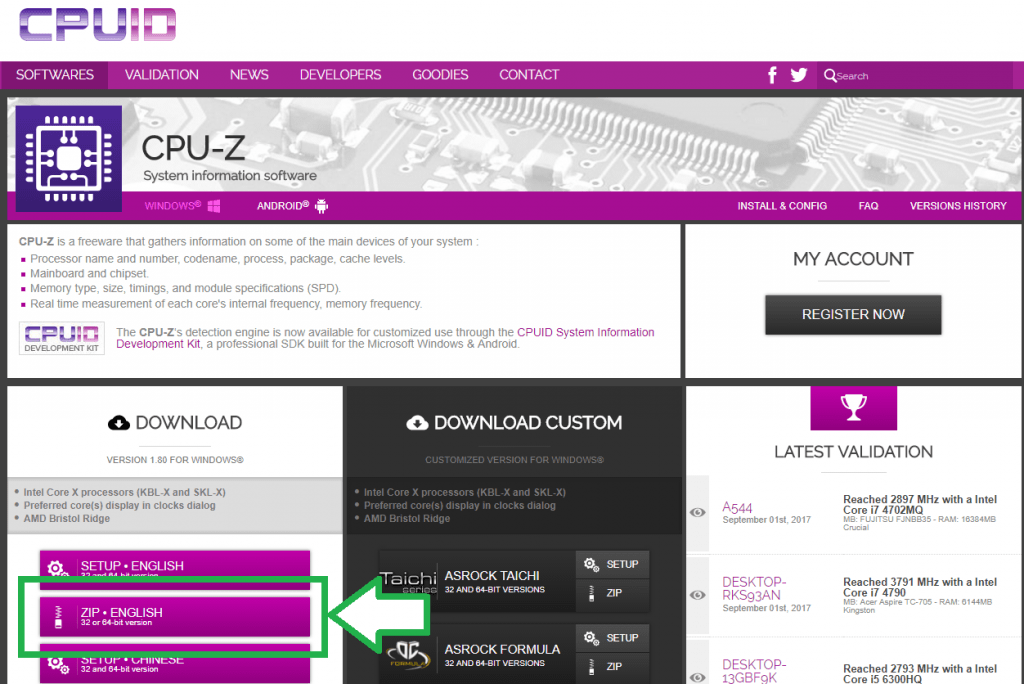
↓次のページで「Download Now!」をクリックしてソフトをダウンロードしましょう。
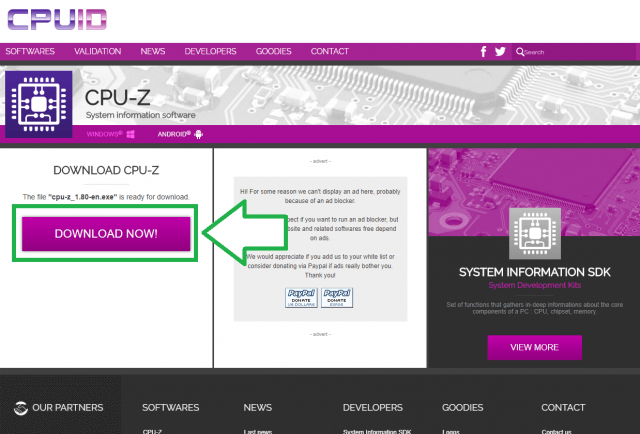
ダウンロードしたファイルはZIP形式で圧縮されているので、「右クリック」→「全て展開」をクリックして解答します。
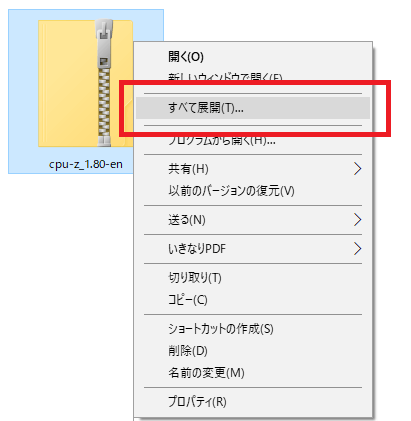
展開したら、「CPUZ_×64」をダブルクリック起動しましょう。起動しない場合は「CPUZ_×32」をクリックします。
ソフトが起動すると、自動でパソコンのスペック情報を収集し、表示します。

下の赤枠で囲った「Memory」タブを選択し、パソコンのメモリ情報を確認しましょう。
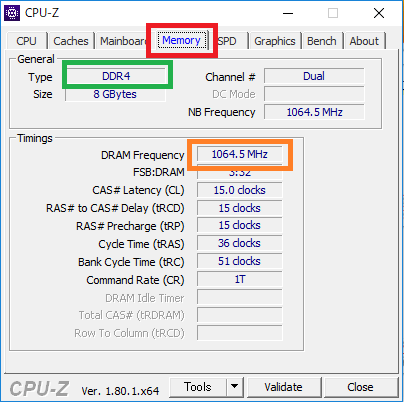
緑枠で囲った「Type」の欄にメモリのタイプが書かれています。
上の例で言うと、DDR4ということになります。
ちなみにその下に書いてある「Size」が搭載されているメモリ容量になります。
オレンジ色で囲った「DRAMFrequency」はメモリの動作速度を表しています。
上の例で言うと、1064.5MHzということです。
DRAM Frequencyで書かれている数字はバスクロック(MHz)のことで、この数字を2倍した値がチップ規格の数値になります。(DDRメモリはクロックの立ち上がりと立ち下がりで信号を送ることができるので、周期の2倍の転送量があることから、2倍した値がチップ規格の数字になります。)
つまり、1064.5×2=2129≒2133であることから、現在使用中のメモリは「DDR4-2133」のメモリだということが判明しました。
コメント欄で疑問を持った方の質問があったのでちょっと説明を追記します。
CPU-Zで測定したバスクロックはCPUやメモリ、マザーボードで共通して
- バスクロック
⇒ メモリとマザーボード間でデータを受け渡しする動作タイミングのの動作周期を表わしています。 - 動作クロック
⇒ 実際のデータ通信量を加味した表記になります。DDRメモリは一度に2回のデータ転送が可能なので、基本的にバスクロックの2倍の数値が表記されることがあります。
一般にメモリの動作速度といった場合、動作クロックのことを指します。
メモリの速度は速いほど?
メモリの転送速度は、基本的に速いほどパソコンの動作速度が向上します。今回調べたメモリ規格がDDR4-2133だったので、これより速いメモリを搭載すれば良いわけです。
ただし、やみくもに数字の大きなものを選んでも意味がない場合があります。
と言うのも、マザーボード側にも限界の動作速度があり、マザーボードの動作速度より早いメモリを購入しても、結局のところ性能を出し切ることができないからです。
しかも、実のところ、メモリの動作速度はよほど性能差がない限り、体感できるほど影響力がないのです。確かにメモリの高速化によってパソコンの性能テスト(ベンチマーク)ではわずかに性能向上するものの、実際に人間が感じ取れるほど性能が上がることは稀です。
高速メモリは価格も高い為、基本的に今使っている性能と同じメモリを購入すれば間違いありません。
メモリを増設する?交換する?
メモリのスペックを調べたら、そのスペックに合わせてメモリを購入するのですが、その前にメモリを増設するか交換するか決めます。
また、同時に購入するメモリ容量も決めておきましょう。
メモリ使用率が初めの方で紹介した基準値以下になるように容量を選びます。
メモリを増設する場合
今まで搭載していたメモリはそのままで、新たにメモリユニットを増やします。
当然、メモリスロットに空きがあることが前提になります。
ノートパソコンの場合は、ほとんど空きスロットにメモリを増設するタイプになります。
メモリを交換する場合
メモリスロットに空きがない場合は必然的に大容量のメモリに交換することになります。
また、増設だけでは十分な容量が確保できない場合、既存のメモリを抜いて大容量のメモリに差し替えたりします。
自分がどちらの場合に当てはまるのか、メモリスロットの空きと増設する容量などを総合的に考えて判断しましょう。
メモリの購入
昔はパソコンメモリと言えば自作パソコンを趣味にしている人が購入するもので、専門のPCショップを利用しないと手に入りませんでした。
今はノートパソコンをはじめ、比較的メモリの増設をする方も多く、家電量販店でも取り扱っています。
メモリは規格に合わせて購入する必要があるので、規格や容量ごとに選べた方が何かと便利です。
比較的Amazonのメモリコーナーが見やすくて便利なので、Amazonを例にメモリの購入方法を紹介します。
まずはAmazonのメモリコーナーのページに移動し、規格タブ(下の赤枠で囲った部分)の「DDR」、「DDR2」、「DDR3」から自分の環境に合わせたものを選択します。
次に、同じ様にメモリの容量を選択します。一番右側の「続きを見る」を選択すると、2GB以上のメモリを選ぶことが出来ます。
(赤枠で囲った部分から容量を選択します)
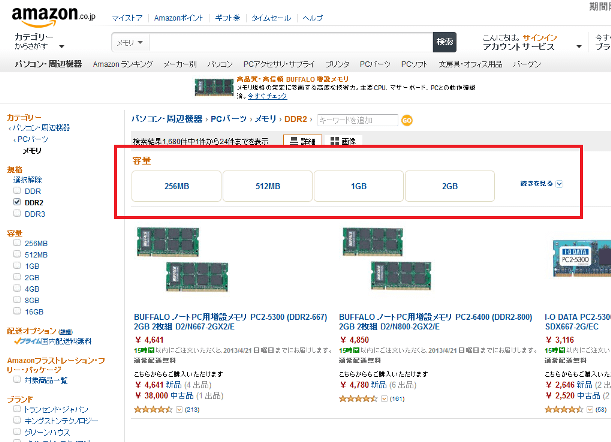
該当する条件のメモリが一覧表示されます。
さらに、アマゾンのページの左側に、「カスタマーレビュー」で評価の高いものを選んだり、ブランド、価格などの条件で絞り込むことが出来ます。
さらに条件を絞り込みたいときは、「キーワードを追加」欄にメモリの動作速度や〔ノートパソコン用〕or〔デスクトップ用〕などと言ったキーワードを追加してみましょう。
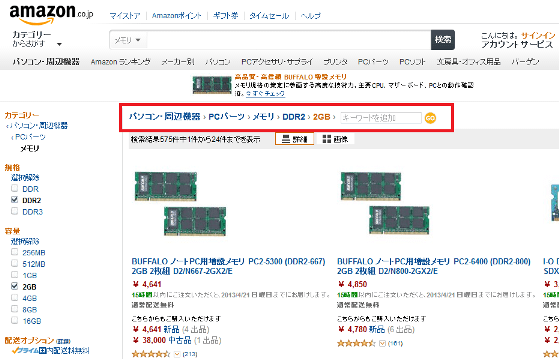
注意すべき点は、メモリが2枚組になっているモノです。
例えば2GB 2枚組のメモリは2GBのメモリが2枚付属するので、合計4GB分のメモリを購入することになります。
メモリ容量の絞り込みで、2GBと指定しても、2枚組の製品もヒットしてしまうので、メモリの枚数には十分注意しましょう。
あと、同じ位のスペックのメモリでも、値段が大きく異なっている場合があります。
その場合、2枚組になっていないか確認し、枚数も同じなら、ブランド品か”オーバークロック”メモリなど特殊なものと考えてください。
通常のパソコン用途でメモリを購入する場合、ブランドもオーバークロックもあまり意味がありません。
安い方を選んで問題ないでしょう。(ただし、一応レビューには目を通してください。)
メモリの増設・交換方法
メモリを手に入れたら、いよいよパソコンに組み込んでみましょう。
メモリは静電気に弱い電子部品なので、取り扱いには十分注意してください。
まずは、パソコンケースの金属部分に5秒程度触れて体にたまった静電気を放電させてから作業しましょう。
また、パソコンのメインスイッチは必ず切っておき、コンセントから抜いておきましょう。
ノートパソコンの場合はアダプターとバッテリーを抜き取ってから作業しましょう。
↓手で持つ時は、この様にメモリの端を持ちます。
金色の端子面には絶対に触れてはいけません!

パソコンケースを開き、メモリスロットを確認しましょう。
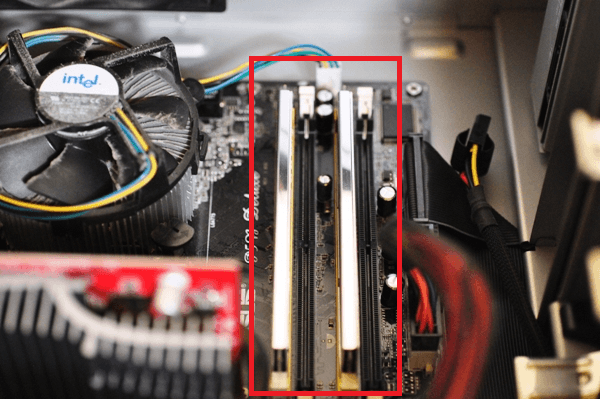
パソコンケースの開き方は各々の取扱説明書を参考にしてください。
説明書に記載されていない場合、姉妹サイトの「パソコンケースパネルの外し方」を参考にしてください。
メモリの取り付け方は、メモリの切り欠き部分とマザーボード側の凸部分を合わせて、下のようにメモリを押さえつけるように取り付けます。

メモリをしっかりと押しこむと、側面にある爪が勝手にロックされるようになっています。
↓ロック前の爪

押しこむとこの様に爪が上がってロックされます。
逆に、メモリを取り外したい場合、爪を押し広げることで抜けるような構造になっています。

メモリ増設・交換が終わったら
メモリがきちんと認識しているか確認しましょう。
〔Ctrl〕+〔Shift〕+〔Esc〕を押し、タスクマネージャを開き、パフォーマンスタブの物理メモリを見てみましょう。
取り付けているメモリの容量とパフォーマンスの欄に記載されている容量が同じなら無事にメモリの容量アップに成功したことになります。
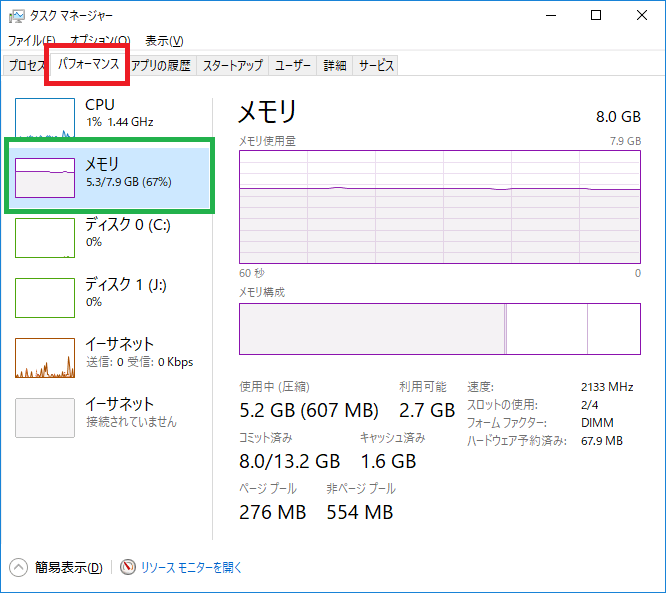
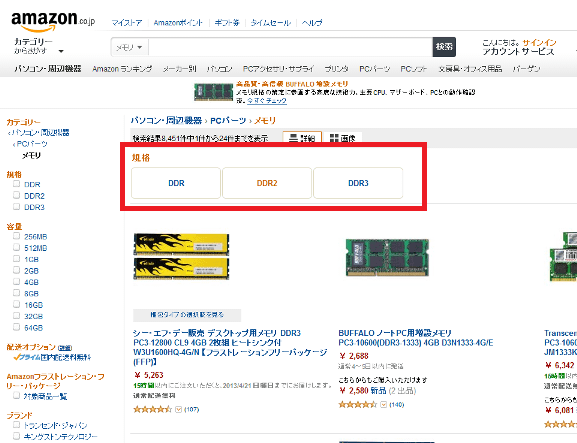


コメント
ありがとうございます
参考にさせていただきます
2013年9月7日 | ニューフジヤライナー
分かりやすくて、素晴らしい。
そして、指がとても綺麗。
なんか、カッコイイ。
2013年12月13日 | 匿名
写真入で取替え方法が良く分かりって助かりました。
2013年12月20日 | みろひと
初心者に凄く判り易い説明で大変参考になります。
以前よりメモリ増設を考えていたのですが、挑戦したくなってきました。。
それで現在512MBが1枚で、空きが1スロット有りますが
512MB+1GB にしても大丈夫でしょうか?
2スロット共に同じ物を使わなければいけない様な事を聞いたのですが・・
増設は最大2GBまでとなっております。
お手数をおかけしますがアドバイスなど頂ければ助かります。
2014年2月3日 | しんじ
はじめまして管理人です。
「2スロット同じものを使わなければいけない」というのは、メモリをデュアルチャンネルで利用したい時です。
メモリを並列書き込みする機能で、高速化に役立ちます。
単にメモリを増設したいだけなら、同じモノでなくても全く問題ありません。
2014年2月10日 | 管理人
素晴らしく分かりやすいです。
MSの説明文には日本語として適切でないものが多いので読む気にならないですね。
2014年2月18日 | とし
非常にわかりやすいです
ありがとうございました
2014年2月21日 | ありす
いいぞぉぉ
2014年3月29日 | 匿名
※今送ったメールメールが途中だったので、再送します。
1.メモリ不足の基準は私の経験上で言うと、→メモリ不足でない基準は私の経験上で言うと、
1.一つづつ→一つずつ
2.記事を書いて切るときの最新バージョンは1.63です→「切る」は「いる」
3.余計なソフトがインストールして→「余計なソフトがインストールされて」か「余計なソフトをインストールして」
2014年4月6日 | 牽牛星
ご指摘ありがとうございました。
日本語って難しい・・・
2014年4月7日 | 管理人
質問なのですが、MHzが665.1と書いてる場合はどこの対応表を見ればよいのでしょうか?
2014年4月12日 | たく
近い値で大丈夫ですよ
2014年4月12日 | 管理人
ありがとうございます!
2014年4月12日 | たく
極力不要なプログラムやソフトウェア等をアンインストールしてメモリの使用量を節約してみましたが全く改善されず、ひどい時にはフリーズの繰り返しで、動き始めるまでに1時間もかかる時もありました。
我慢しながらこんなことを4年もやっていました。
管理人様のアドバイス通りメモリの増設をしたところ☆完璧☆です!
信じられない!夢のようです!もう最高です!
今までが何だったんだろう?
本当にありがとうございました!
2014年4月17日 | エディ
参考になりました。
あえて足りないところを言えば、ノートPCの増設写真が
無いことぐらいでしょうか。まあマニュアルを紛失してなければ
大丈夫ですね。
2014年5月9日 | NRAD
このサイトのおかげでメモリの交換ができました。
ありがとうございました!
2014年5月16日 | 匿名
2GB+2GB=4GBですよね?
(確認)
2014年5月22日 | 匿名
足し算はそうですが、どういう意味ですか?
2014年5月23日 | 管理人
この前メモリを買ってマザボに買ったメモリを挿入したんですが。
起動時にずっとピーっと言う音がなって画面も真っ暗のままでどうしたらいいですかね(汗
ちなみに買ったメモリはDDR3 2GBx2枚の4GB PC3-12800です。
マザーボードが駄目なんですかね?挿入しているメモリはDDR3と書いてるんですよ。
DRAM Frequency は大体532か533です。
どうしたらいいですか?
2014年5月30日 | 匿名
はじめまして
CPUのメモリ増設について調べているうちにここに行き当たりました
初心者ですがとても分かりやすいです、ありがとうございます
一つ質問があります
この記事のチップ規格とバスクロックの対応表について。
メモリ増設のために必要なメモリを通販で調べようと思い、
今現在使っているメモリのDRAM Frequencyは400MHzだったので(正確には399MHz)
同じものにしようかなと思いこの記事の対応表で400MHzの横に書いてあったDDR2-800に当てはまる商品ページを見たのですが
通販のページではDDR2-800と表記されているのに、400MHZではなく800MHzと表記されていました
これは必ずしもチップ規格がDDR2-800なら400MHzになるというわけではないということなのでしょうか?
それともこの記事の規格表が間違っているのでしょうか?
↓のURLのサイトの表にはDDR2-800=800MHzと表記されていました
http://pcinformation.info/memory2.html
2014年5月31日 | 匿名
該当のWEBページに記載されているDDR2-800=800MHzとは動作クロックのことです。
私のページで紹介している、「CPUZで測定したDRAM Frequency」はバスクロックのことです。
どちらも単位が同じなので混乱してしまいますが、私のページや該当WEBページで記載されていることは誤記ではありません。
その辺も詳しく追記解説を入れておこうと思います。
貴重ななコメントありがとうございました。
2014年6月1日 | 管理人
なるほど!同じ単位でも動作クロックとバスクロックとで別なんですね
確かに良く見たら向こうには動作クロックと書いてありました
謎が解けました、が、
まだ動作クロックとバスクロックの違いについて分からないので
追記解説は有難いです。
2014年6月1日 | 匿名
メモリって、違う容量のものを同時にM/Bに組み込んだら認識してくれるのでしょうか? 例えば4GB+2GBのように。
2014年6月7日 | 匿名
認識しますよ
2014年6月10日 | 管理人
パソコン素人であまり詳しくありません。
サイト拝見させていただき大変参考になりました。
現在Panasonic cf-sx2といノートパソコンを使用しています。
標準4GB PC-3 10600/DDR3L SDRAM最大8GBという使用です。
このスペックで空きスロットに4GBのメモリを増設使用と思います。
アマゾンのサイトでしらべると10600の方が12800より高いので
12800を購入しても宜しいでしょうか?
2014年11月17日 | りん
大変参考になりました。
ありがとうございます。
2015年5月6日 | 匿名
メモリを増設すると、「動作保証されていないメモリでSPD対応のものが取り付けられた」を示すランプ表示となりました。どうすればいいでしょうか。
パソコン:dynabook satellite PSL2122CW9R1G
メモリ:ELECOM ET800-N1G/RO
です。
よろしくお願いします。
2015年6月5日 | はしの
ひとまず、ランプが表示されている画像を頂けないでしょうか?
よろしくお願いします。
2015年6月5日 | 管理人
すみません。画像を送る操作がわかりません。
パソコンの電源を入れると、電源のLEDランプが、「オレンジ2回点滅→緑1回点滅→繰り返し」の状態です。取説には前記の場合この状態になると書いてあります。
よろしくお願いします。
2015年6月6日 | はしの
ひとまず症状は分かりました。
パソコン自体は問題なく動くのでしょうか?
SPD対応のものがつけられたと仰っていますが、『SPD非対応』の間違いではないでしょうか?
2015年6月6日 | 管理人
説明不足で申し訳ありません。パソコンは起動しないのです。ランプが点滅している状態です。
また、取説に書いてあるのは、「起動するが、メモリが認識されない場合は、どちらか一方のスロットには動作保証されているメモリが取り付けられていますが、もう一方のスロットには動作保証されていないメモリでSPD非対応のものが取り付けられています。」
2015年6月6日 | はしの
私の方でも確認したのですが、ET800-N1G/ROはdynabook satellite PSL2122CW9R1Gに対応しています。
確認サイト
http://www2.elecom.co.jp/support/memory/guide.asp?call=47414
メモリメーカーで対応していると謳っていますので特にメモリ選択を誤ったようにも思えません。
もしかしたら取り付けスロットに埃が入りこみ、誤作動を引き起こしている可能性も考えられます。
その際は一度メモリを取り外し、接点復活スプレーのようなものを布に塗布して接点部分をクリーニングすると効果的です。
それでも動作しないようでしたら、ELECOMの方に連絡を入れた方が良いと思います。
もしかしたら初期不良などが原因かもしれません。
また、他の方の参考にもなりますので、問合せた内容などコメントでご報告願いますでしょうか?
よろしくお願いいたします。
2015年6月6日 | 管理人
ご心配かけて申し訳ありませんでした。
基本的なことでした。メモリを挿し込むとき、しっかり挿し込んでいなかったようです。
物理的メモリが、30~50%程度になりました。
ありがとうございました。
2015年6月8日 | はしの
体にたまった静電気を放電の代わりに軍手をつけるのはだめですか?
2015年9月8日 | たいとー
軍手を付けるくらいなら素手の方がマシです
2015年9月9日 | 管理人
大変に初歩的な質問で申し訳有りませんが宜しくお答え下さい。現在、Type・DDR2 Channei・Dual DRAM Frequency・399.0MHz 1GBを2枚で2GBを搭載しています。4GBへの増設の場合、1GBを2枚増設が良いのか、2GBを2枚に交換が良いのでしょうか?アドバイスを御願い致します。
2015年9月22日 | タカマツ アキオ
どちらでも大丈夫です
パソコンの空きスロットの数と予算で最終的に決めます
2015年9月22日 | 管理人
ありがとうございます。挑戦してみます。
2015年9月22日 | タカマツ アキオ
昨日はありがとうございました。現在、Type・DDR2 Channei・Dual DRAM Frequency・399.0MHz 1GBを2枚で2GBを搭載していますが、同じ399.0MHzの物を探していますが見つからない状態です、この周波数よりも高い数値の物を増設は出来ませんか?、又は、高い周波数の2GBを2枚交換しても問題は有りませんか?何しろ、初心者のため、ショップヘ行くにも説明が足りない為、上手く選べません。宜しくお答え下さい。
2015年9月28日 | タカマツ
一般的に問題ありません。
相性問題などで動かない可能性もない訳ではありませんが、これは同じ周波数のメモリを装着しても起こりえるものです。
速度はパソコン側の動作速度に合わせて落ちますが基本的には使えます。
2015年9月29日 | 管理人
わかりやすい解説、ありがとうございます。
ノートパソコンのメモリ増設を検討しています。
よく、メーカーの情報(webサイトや取説など)には、そのマシンに、最大、何Gのメモリを搭載することができるか、ということが書かれていますが、その情報を、マシンで調べる(確認する)ことは、可能なのでしょうか?
2016年1月27日 | miyoco
わかりやすい記事をありがとうございます。
ノートパソコンメモリ増設(交換)を検討している者です。
よく、メーカー側の情報(webサイトや取扱説明書)にて
そのパソコンの、メモリの最大スペックが書かれていますが、
その情報は、パソコン本体から、調べることは可能でしょうか?
教えていただけると幸いです。
2016年1月28日 | ミヨコ
とてもわかりやすかったです。誠にありがとうございました。
今度、丁重に自分でやってみようと思います。
2017年2月21日 | ともみ
理解不能。パソコンの説明書には、SDRAM/SO-DIMMとあり、これがなんなのかが理解できない。/の意味不明。また、AmazonでデスクトップPCとあり購入したら、長すぎて入らず。そういう表記はやめるよう意見した。パソコンの説明書にも何pinなのか書いていない。検索してもわからない。
2017年4月14日 | VN770RG6W
>>「理解不能」
これは、コンテンツに対してですか?
理解できないことには手を出さないことは方が賢明です。
>>「SDRAM/SO-DIMMとあり、これがなんなのかが理解できない。」
記事中に書いてあります。
>>「そういう表記はやめるよう意見した。」
これは、良く調べもしないで購入した、あなたの方に過失があります、意見を言うのはお門違いですよ。
もし、ショップの公開レビューで意見したのであれば、大変迷惑な行為ですよ。
2017年4月15日 | 管理人
管理人さん、あなたの説明の順番。余計な文章は後にして、
(1)DRAM、SDRAMの説明がないと理解できない。
(2)SDRAMで、DDR、DDR2、DDR3と発展
(3)800など、規格の意味
(4)DIMMとSO-DIMMの違い
(5)240pin、200pin等の説明
(6)2BG、4GB等の説明
(7)ほか注意点
Amazon見たらわかるでしょう。ひとつの商品で2つの規格が表記してあり、おかしいので指摘したんです。ヤフオクではそういうミスは見ません。
2017年4月15日 | VN770RG6W
>>「余計な文章は後にして、」
貴方は思ったかもしれませんが、その中に理解できなかった1~7の事項が全て書かれていますよ。
コメント欄を見ていただいても分かるようにほとんどの方は無事にメモリ交換できているようですから、不足なく説明ができているかと思っています。よく読まず、失敗した良い例です。
理解できないものには手を出さない。理解できていないのに手を出して失敗したら自己責任です。
>>「Amazon見たらわかるでしょう。ひとつの商品で2つの規格が表記してあり、おかしいので指摘したんです。ヤフオクではそういうミスは見ません。」
ミスではないです。おかしくもありません。
これは規格の表記方法の違いです。これも記事中に書いてあるのですが(^^;)
もし、アマゾンのレビューでネガティブな評価をしたのであれば、適切な評価ではありませんから修正することをお勧めします。
2017年4月15日 | 管理人
管理人様
PC素人にも、とても分かりやすい説明で納得です。
ミドルレンジのデスクトップを10年近く使っており、HDDからSSDへの交換と一緒に、メモリも1枚増設予定です。現在4つあるスロットを既に3つ使用しているので、ご説明いただいた注意事項を今一度確認してみます。
2017年4月22日 | pokkie
素晴らしいサイトがあり、とても分かりやすい説明で感謝です。
購入時Core i7-4790仕様でメモリを4GBとケチったことで、毎日 使用中ロックがおこりました。特に HPを初めて購入したのでメーカーに問題があるのかと思っておりました。・・同時購入(同スペック)
東芝ノートは全然問題なし
近年ラジコやJRA等ビデオでタスクのメモリが 75%以上で動いておりましたので、8GB増設で20%までさがりました。
これで様子見ですね。
2018年4月4日 | 山井 創
メモリー拡張で184pソケットに240pのディスクトップ用メモリーをもう少しで買う手前でした。その区別の分かりやすい解説は大変助かりました。さらにもっと沢山のかたに広めてあげてください。ありがとうございました。
2018年5月19日 | uenokaka
コメントフィード
トラックバック URL : http://jisaku-pc.net/speed/hardware_01.html/trackback