電源オプションをパフォーマンス優先に設定
 WindowsVista以降のOSには、従来の「モニタの電源を切る」や「ハードディスクの電源を切る」といった電源設定の他にCPUの処理能力を抑える事で効果的に電力削減する省電力設定が組み込まれています。
WindowsVista以降のOSには、従来の「モニタの電源を切る」や「ハードディスクの電源を切る」といった電源設定の他にCPUの処理能力を抑える事で効果的に電力削減する省電力設定が組み込まれています。
ノートパソコンやタブレット型PCの場合、消費電力が削減できるのでバッテリー駆動時間が向上するので大変役立つ機能です。
ところが、デスクトップ向けのPCではパフォーマンスが低下してしまうので動作が遅くなり、作業にストレスを感じる事もあるでしょう。
そこで、電源管理からパフォーマンス優先に変更し、パソコンの処理能力を最大に引き出すように設定してみましょう。
デメリットとして、消費電力が若干上がり、CPUの発熱量が上昇します。
CPUを冷却するファンの回転数も上昇する為、ファンの音がうるさくなる可能性があります。
目次
電源オプションの設定をパフォーマンス優先に設定する
1.電源オプションの設定を変更する
・電源オプションを開く
・電源プランの選択
2.詳細にプランを変更する
・詳細な電源設定の変更でさらにパフォーマンスを改善する
1.電源オプションの設定を変更する
電源オプションを開く
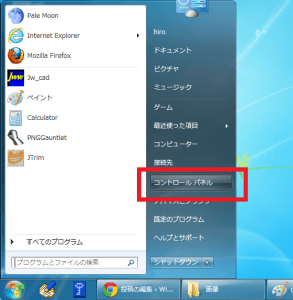 1.Windowsの「スタート」⇒「コントロールパネル」をクリック
1.Windowsの「スタート」⇒「コントロールパネル」をクリック
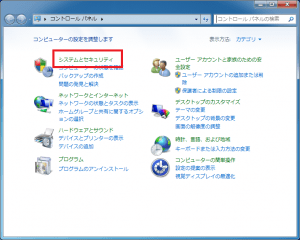 2.コントロールパネルが開いたら、
2.コントロールパネルが開いたら、
WindowsVista⇒「システムとメンテナンス」
Windows 7・8⇒「システムとセキュリティ」をクリック。
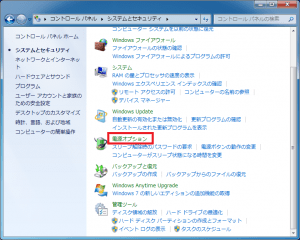 3.「システムとメンテナンス」画面が開いたら、「電源オプション」をクリック。
3.「システムとメンテナンス」画面が開いたら、「電源オプション」をクリック。
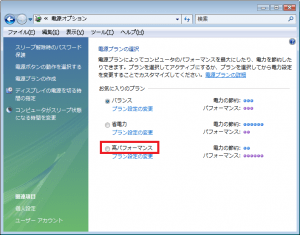 WindowsVistaの場合
WindowsVistaの場合
⇒「電源プランの選択」から、「高パフォーマンス」を選択。
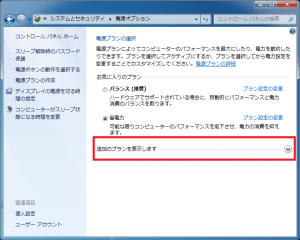 Windows7・8の場合
Windows7・8の場合
⇒「高パフォーマンス」が見当たらない場合、「追加プランを表示します」をクリック
↓
以上で設定は完了です。
ただし、この設定では、負荷の小さな処理でもCPUが100%の能力で処理する状態になります。
これでは消費電力も上がり、現実的ではありません。
下記の「詳細プランを変更する」から若干カスタマイズするとよいでしょう。
2.詳細にプランを変更する
詳細な電源設定の変更でさらにパフォーマンスを改善する
電源プランを「高パフォーマンス」にすれば、プロセッサの状態から電源管理までパフォーマンスを優先した設定になります。
CPU負荷が増すためファンの音がうるさかったり、モバイルパソコンの場合、「高パフォーマンス」では不都合がでてきます。
そこで、「プラン設定の変更」から私たちユーザーの利用環境に合わせて細かく設定しましょう。
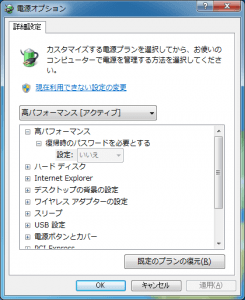 電源オプションの「詳細設定」が開きます。
電源オプションの「詳細設定」が開きます。
各メニューの「+」をクリックすると設定項目が展開されます。
項目を変更するには、「現在利用できない設定の変更」をクリックする必要があります。
電源オプションの設定例一覧
環境によって電源オプションの項目が異なる事があります。
以下は、私がお勧めする電源オプションの設定例を紹介しています。
ご自分の利用環境に合わせて設定を見直してみましょう。
| 追加の設定 | ||
| -復帰時のパスワードを必要とする | ||
| 設定:セキュリティー上「はい」にした方がよい | ||
| ハードディスク | ||
| -次の時間が経過後ハードディスクの電源を切る | ||
| 設定:設定時間が長いほどパフォーマンスに有利 | ||
| Internet Explorer | ||
| -JavaScriptタイマーの間隔 | ||
| 設定:最大パフォーマンスにするとJavaScriptの割り込みタイミングが短くなります。 JavaScriptを利用したWEBページの応答性が向上します。 |
||
| デスクトップの背景の設定 | ||
| -スライドショー | ||
| 設定:ディスプレイの壁紙のスライドショー効果 スライドショー自体がパフォーマンスを低下させる要因です。 無効に設定しましょう。 |
||
| ワイヤレスアダプターの設定 | ||
| 省電力モード | ||
| 設定:無線LANなどを使っていれば迷わず(最大パフォーマンス)にすることをお勧めします。 省電力優先に設定すると無線LANのつながりが悪くなります。 |
||
| スリープ | ||
| -次の時間が経過後スリープする | ||
| 設定:任意の時間を設定しましょう。 | ||
| -ハイブリッドスリープを許可する | ||
| 設定:ハイブリッドスリープを許可するかはユーザーのお好みで。 | ||
| -次の時間が経過後休止状態にする | ||
| 設定:任意の時間を設定しましょう。 | ||
| -スリープ解除タイマーの許可 | ||
| 設定:テレビ録画を予約しているなど、スリープ中のパソコンを復帰させる解除タイマーの許可です。 ブログラムによるスリープ復帰が必要なければ無効にしてかまいません |
||
| USB設定 | ||
| -USBのセレクティブサスペンドの設定 | ||
| 設定:USBが一定時間利用しない場合電源を切って節電する機能。 復帰に時間がかかったり、うまく復帰できない事があるので切ってしまった方が良いかも。 |
||
| 電源ボタンとカバー | ||
| -電源ボタンの操作 | ||
| 設定:お好みでどうぞ | ||
| -スリープボタンの操作 | ||
| 設定:お好みでどうぞ | ||
| PCI Express | ||
| -リンク状態の電源管理 | ||
| 設定:省電力機能を有効にするとフリーズなど不具合が発生しやすくなるようです。オフにした方が良いでしょう。 | ||
| プロセッサの電源管理 | ||
| -最小のプロセッサの状態 | ||
| 設定:高パフォーマンスでは100%に設定されますが、これは過剰です。 私は30%~50%程度に設定しています。 |
||
| -システムの冷却ポリシー | ||
| 設定:これはCPUの冷却システムの設定になります。 アクティブ⇒CPUが高温になるとファンの回転数を上げて対応します。 パッシブ⇒CPUが高温になると、まずプロセッサの動作速度を下げます |
||
| -最大のプロセッサの状態 | ||
| 設定:これは特に理由が無ければ100%です | ||
| ディスプレイ | ||
| -次の時間が経過後ディスプレイの電源を切る | ||
| 設定:任意の時間を設定しましょう。 | ||
| マルチメディアの設定 | ||
| -メディアを共有するタイミング | ||
| 設定:「コンピュータのスリープを許可します」に設定しておいた方が無難です。 他の設定にするとスリープやスタンバイに移行できなくなる恐れがります。 |
||
| -ビデオの再生時 | ||
| 設定:こちらはお好みでどうぞ | ||
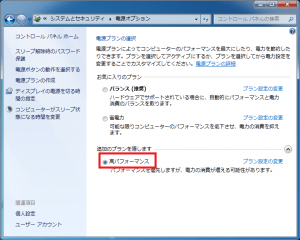
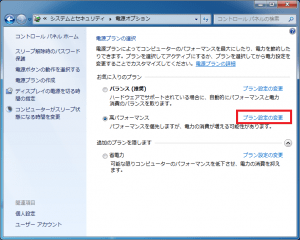
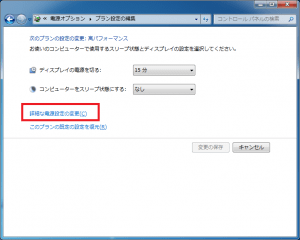

コメントフィード
トラックバック URL : http://jisaku-pc.net/speed/set_09.html/trackback