パソコンが重い・起動が遅い
 動作の遅いパソコンを少しでも早く!
動作の遅いパソコンを少しでも早く!
パソコンが重くて、パソコンの立ち上げや、ソフトウェアの起動に時間がかかると、イライラするものです。
・パソコンの起動時間
・ブラウザやアプリケーションの起動・動作
・ファイルやフォルダのコピー
この様なパソコン作業で「動作が遅い!」と感じたり、「重たい!」と感じた事はないでしょうか?パソコンは使い続けているとキャッシュファイルやファイルの断片化などでどんどん重く・遅くなってしまいます。
「マシンのスペック不足?」、「そろそろ買い替え時!?」
買い替えを検討する前に無料で出来るWindowsの高速化を試してみませんか?
目次
パソコンの重い・遅いを改善
1.Windowsの設定を最適化
・過剰な視覚効果を制限して軽量化する
・電源管理でパフォーマンス優先に設定する
・HDDやSSDに合わせたデフラグの実行と最適化
・WindowsUpdateの実行タイミングを最適化する
・システムクリーナーで不要ファイルの削除
2.不要な常駐ソフトを停止
・使用していないサービスを停止する
・スタートアッププログラムを削除する
3.ソフトウェアと設定を見直す
・軽量なブラウザやウイルスソフトを導入する
・セキュリティーソフトのスキャン設定を最適化
4.パソコン本体の性能を向上させる
・デバイスドライバーをアップデートする
・HDDをSSDに変える
・メモリを増設する
1.Windowsの設定を最適化
Windowsの過剰な視覚効果や省電力設定、キャッシュファイルなどの設定を見直す事でパソコンのパフォーマンスを最大に引き出す事が出来ます。
各項目を見直す事で実感できるほどパソコンの動作を軽量化する事が出来ます。
過剰な視覚効果を制限して軽量化する
視覚効果の制限はメモリやCPUの負荷を軽くするのでパフォーマンスの向上に役に立ちます。
詳細な設定は「視覚効果を制限」を参照
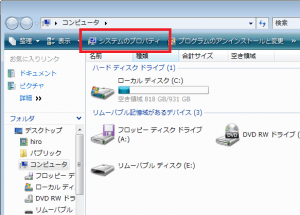 1. Windowsの「スタート」⇒「コンピュー夕」を開き、「システムのプロパティ」をクリックする。
1. Windowsの「スタート」⇒「コンピュー夕」を開き、「システムのプロパティ」をクリックする。
 2. システムの左下にある「システムの詳細設定」をクリック。「ユーザーアカウント制御」の警告が表示されたら「続行」をクリックします。
2. システムの左下にある「システムの詳細設定」をクリック。「ユーザーアカウント制御」の警告が表示されたら「続行」をクリックします。
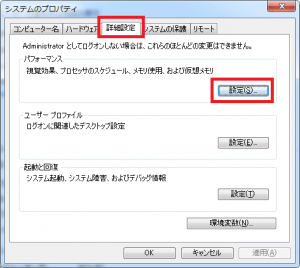 3. 「システムのプロパティ」ウィンドウが開くので、「詳細設定」タブ⇒「設定」をクリック。
3. 「システムのプロパティ」ウィンドウが開くので、「詳細設定」タブ⇒「設定」をクリック。
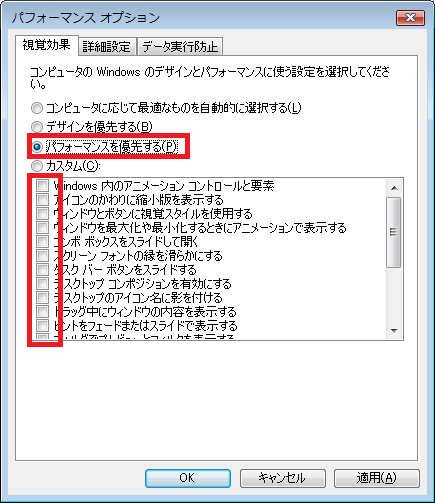 4. 「視覚効果」タブの「パフォーマンスを優先する」にチェックを入れます。
4. 「視覚効果」タブの「パフォーマンスを優先する」にチェックを入れます。
項目のチェックがすべて外れるので、「OK」をクリック。
見た目がシンプルになりますが、PCのパフォーマンスがかなり改善します。
あまりにもシンプルになりすぎる場合は、「ウィンドウとボタンに視覚スタイルを使用する」の項目だけをオンにすると最低限の視覚効果は維持されます
電源管理でパフォーマンス優先に設定する
電源管理の設定をパフォーマンス優先に設定する事で処理速度が向上します。
ただし、負荷の小さな処理でもCPUが100%の能力で処理する状態になります。
消費電力も上がるので、若干カスタマイズした方がよいでしょう
詳しくは「電源オプションのパフォーマンスをカスタマイズ」を参照
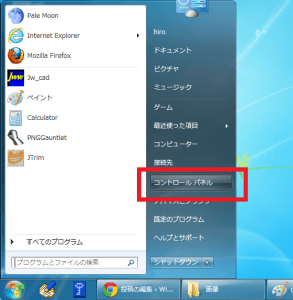 1.Windowsの「スタート」⇒「コントロールパネル」をクリック
1.Windowsの「スタート」⇒「コントロールパネル」をクリック
コントロールパネルが開いたら、
WindowsVista⇒「システムとメンテナンス」
Windows 7・8⇒「システムとセキュリティ」をクリック。
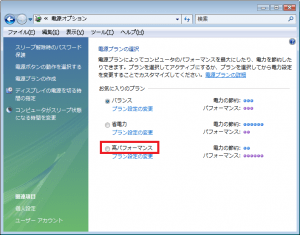 2.「システムとメンテナンス」画面が開いたら、「電源オプション」をクリック。
2.「システムとメンテナンス」画面が開いたら、「電源オプション」をクリック。
WindowsVista
⇒「電源プランの選択」から、「高パフォーマンス」を選択。
Windows7・8
⇒「高パフォーマンス」が見当たらない場合、「追加プランを表示します」をクリックすると「高パフォーマンス」が表示されるのでクリック。
HDDやSSDに合わせたデフラグの実行と最適化
HDDのデフラグは断片化されたデータを一まとめにしのアクセス速度の向上に大変効果的です
ところがSSDの場合、Windowsの標準搭載のデフラグでは効果が無く、SSDの寿命を縮めてしまいます。
SSDには空き領域を連続させるデフラグが効果的で、これはフリーソフトを利用する必要がある点に注意。
詳細な設定は
「SSDのデフラグ-最適化設定とは?」
「デフラグでHDDを高速化する」を参照
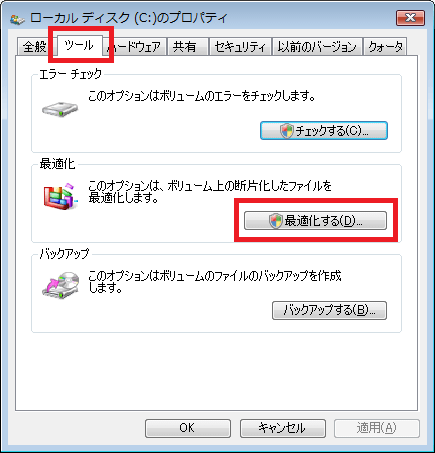 HDDのデフラグの実行と最適化
HDDのデフラグの実行と最適化
1.Windowsの「スタート」⇒「コンピュータ」
⇒デフラグしたいドライブを右クリック⇒「プロパティ」をクリック
2.「ツール」タブ⇒「最適化する」をクリック
「ユーザーアカウント制御」が出たら「続行」をクリック
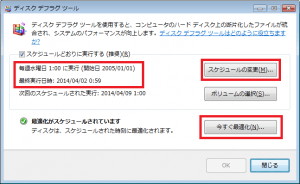 3.デフラグツール画面の「最終実行日時」または「最後の実行」を確認。
3.デフラグツール画面の「最終実行日時」または「最後の実行」を確認。
一か月以内に実行されていればデフラグの必要はありません。
実行されていなければ、「今すぐ最適化」または「ディスクの最適化」をクリック
「スケジュールの変更」または「スケジュールの構成」から、確実に実行される日時に変更する事も必要
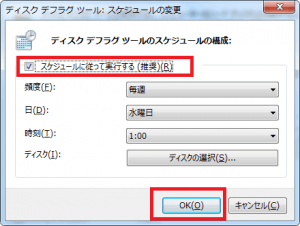 SSDのデフラグの実行と最適化
SSDのデフラグの実行と最適化
1.Windows標準デフラグを停止する
Windows Vista
「デフラグツール」⇒「スケジュールどおりに実行する」のチェックを外す
Windows 7
「デフラグツール」⇒「スケジュールの構成」⇒「スケジュールに従って実行する」のチェックを外す
 2.フリーソフトでSSD用のデフラグを実行する
2.フリーソフトでSSD用のデフラグを実行する
ソフトの紹介と使い方は、
「SSDのデフラグ-最適化設定とは?」を参照
WindowsUpdateの実行タイミングを最適化する
WindowsUpdateの更新はインターネット回線、HDDアクセス、CPUへ同時に負荷がかかる為、パフォーマンスが極端に低下します。
パソコンをあまり利用しない時間帯での自動更新に設定する事がポイント。
パフォーマンスを優先するならWindowsUpdateの通知やプログラムダウンロードを手動に切り替えます。
 1.WindowsUpdateの更新設定の変更
1.WindowsUpdateの更新設定の変更
WindowsVista
コントロールパネル⇒「システムとメンテナンス」⇒「WindowsUpdate」
Windows 7
コントロールパネル⇒「システムとセキュリティ」⇒「WindowsUpdate」
⇒「設定の変更」をクリック
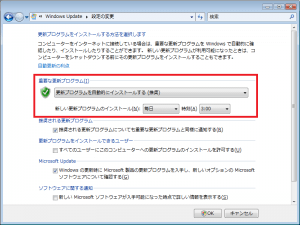 2.WindowsUpdateを手動更新する場合
2.WindowsUpdateを手動更新する場合
「更新プログラムを確認するが、ダウンロードとインストールを行うかどうかは選択する」に変更
3.更新のタイミングを変更する場合
パソコンの電源を入れていて、なお且つあまり使わない時間帯に設定します。
システムクリーナーで不要ファイルの削除
Windowsを使い続けると、一時ファイルやログファイル、縮小表示などの肥大化でHDD領域を圧迫します。
Windowsには、このような不要なファイルを検出&削除する「ディスク クリーンアップ」が搭載されているので是非活用してみましょう。
詳細な設定は「ディスクのクリーンアップで不要データを削除」を参照
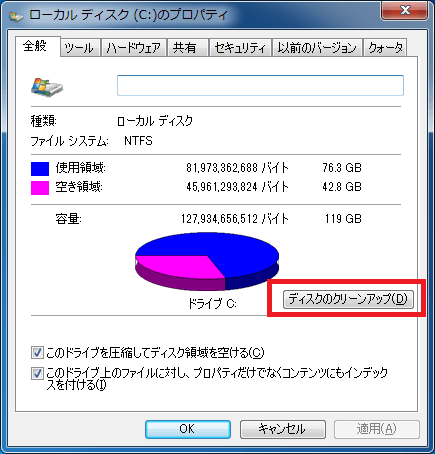 1.クリーンアップしたいドライブを右クリック⇒「プロパティ」を選択
1.クリーンアップしたいドライブを右クリック⇒「プロパティ」を選択
2.「全般」タブ⇒「ディスクのクリーンアップ」をクリック
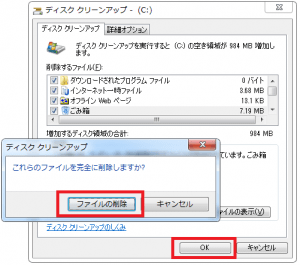 3.スキャンが開始され、自動的に削除出来るデータを収集してくれます。
3.スキャンが開始され、自動的に削除出来るデータを収集してくれます。
スキャンが終わったら、削除したいデータをチェック⇒「OK」⇒「ファイル削除」をクリック
2.不要な常駐ソフトを停止
Windowsのほとんど利用していないソフトの自動アップデートや、パソコンを起動するたびに立ちあがってしまうスタートアッププログラム、さらに、いつの間にかインストールされた広告ソフトウェアはパソコンのパフォーマンスを低下させるばかりか、パソコンの操作性も低下させてしまいます。
使用していないサービスを停止する
Windowsには、パソコンのFAX機能や、リモートネットワークなど、一部のユーザーしか利用しないサービスが多数あります。
不必要なサービスを停止し、パソコンのパフォーマンスを改善しましょう。
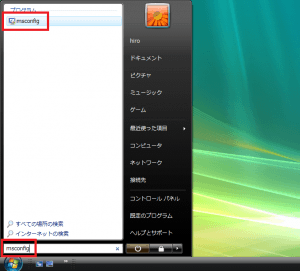 1.Windowsの「スタート」⇒検索ボックスに「msconfig」と入力して[Enter]キーを押す。
1.Windowsの「スタート」⇒検索ボックスに「msconfig」と入力して[Enter]キーを押す。
「ユーザーアカウント制御」が表示されたら「続行」をクリック
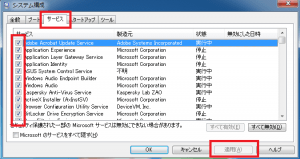 2.「システム構成」が表示⇒「サービス」タブをクリック
2.「システム構成」が表示⇒「サービス」タブをクリック
必要のないサービスのチェックを外し、「適用」をクリック
必要のないサービスの一覧は
「使用していないサービスを停止して軽量化」を参照
スタートアッププログラムを削除する
スタートアッププログラムとは、パソコンを起動すると同時に作動するプログラムの事です。
不必要なスタートアップはパソコンの起動と動作を遅くする原因です。
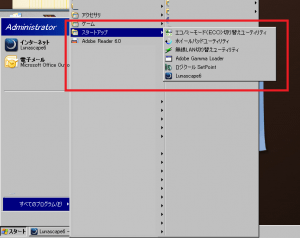 スタートメニューから停止する
スタートメニューから停止する
1.Windowsの「スタート」⇒「プログラム」⇒「スタートアップ」を選択。
スタートアップの中に入っているプログラムはすべて、パソコンと同時に自動的に起動します。
2.起動する必要のないプログラムは右クリックし、「削除」をクリック
 システム構成(msconfig)から停止する
システム構成(msconfig)から停止する
スタートメニューに表示されていないスタートアップは「システム構成」から停止することができます。
停止してはいけないプロセス、特に問題ないプロセスは
「システム構成(msconfig)でスタートアップ停止」を参照
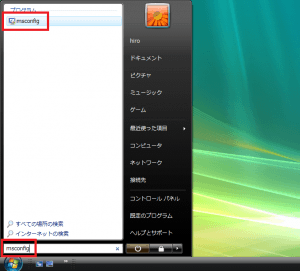 3.Windowsの「スタート」⇒検索ボックスに「msconfig」と入力して[Enter]キーを押す。
3.Windowsの「スタート」⇒検索ボックスに「msconfig」と入力して[Enter]キーを押す。
「ユーザーアカウント制御」が表示されたら「続行」をクリック
4.システム構成の「スタートアップ」タブをクリック。
5.スタートアップに不要なプログラムのチェックを外す
6.最後に「適用」ボタンをクリック
 6.最後に、「適用」ボタンをクリック。
6.最後に、「適用」ボタンをクリック。
設定項目を有効にする為に、再起動させる必要があるので、指示に従い「再起動」をクリック
3.ソフトウェアと設定を見直す
軽量なブラウザやウイルスソフトを導入する
利用頻度の高いブラウザや、常に常駐してパソコンを監視するウイルス対策ソフトを動作が軽いものに変更する事でパソコンの動作速度を改善することが可能です。
代用可能な軽量ソフト一覧
![]() ブラウザ
ブラウザ
ブラウザは比較的利用頻度の多いソフトウェアの一つです。
IE(Internet Explorer)しか使った事が無い方は是非ブラウザの変更をお勧めします。
⇒Google Chrome
![]() ウイルスソフト
ウイルスソフト
パソコンのセキュリティーソフトは常に常駐し、リアルタイムでパソコンを監視しています。数年前の動作の遅いセキュリティーソフトを使っている方はソフトを変えてみると良いでしょう。
無料の軽量ウイルスソフト
「Avira Free Antivirus」「アバスト!」
無料が不安と言う方はこちら
「Kaspersky」
![]() 動画再生ソフト
動画再生ソフト
メディアプレーヤーは重くしかもコーデックを入れないと再生できない動画あるので何かと不自由です。
どんな動画も再生できる無料ソフトを試してみましょう。
「GOMプレイヤー」
「VLCプレイヤー」
セキュリティーソフトのスキャン設定を最適化
セキュリティーソフトは一定期間ごとにパソコン全体をスキャンする設定になっています。
スキャン中はCPUとHDDに負荷がかかるのでパフォーマンスが低下してしまします。
そこで、定期スキャンを仕事の合間や休憩中に実行されるよう設定変更するか、手動スキャンに切り替えて空いた時間に実行するように工夫してみましょう。
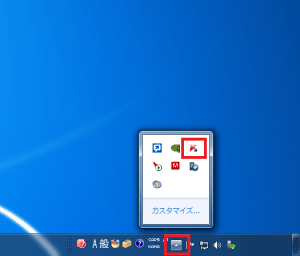 セキュリティーソフトの設定方法はソフトごとに異なります。各自マニュアルを参考にしましょう。
セキュリティーソフトの設定方法はソフトごとに異なります。各自マニュアルを参考にしましょう。
ここではカスペルスキーを例に紹介します。
1.タスクバー右下からセキュリティーソフトを探す。
見当たらない場合は「▲」をクリックして隠れているソフトを表示させる
2.セキュリティーソフトを右クリック⇒「設定」をクリック
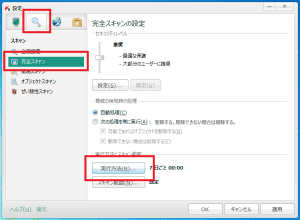 3.「虫眼鏡アイコン」⇒「完全スキャン」⇒「実行方法」をクリック
3.「虫眼鏡アイコン」⇒「完全スキャン」⇒「実行方法」をクリック
スケジュールから、
「手動開始」or「カスタム」を選択
「カスタム」を選択したらスキャンの間隔や実行時刻を指定して空いた時間にスキャンが実行されるように最適化します。
4.パソコン本体の性能を向上させる
デバイスドライバーをアップデートする
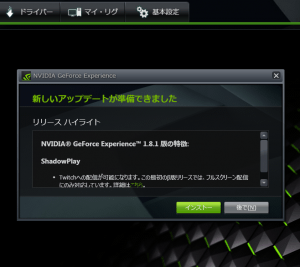 デバイスドライバーとは、その名の通りデバイスを動作させるためのソフトウェアの事です
デバイスドライバーとは、その名の通りデバイスを動作させるためのソフトウェアの事です
特にビデオカードはパソコンの画面描写に直結するので、最新のデバイスにアップデートすると性能向上に役立ちます。
最新のデバイスドライバーはメーカーのサポートページからダウンロードすることができます。
パーツのメーカーが分かっていれば、メーカーサイトから入手することも可能です。
HDDをSSDに変える
 SSDは、HDDと比べ、読み込み・書き込みともに高速なので、交換するだけで劇的に速度を向上させることが可能!
SSDは、HDDと比べ、読み込み・書き込みともに高速なので、交換するだけで劇的に速度を向上させることが可能!
たとえば、Windowsやアプリケーションの起動時間の短縮などが期待できます。
 SSD導入手順
SSD導入手順
1.「システムイメージの作成」でバックアップを作成
詳細は「バックアップで安定した状態に保つ」を参照
2.バックアップで作成したのデータ量の2~3倍以上の容量があるSSDを購入する
3.SSDをパソコンに取り付ける
詳細は「HDDをSSDに交換する方法」を参照
4.バックアップファイルから復元する
メモリを増設する
メモリ不足は致命的。
パソコン動作を遅くしている原因のほとんどがパソコンのメモリ不足に起因しています。
詳細は「メモリ増設・交換 方法」を参照
メモリの増設方法
 1.パソコンのメモリ容量は足りてる?
1.パソコンのメモリ容量は足りてる?
まず、自分で使っているパソコンのメモリ容量が足りているか確認してみましょう。
パソコンに搭載されているメモリ容量と、利用率を調べる方法は、デバイスマネージャのパフォーマンス空から確認する事が出来ます。
キーボードの
〔Ctrl〕+〔Shift〕+〔Esc〕
を押し、デバイスマネージャの物理メモリが60%以上消費していたら要注意
 2.増設するメモリ規格を調べる
2.増設するメモリ規格を調べる
フリーソフトを利用すれば簡単に増設すべきメモリの規格を調べることが可能です
詳細は「メモリ増設・交換 方法」を参照
 3.メモリの増設
3.メモリの増設
パソコンの増設スロットにメモリを押しこむように挿入します。
その他の高速化アドバイス
・セキュリティーソフトが重い場合
この場合、軽量なセキュリティーソフトに変更すれば問題は解決します。
ただ、ライセンスが残っているセキュリティーソフトを削除してしまうのはもったいない気もします。
そこで、ウイルスソフトの機能を制限すると良いでしょう。
実は、Windowsには標準でスパイウェア対策ソフトがインストールされています。(Windows Vista以降のOS)
そして、ウイルス対策ソフトにも、ほとんどの場合、スパイウェア対策ソフトが組み込まれています。
同じ機能を持つソフトが2種類あっても仕方ないので片方停止してしまいましょう。
→Windows標準搭載のスパイウェア対策ソフトを停止
・特定のハードウェアやソフトウェアの影響がある場合
特定のハードやソフトを組み込んだ直後からパソコンが重くなってしまった場合、最新のファームウェアやアップデートプログラムを組み込んでみましょう。
該当のハードやソフトだけでなく、Windowsやパソコン本体に問題がある事も考えられるので、上記の方法で解決しない場合はこれらのアップデートも併せて行いましょう。
WEB上で、同じ症状が発生している事例がないかも検索してみると、意外と解決方法が見つかるものです。
・パソコン本体の不具合がある場合
長年メンテナンスしないで使い続けていた場合は、とりあえず、デフラグとディスクのクリーンアップを実行しましょう。
→デフラグ
→ディスクのクリーンアップ
ドライブの空き容量が少なくなっている場合(目安として空き容量が3割以下の場合)はドライブを交換するか、増設して容量を増やしましょう。
5年以上パソコンを使い続けている場合はドライブの寿命です。
一度故障すると大切なデータも消失してしまうので、早めに交換しましょう。
・ウイルス感染の疑いがある場合
ウイルスにすでに感染している可能性がある場合は、早急にウイルス対策しましょう。
無料ですぐにウイルスチェックが行える、オンラインスキャンを実行し、ウイルスの有無を確認します。
もし、ウイルスが発見された場合、パソコンの中のファイルを破壊したり、個人情報がすでに抜き取られてしまっているかもしれません。
”ウイルスに犯されていないパソコン”から、WEBアカウントのパスワードを変更したり、クレジットやキャッシュカードの暗証番号等も合わせて変更しておきましょう。
感染したパソコンは、ウイルス対策ソフトをインストールしてスキャンすればウイルスを削除出来ますが、ウイルスが別ファイルに偽装してしまうと完全に削除出来ない事があります。
出来ればパソコンのリカバリーを行った方が良いと思います。(念の為に)
→オンラインスキャン
その他の主な原因
パソコンが重くなる原因はこれだけではありません
長年使い続けたパソコンの内部は、埃がたまりやすく、熱が逃げない状態になっている事があります。
CPUが一定以上の温度になると、熱による破損を防ぐために、CPUの計算能力を一時的に下げる働きがあります。
この影響でパソコンの動作が遅くなってしまうわけです。
パソコンのケースを外し、CPUファンに埃がたまっていないか確認してみましょう。
この場合は、パソコン内部の埃を掃除機やエアダスターで吹き飛ばせば元に戻ります。
→エアーダスター
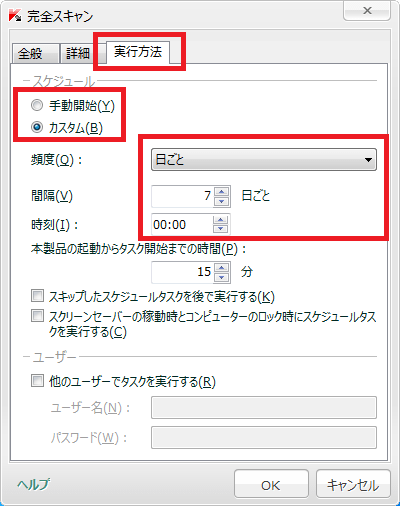

コメント
本当に軽くなりました!ありがとうございました。
2015年4月8日 | ばんばぽち
おどろくほど軽くなりました神はここに居られた
2015年5月22日 | 匿名
CPU使用率100%の状態が良く発生します。調べたかぎりいろんな.EXEを削除しましたが、変わりありません。根本的な対策はないでしょうか。
2015年12月21日 | はしの
軽くなりました。ありがとうございました。
2016年2月10日 | 匿名
俺も100%超えますが、今のpc3年目・・・買えど気のサインですかね?wちなみにノートです。でもいろいろと改善策わかりましたありがとうございました。
2016年4月15日 | 匿名
>>はしのさん
投稿日時を見るともう見ていないかもしれませんが、とりあえず考えられる事を書きます。
CPU100%の状態がよく発生するというのは、断続的にランダムで起きるのか何かの作業をしている時になのか、特定の時間帯や間隔で起きるのかによって考えられる原因は変わります。
・常時100%の状態で固定されるようであれば、電源設定の方でCPUプロセッサの最小能力値を100%にされている可能性があります。消費電力や発熱は増えますが、パフォーマンスは良くなります。
電源管理でパフォーマンス優先に設定すると多分そういう設定になると思います。
・ちょっとした処理でもすぐに100%に達し重くなる場合、重い常駐アプリケーションがあるか、CPUファン及び排熱口、吸気口に埃が溜まり排熱ができずパフォーマンスが落ちている可能性があります。
HWMonitor等を使用してCPU付近の温度を表示させ、ウェブブラウザーを表示させたり動画を再生させてすぐに熱が70度80度に達するようならば後者、ならなければ前者だと思います。後者ならば掃除、前者ならばタスクマネージャから何がCPUを使っているのかを確認して停止、何時何処で起動したのかその原因を見つけて対処しましょう。
・特定の時間帯や間隔で起きる、上と被りますが何かのアクションの度に起きるが自分が起動したアプリケーションはCPUをほとんど使用していないなどの場合、スケジュールされたタスクが原因の可能性があります。記事中のウイルススキャンの自動実行やWindowsUpdateがまさしくそれなのですが、他にもGoogleやDellPC、Officeソフトの自動バックアップ、デフラグ、各種ソフトの自動アップデートも同様の仕様になっています。
詳細は[コントロールパネル]→[管理ツール]→[タスクのスケジュール]から一覧表示できますので、もしかしたらと思ったら確認されるのがよろしいかと。
以上が私の考え得る原因と対処法です。実行ファイルを削除されて変わらないのであれば基本的な所で言えば大体こんな所でしょうか。
それと、実行ファイルを削除したという事ですが、タスクマネージャのタスクでCPUの使用率を見てSystemIdle以外のタスクで何がCPUを消費しているのかは確認されましたでしょうか。全ユーザーのプロセスを表示させ、CPUの使用率順に並べるようにすると分かりやすいと思います。
2016年5月26日 | 通りすがりの爺
コメントフィード
トラックバック URL : http://jisaku-pc.net/speed/neta06-2.html/trackback