HDDをSSDに交換する方法
最近のSSDは、読み込み・書き込みともにHHDより高速なので、交換するだけで劇的に速度を向上させることが可能!
たとえば、Windowsやアプリケーションの起動時間の短縮などが期待できます。
(私のパソコン環境では、HDDをSSDに交換しただけで、Windowsの起動時間を1/2に短縮することができました)

なぜ、ここまで高速化出来るかと言うと、ソフトウェアの起動にはCPUの処理能力も重要ですが、それ以上にデータの読み込みがネックになっているから。
CPUの処理は一瞬で終わるのに、いつまでもデータの読み込みが終わらないので処理が遅れるわけです。
唯一SSDのネックだった価格も、気軽に購入できる値段に日々下がってきています。
SSDに交換するのが少々面倒ですが、効果は抜群なので是非チャレンジしてみましょう!
SSDの価格一覧

目次
SSDの交換方法
パソコンに合わせてSSDを選ぶ
まずはSSDを選んでみましょう。
選ぶポイントは【容量】、【値段】、【速度】の3つ。
1)容量を決める
SSDは手ごろな値段になってきていますが、それでもHDDと比べて単位容量当たりの価格はまだまだ遠く及びません。
そこで、SSDの使用用途をシステム(OS用)と割り切って使うことをお勧めします。
データディスクとして利用すると数TBの容量が必要になりますが、システム用と割り切って使う事で数百GB程度の容量があれば十分な容量を確保できます。
必要な空き容量はユーザーの使い方によって大きく異なるので、Cドライブ(システムディスク)を確認してドライブの使用領域を確認しましょう。
下の画像は私のパソコンの利用状況です。
使用領域が約30GBということが分かります。システムのパフォーマンスを考えると、空き容量は70%は確保した方が良いので、この場合100GB以上のSSDを選んでみることにします。
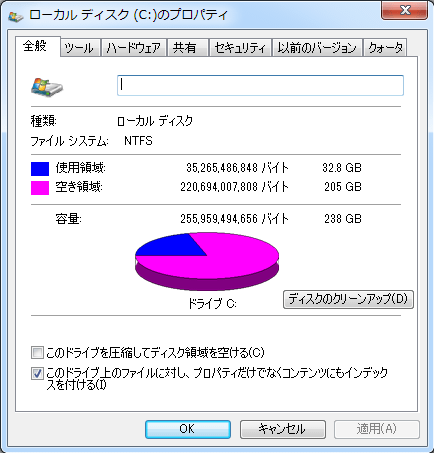
2)速度から選ぶ
SSDのアクセス速度は製品毎に大きく異なります。
大抵のSSDはシーケンシャルリードとシーケンシャルライトが記載されています。
それぞれ連続したデータの読み書き速度のことを表しています。
単位はMB/sで書かれているので、単位時間の転送量が一目でわかります。
また、製品によってはランダムアクセス速度を表記しているSSDも少なくありません。
ランダムアクセスは転送するデータの量によって転送時間が変わってくるので【IOPS】表記がされています。
【IOPS】とは、一秒当たりに処理できるアクセス数の事。
実は単位がありません。
この説明だと概念が分かりにくいので具体例で説明します。
仮に、SSDに「4k Random Read:100,000 IOPS」と記載されていた場合、
4kBのデータが一秒間に100,000回書き込めますよと言うわけです。
当然数値が大きいほど性能が高いことを表しています。
これを転送速度に直すには、
4kB × 100,000 = 400,000kB ≒ (400MB/s)
となります。
ランダムアクセスの場合、データ量によって転送速度が変わってしまうので、このような表記を使っているのでしょう。
メーカーの公表値の他、下の画像のように購入したユーザーのレビューから実測値を見ることもできます。
※ユーザーの実測値も使用環境によって値が変わるので絶対的な評価にはなりません
(↓クリックするとオリジナルページが開きます。)
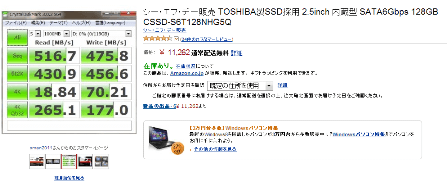
2)価格から選ぶ
最後に価格を確認します。容量が大きいほど、転送速度が速いほど価格は高価になる傾向があります。
明らかにスペックと異なる価格がついていたら、容量や転送速度以外の”何からの理由”があるはずです。
ユーザーのレビューや個別に製品名からウェブ検索して理由を調べてみましょう。
SSD交換の前にシステムのバックアップを取る
SSDに交換する前にシステム全体のバックアップを作成すれば、パソコン環境をそのまま引き継ぐことができます。
システムのバックアップと復元する方法は、「バックアップで安定した状態に保つ」で詳しく説明しています。
システム以外の写真や音楽ファイル等はSSDに保存すると容量がすぐに不足してしまいます。
SSDを導入するときは、システム(OS)領域だけをSSDに設定し、個人で作成したファイルなどは従来通りHDDに保存すると良いでしょう。
SSDの取り付け
購入したSSDをパソコン本体に取り付けます。
ここでは、デスクトップ型のパソコンを例に説明していますが、ノートパソコンや、小型・省スペース型パソコンでも同様に取り付けることが可能です。
ただし、ノートや省スペース型のパソコンは一般的な2.5インチサイズのSSDでは取り付けられないことがあります。
1.8インチサイズやmSATAサイズ等のサイズがあるので必ずサイズを確認してから購入しましょう。

デスクトップ型のケースなら、サイズによってケース内に収まらないことはないので気にする必要はありません。
(SSDがHDDより大きいという事はないので)
1)HDDを取り外す
デスクトップの背面のボルトを外し、サイドパネルを取り外します。
右の画像のように、ドライバーなどを使えばかんたんに取り外すことができます。


PCケースのねじを取ったら、サイドパネルを矢印の方向にスライドさせて取り外します。


赤枠で囲った部分がドライブベイです。
HDDやDVDドライブを収納するスペースです。
システムディスクとして利用しているHDDを取り外してSSDに乗せ換えます。
(HDDをデータディスクとして利用する場合は取り外す必要はありません)

ドライブベイはPCケース毎に取り付け方法が異なります。
ねじで直接HDDやSSDを固定するタイプや、下の画像のようにユニットに取り付けて収納するタイプなどがあります。

今回、HDDはそのままデータディスクとして利用するので、あえて取り外さないまま作業を進めます。
2)SSDの取り付け
今回取り付けるSSDはTOSHIBA製SSD CSSD-S6T128NHG5Qというモデルにしました。
シーケンシャルリード530MB/s シーケンシャルライト490MB/s
SATA6G対応の高速SSDです。
RAID0で利用するため、2つ購入♪
しかし、私のマザーボードはRAID構築の際はSATA3Gしか対応していないので能力を十分に発揮できないorz

このSSDは2.5インチの大きさです。
普通のHDDが3.5インチなので、2.5→3.5インチの変換マウンターが同封されています。
↓SSD本体と、マウンター、それにネジが同封されていました。

SSDに限った事ではありませんが、ドライブの取り付け用のビス穴は裏面と横面の2方向あります。
PCケースやマウンターによって使い分けましょう。
↓横面のビス穴で取り付けた例

使うビスにも注意しましょう。
パソコンのネジには【インチねじ】と【ミリねじ】の2種類あります。
下の画像の左がミリねじで右がインチねじです。
ドライブの固定にはミリねじが使われていて、PCケースのパネル固定にはインチねじが使われています。
異なるねじを無理に取り付けるとネジ山を潰してしまいます。無理な取り付けはやめましょう。
SSDを2.5→3.5インチ変換マウンターに取り付けたら PCケースに取り付けます。
私のPCケースは変換マウンターに取り付けたものを、さらにドライブベイ用のマウンターに取り付けて使用しました。
ケース毎に取り付け方法はいろいろです。

↓SSDをケースに取り付けたら、電源ケーブルとSATAケーブルを取り付け、SATAケーブルはマザーボード側のスロットに接続します。
左からドライブ本体、SATAケーブル、電源ケーブルになります。
異なるケーブルは物理的に取り付けられないような形状になっているので刺し間違いの心配はいりません。
※しっかりと奥まで差し込まないと接点不良で動作しないのでその点は気を付けてください。
SSDをパソコンに接続したら、ケースパネルを取り付け、パソコンの電源を入れます。
電源を入れたら、キーボードの「Del」ボタンを押してBIOSを立ち上げましょう。
マザーボードによってBIOSの起動キーが異なる事があります。DelキーでBIOSが起動しない場合はマニュアルを参照してください。
BIOSを立ち上げたら、起動デバイスの優先度の設定を行います。
光学ドライブの優先度を一番にし、取り付けたSSDを二番になるように設定変更します。
詳しくは、BIOSの起動順位をシステム優先にするを参照してください。
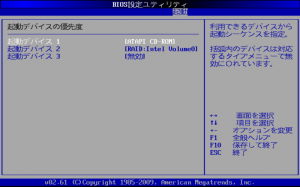
システム(OS)のインストール
取り付けたSSDにWindowsをインストールします。
新規にOSをインストールする場合は、WindowsのCDをドライブにセットして電源を入れるだけでインストールが起動します。
電源を入れてしばらくすると、
[Press any key to boot from CD or DVD..]
というメッセージが表示されることがあります。適当なキーを押してインストールを実行しましょう。
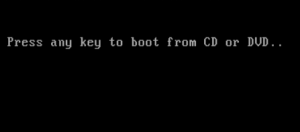
事前に作成したシステムのバックアップから復元する場合、Windowsのインストールディスク又は、システム修復ディスクから、システム回復オプションを起動します。
⇒システム修復ディスクの作成方法はこちら
⇒システム回復オプションの詳細はこちら(姉妹サイト)
バックアップの具体的な方法は上の記事を参考に実行してください。
SSDに交換した効果は!?
SSDとHDDのベンチマークを取って比べてもよいのですが、より分かりやすいように、Windowsの起動時間で比べてみることにします。
起動時間の測定は「BootRacer」を使ってみます。
⇒BootRacerの使い方
測定環境を同じ条件にするため、Windowsをインストールした直後のオフライン環境で比較しました。
HDDの測定結果
Windowsがブートしてからデスクトップ表示までの時間が39.4秒という測定結果になりました。
実際はI/Oチェックなどが含まれるので実測値は70秒近くします。

SSDの測定結果
Windowsがブートしてからデスクトップ表示までの時間が13.8秒という測定結果になりました。
実際はI/Oチェックなどが含まれるので実測値は37秒になってしまいますが、それでもHDDと比べると起動時間を半分に短縮することができます。
Windowsの起動だけでなく、重いアプリケーションの起動時間も短縮するので、全体的にクイックにパソコンが動く印象。
Windowsの設定を最適化しても、起動速度を倍にすることは出来ません。
HDDのようなアクセス速度のボルトネックになっているパーツの交換が速度アップの一番の近道と言えるでしょう。
HDDの他、メモリの増設も同様の速度アップの効果があります。
当ウェブサイトでも紹介しているのでチャレンジしてみることをお勧めします
⇒メモリ不足解消で速度アップ





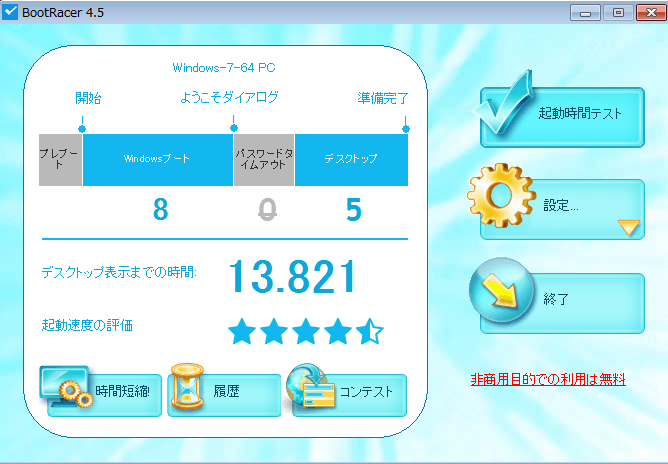

コメントフィード
トラックバック URL : http://jisaku-pc.net/speed/ssd-2.html/trackback