デフラグでHDDを最適化して高速化する
パソコンのデフラグとWindowsの高速化についての記事になります。
パソコンが最近遅くなったと感じたらデフラグで体感速度が向上する可能性がります。
目次
デフラグとは何か?
デフラグとは、断片化解消という意味です。
ハードディスクの断片化されたデータを連続したデータに整列させることを言います。
データが断片化されていると、ハードディスクのアクセス速度が低下し、体感速度が遅くなってしまいます。
断片化自体は、データの書き込み、消去によって必然的に生まれてしまうので、定期的なデフラグする事が望まれます。
断片化の原因
パソコンのHDDにデータを保存するとき、十分な連続した空き領域があれば断片化せずに保存できます。
例えば、下のように、データAとデータBが書き込まれたハードディスクがあると想像してください
○は空き領域を表しています
AAABBB○○○○
ここに[ CCC ]というデータを書き込むと、連続した空き領域があるので、連続したデータが書き込まれます
AAABBBCCC○
データが連続しているので断片化が起こりません
次に、データBを消去するとこのようになります。
AAA○○○CCC○
そこに、ちょっとサイズの大きいデータ[DDDD]を書きこんでみると・・・。
AAADDDCCCD
データDが断片化されてしまいました。これが断片化の原因です。
断片化によるパフォーマンスの低下
断片化はパフォーマンスの低下が問題になります。
先の例で説明すると、[ AAADDDCCCD ]という状態です
この状態から、データDにアクセスすると、すべて読み取るにはデータC領域を読み飛ばさなければなりません。
データC領域を読み飛ばすには時間がかかり、パフォーマンス低下の原因になるわけです。
ちなみに、デフラグすると下のような連続したデータになります。
AAACCCDDDD
デフラグで断片化を解消
デフラグは、Windowsに標準搭載されている機能です。
SSDなどのシリコンデバイスの場合、デフラグの必要はありません。
SSDをデフラグしてしまうと、劣化を早めてしまい、寿命を縮める事になります。
デフラグは、HDD専用のツールと考えましょう。
デフラグを実行する前に、ディスククリーンアップを実行し、余分なファイルを削除すると、より効果的にデフラグをする事が出来ます。
Windows7
1.「Windowsスタート」→「コンピュータ」を起動
2.デフラグするドライブを右クリックして、「プロパティ」→「ツール」→「最適化する」を選択
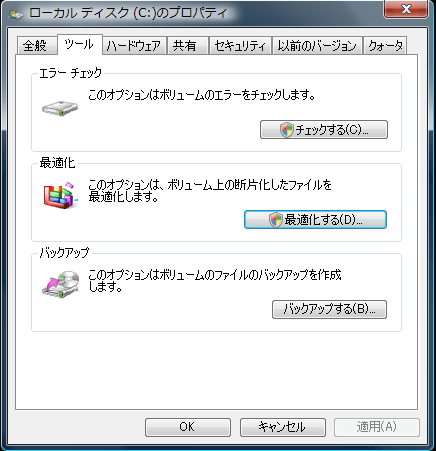
3.「デフラグツール」ウィンドウが開きます。
デフラグしたいドライブを選択し、「ディスクの分析」をクリックします
分析の結果、デフラグが必要な場「ディスクの最適化」をクリックします。
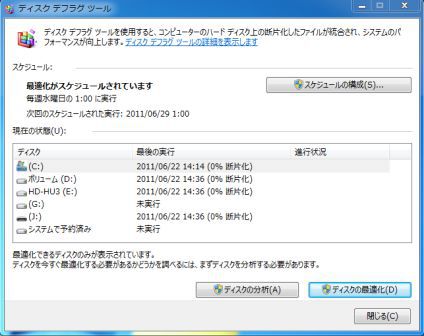
Windows10
1.「Windowsスタート」→「エクスプローラ」をクリック
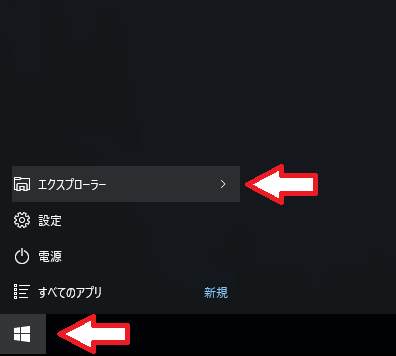
3.ドライブを右クリックするとメニューが表示されるので、 「プロパティ」を選択
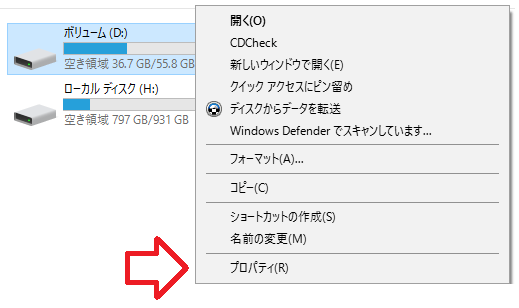
5.「ドライブの最適化」ウィンドウが表示されます。
下の画像のように、「最適化が必要です」と表示されていたら「最適化」をクリック。
表記がない場合は「分析」をクリックしてHDDの状態を分析します
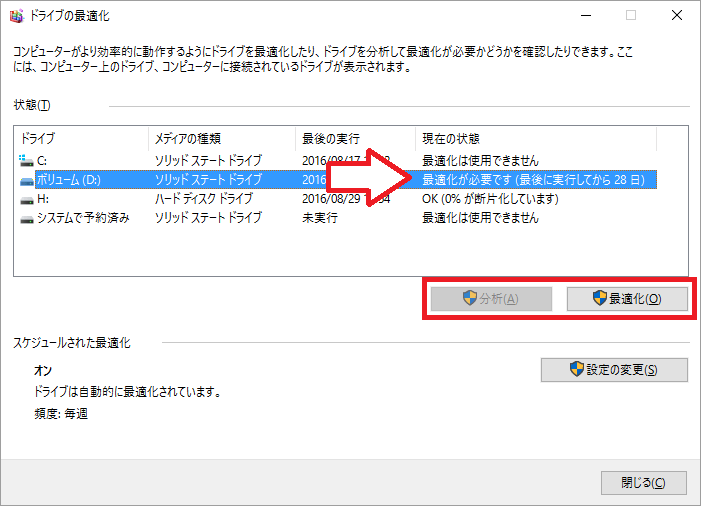
以上で、デフラグが実行されます。デフラグ中のパソコンは、出来るだけ操作しないようにしましょう。
また、デフラグにはスケジュール機能が搭載されています。
デフラグのスケジュールをあらかじめ設定していれば、自動でデフラグを開始してくれるのでとても便利です。
デフラグのスケジュール管理
Windows Vista以降のOSでデフラグツールにはスケジュール機能があります。
デフラグを起動すると、スケジュールと言う項目があるはずです。
下の画面では、Windows7のデフラグメニューです。
Cドライブ毎週水曜日の1:00に実行されるようにスケジュールされていることが分かります。
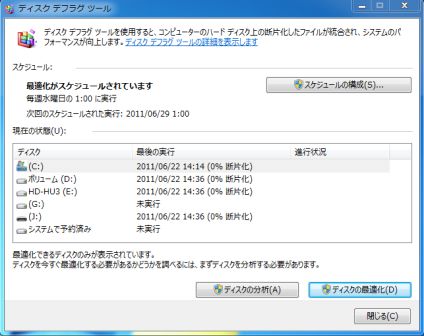
スケジュールが設定されていない、もしくはスケジュールを変更したい場合、隣にある「スケジュールの構成」を選択します。↓
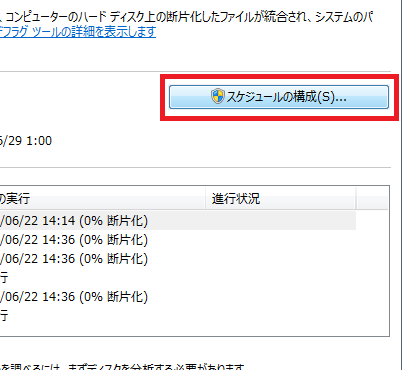
スケジュールの変更と言うウインドウが表示されるので、「頻度」、「日」、「時刻」。「ディスク」をそれぞれ設定し、「OK」ボタンを押して設定しましょう。
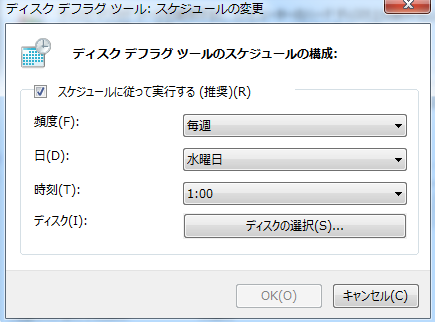
標準デフラグツールには大きな欠点が
Windows標準搭載のデフラグツールは、米Executive Software社が開発したDiskeeperの体験版のような物で、一部機能制限があります。
どのような機能制限かと言うと、Windowsのシステム部分を最適化出来ないようになっています。WindowsXPはデフラグ状況を確認できますが、緑色の移動できないファイルが存在している事に気がついたでしょうか?
この部分がWindowsのシステム部分です。
また、64MB以上のファイルは最適化しない仕様になっています。
WindowsのシステムはOSそのものですから、この部分を最適化しない事にはOSそのものの速度は上がっていないと言う事になります。
(アプリケーションや、作製データなどは最適化されるので、全く無意味ではありません)

デフラグによるパフォーマンス向上を考えているのでしたら、このような市販のソフトを用いてデフラグする必要があります。
注意事項
・電源は絶対切らない
デフラグ中は絶対にパソコンの電源を切ってはいけません。
デフラグ中に停電やブレーカーが落ちてしまうと、データが消失してしまうこともあります。
最悪、パソコンが起動しなくなります。
・デフラグをスケジュール化する
デフラグは定期的に実行しないとすぐに断片化してしまいます。
日常的にパソコンを利用している方は1週間に一度のペースで最適化するとよいでしょう。
・デフラグ中はパソコン操作をしない
デフラグはHDDに負荷がかかっている状態なので、PCのパフォーマンスが著しく低下します。
また、パソコンの操作中にシステムエラーが発生してシャットダウンすると、データが消失してしまう恐れがあります。
デフラグは寝る前など、夜間に実行した方が安全です。
・HDDには十分な空き容量を
注意事項というわけではありませんが、HDDには十分な空き容量があるとデフラグの進行を遅らせることができます。
空き容量が少ないと、小さな空きスペースにデータを詰め込むので断片化が進んでしまいます。
HDDの空き容量は、少なくとも20%以上保つように心がけましょう
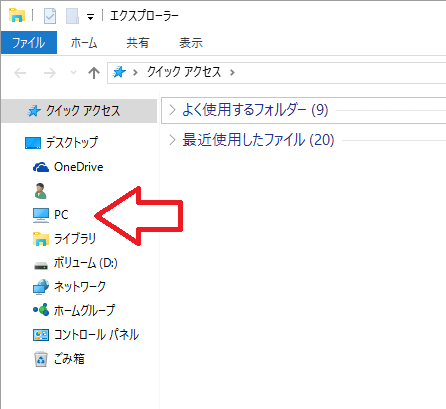
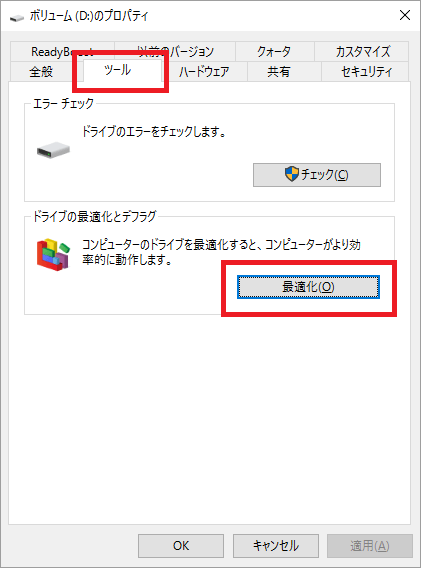

コメントフィード
トラックバック URL : http://jisaku-pc.net/speed/dehuragu.html/trackback