ディスクのクリーンアップで不要データを削除
パソコンを使っていると、常に一時ファイルや履歴、ログファイル、ごみ箱に入れたデータ等、一つ一つは容量の小さなファイルですが、蓄積され続けています。
不要なファイルは、データの断片化の原因や、ドライブの容量を圧迫し、パフォーマンスを低下させてしまいます。
そこで、定期的にドライブ内にたまった不要なファイルのクリーンアップが必要!
Windowsには、このような不要なファイルを検出&削除する「ディスク クリーンアップ」が搭載されているので是非活用してみましょう。
目次
ディスクのクリーンアップの実行方法
Windows XP/Vista / 7/8
ディスクのクリーンアップはWindowsのどのバージョンでもほとんど同じ操作方法で実行する事が出来ます。
- マイコンピュータから、ディスクのクリーンアップを実行したいドライブを右クリックし、「プロパティ」を選択します。
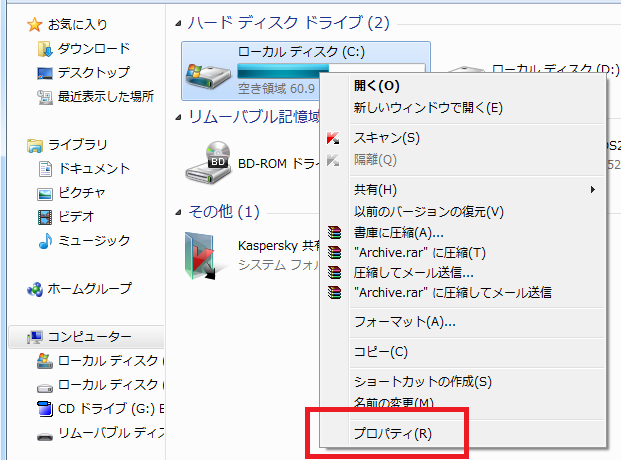
- プロパティウインドウが表示されたら、「全般」タブのディスクの「クリーンアップ」を選択しましょう。

- 自動で、スキャンが開始され、削除出来るデータを収集してくれます。
後は、消去したいデータにチェックを入れ、「OK」ボタンをクリックすると確認ウィンドウが表示されます
「ファイルの削除」を選択すれば削除が実行されます。
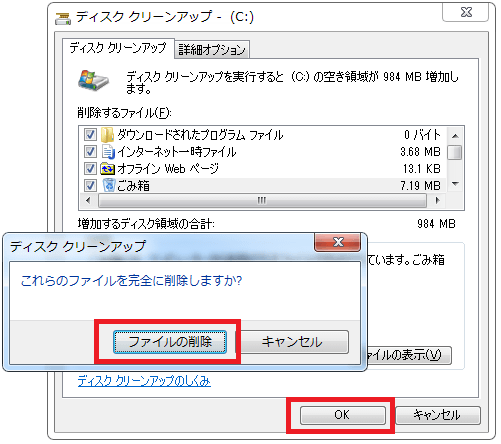 ↓
↓
※基本的に、不要なファイルやデータなので、すべての項目にチェックを入れて大丈夫なのですが、一部にバックアップファイルが混ざっているのでやみくもにチェックする事は控えましょう。
ページ下部に削除する項目の内容を説明しているので一度確認してからチェックを入れましょう。さらに、ディスクのクリーンアップを行った後は、同時にデフラグも実行すると、ファイルの断片化を抑制する効果もあるので合わせて実行する事をお勧めします。
→デフラグ方法 - さらに、下のシステムファイルのクリーンアップを選択すると、「詳細オプション」というタブが追加されます。

- 「詳細オプション」タブを選択すると、「プログラムと機能」と、「システム復元とシャドーコピー」という項目があります。
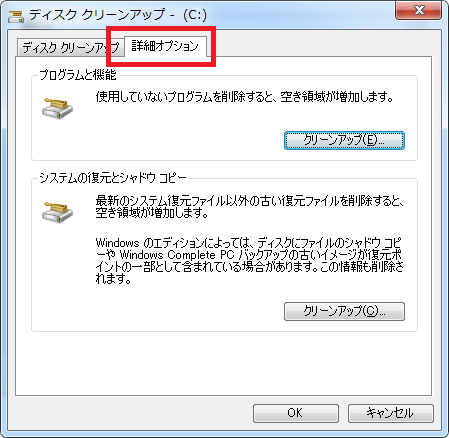 「プログラムと機能」欄にある「クリーンアップ」ボタンを押すと、コントロールパネル上の「プログラムと機能」と同じで、プログラムの削除等が実行できます。「システムの復元とシャドーコピー」欄にある「クリーンアップ」ボタンを押すと、古いシステムの復元データのクリーンアップを実行できます。
「プログラムと機能」欄にある「クリーンアップ」ボタンを押すと、コントロールパネル上の「プログラムと機能」と同じで、プログラムの削除等が実行できます。「システムの復元とシャドーコピー」欄にある「クリーンアップ」ボタンを押すと、古いシステムの復元データのクリーンアップを実行できます。
システムのバックアップを削除する為、大幅な容量確保が期待できますが、「システム復元機能」による復旧作業が出来なくなるので、利用する際は注意が必要です。
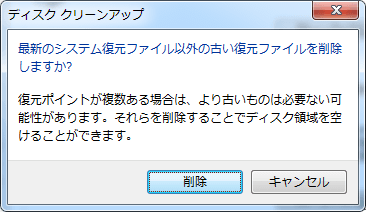
ディスククリーンアップの削除項目の詳細です。
※ディスククリーンアップの削除項目はパソコン環境によって内容が変化します。
ダウンロードされたプログラムファイル
対象となるのは、インターネットのWEBページを閲覧した時に自動的にダウンロードされるファイル群です。
[C:\Windows\Downloaded Program Files]に保存されたファイルが削除対象となります。
例えば、「Javaアップレット」や「ActiveX」などのプログラムキャッシュなどが該当します。
任意でダウンロードしたファイルは削除の対象外になります。
インターネット一時ファイル
インターネットのWEBサイトをキャッシュ化する事で表示速度を高速化出来ます。
現在の高速回線ではキャッシュを利用しなくてもさほど困る事はありません。
ブラウザの設定から、キャッシュ容量を0にすることも可能です。
SSD環境のインターネットキャッシュの最適化
オフライン WEB ページ
ネット回線に繋げない”オフライン”でもWEBページを閲覧できるようにページ全体を保存されたデータになります。
ほとんどの方は、オフラインでページを閲覧する事がないと思います。
Microsoft Office 一時ファイル
Office製品の一時キャッシュファイル
データのロールバック(変化点を自動的に保存する機能)や、システムに問題があった時の為のログファイルなど
書きかけの文章を保存する前にソフトがフリーズした時などにデータを修復する事が主な目的です。
正常に保存されていればキャッシュを削除してしまって問題ありません。
ごみ箱
ごみ箱に入っている削除済みのデータです。
データは削除してもごみ箱に一時保存されるだけで完全には消去されません。
ごみ箱ないのデータは再び取り出す事は出来ますが、ごみ箱ないのデータを削除してしまった場合、データ復旧ソフトを利用しないと回復できないので少々注意が必要です。
ただし、容量はかなりたまっているはずなので、大幅な容量確保が期待できます。
Service Packのバックアップファイル
Service Packとは、Windowsの不具合を修正や改善を一まとめにしたインストールパックの事です。
このファイルはシステムを大幅に変更する為、インストール前に、システムが自動的にパソコン情報をバックアップしています。
これにより、万一サービスパックが正常にインストールされなくても、パソコンをインストール前の状態に戻す事が出来るわけです。
正常にパソコンが機能していれば不要なファイルになるので削除してしまって構いません。
ログ ファイルの設定
アプリケーションをインストールした時の情報を記録するファイル。
ユーザーにとってはあまり必要のないファイルなので削除してしまって大丈夫です。
システムエラーのメモリダンプファイル
システム不具合でシャットダウンした時など、メモリ上のデータを記録したファイルです。
エラー内容を詳しく解析する時に利用されますが、プログラマーでなければ利用価値がありませんから不必要です。
削除してしまいましょう
一時ファイル
システムやアプリケーションを実行する時、一時的にデータを保存する場合があります。
一時ファイルは通常アプリケーションやシステムを終了する際に削除されますが、削除しきれずに残ってしまう事があります。
この様な一時ファイルはユーザーが削除しなければ残り続けてしまうので、削除してしまいましょう。
縮小表示
フォルダー内に保存してある画像や動画などを素早く表示するように、サムネイル(縮小表示)画像を作成しています。
サムネイルを削除すると、再びフォルダーを開いた時に作成されるので、あえて削除する必要はないと思います。
ユーザーによってアーカイブされたエラー報告ファイル
アプリケーションの不具合で、ユーザーが強制終了を実行すると、その内容を保存し、Microsoftに送信する機能があります。
このファイルは削除しないと溜まり続けてしまうので定期的に削除して構いません。
また、エラー報告機能はユーザーにとって不要な常駐ソフトと言えます。報告機能自体を停止させてしまってもよいでしょう。
→エラー情報報告機能の停止
システムによってアーカイブされたエラー報告ファイル
アプリケーションが正常に動作しなくなった時に、エラー内容をMicrosoftに送信する為の情報を保存するファイルになります。
削除しないと溜まり続けてしまうファイルなので定期的に削除しましょう。
また、エラー報告機能はユーザーにとって不要な常駐ソフトと言えます。報告機能自体を停止させてしまってもよいでしょう。
→エラー情報報告機能の停止
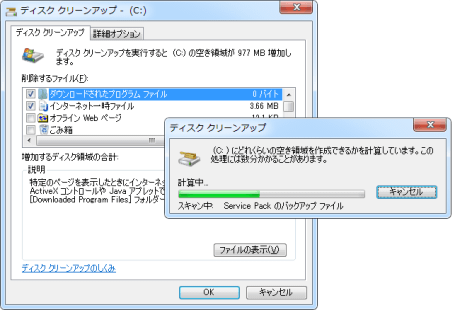

コメントフィード
トラックバック URL : http://jisaku-pc.net/speed/hdd_03.html/trackback