バックアップで安定した状態に保つ
Windowsは使い続けると、ソフトウェアのインストールやユーザーキャッシュの肥大化によって動作が重くなってしまいます。
そこで、キャッシュの削除や不要な視覚効果の制限など、Windows高速化が役に立つわけですが、フリーソフトのバグやソフトウェアアップデートの失敗などで、システムが不安定になる事があります。
そこで、Windowsが安定している状態を丸ごとパックアップしてみましょう!
バックアップがあれば、万一動作が不安定になった場合はバックアップファイルからシステムをしカバリーして元に戻せるので、いつまでも快適な環境をキープする事が可能。
また、このリカバリーソフトはWindowsに標準搭載されているのですぐにバックアップをとる事ができる点もメリットと言えます。
目次
バックアップの準備
バックアップの注意事項です。
バックアップファイルは外付けのHDDに!
システムを丸ごとパックアップするので数十GB~数百GBのバックアップファイルが作成されます。
DVDメディアにも保存する事が出来ますが、数十枚必要になる事もあります。
Blu-rayメディアでも、保管状況が悪いとデータが消えてしまう事もあるので外付けのHDDに保存する事をお勧めします。
こまめにバックアップを取ろう!
バックアップを作成したら、それ以降に製作したファイルやインストールされたソフトはバックアップに含まれていません。
大きな変化点がある場合、バックアップを取り直す事も大切です。
また、リカバリーするとバックアップ時点の環境に戻ってしまう点にも注意しましょう。
リカバリーには修復ディスクが必要!
製作したバックアップファイルからリカバリーするには「修復ディスク」が必要です。
Windows7/8には修復ディスクを作成する為のツールがあるのですが、Vista以前のOSでは、フリーソフトを用いる必要があります。
ただし、MicrosoftのWindowsインストールディスク(PCメーカーのリカバリーディスクではない)を持っている場合はWindowsVistaでも、インストールディスクからバックアップファイルを読み込むことが出来ます。
システムのバックアップはCドライブが対象!
システムのバックアップはその名の通りシステムディスクだけがバックアップ対象になります。
Dドライブなどはバックアップ対象にはならないので気をつけましょう。
修復ディスクの作成
MicrosoftのWindowsインストールディスクを持っている方はディスクの作成は不要です。
その他の方は、まず書き込み対応のDVDメディアをドライブにセットします。
デスクトップ左下の「スタート」ボタンをクリック→「コントロールパネル」をクリック
コントロールパネルの「システムとセキュリティ」or「システムとメンテナンス」をクリック
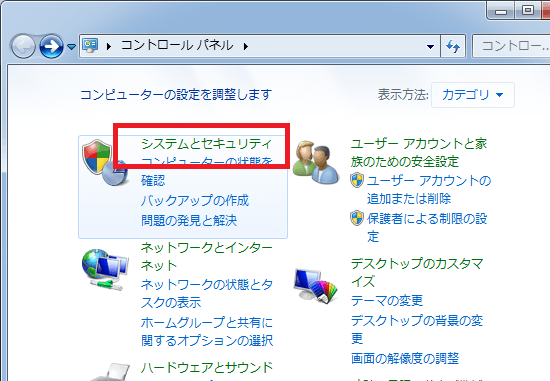
ドライブを選択し(通常は自動的に選択される)「ディスクの作成」をクリックしましょう。
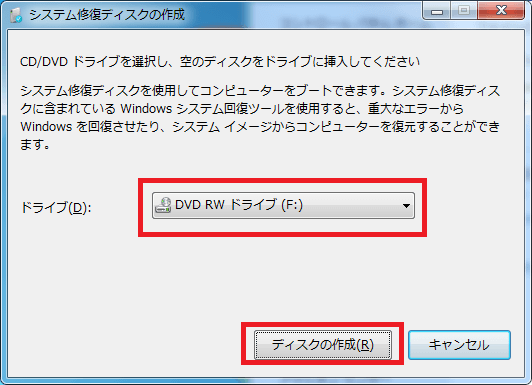
後は自動的に書き込みを実行してくれるのでしばらく待ちます・・・・
↓終了したら、この様なメッセージが表示されるはずです。
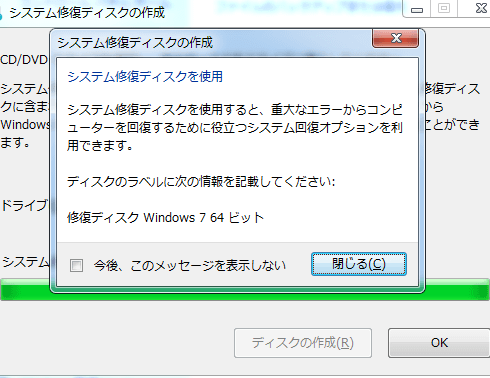
以上でシステム修復ディスクの作成は完了!
システム全体のバックアップを作成する
デスクトップ左下の「スタート」ボタンをクリック→「コントロールパネル」をクリック
→コントロールパネルの「システムとセキュリティ」or「システムとメンテナンス」をクリック
→バックアップと復元をクリック
下の画像の様なウインドウが表示されます。
「システムイメージの作成」をクリックしましょう。
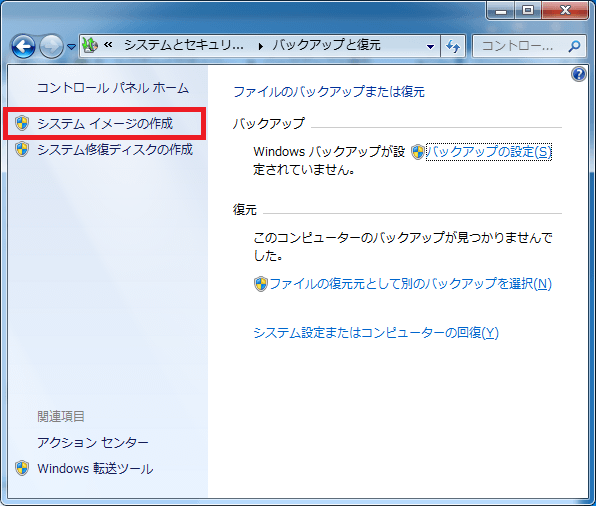
バックアップ先の選択をします。
ハードディスク又はDVDを選択し、保存を実行するドライブが複数ある場合はドライブを選択します。
(光学メディアは容量の関係で複数枚必要だったり、アクセス速度も遅いことからお勧めしません。)
最後に「次へ」をクリックしましょう。
「バックアップの開始」ボタンをクリックするとバックアップファイルの作成が始まります。
システムのバックアップは名前の通り、Cドライブ(システムドライブ)のみのバックアップになります。
Dドライブなどはバックアップ対象にはなっていません。
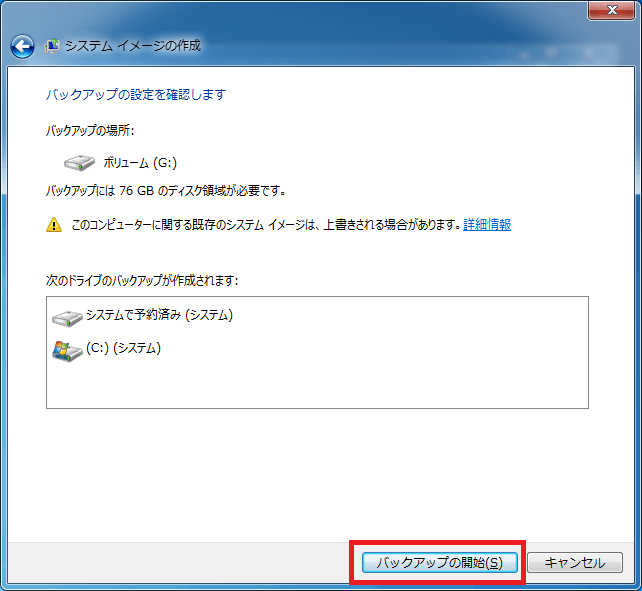
終了メッセージが表示されたらバックアップ終了です。
ここでシステム修復ディスクの作成を促すメッセージが表示される事もありますが、事前に作成している場合は不要です。
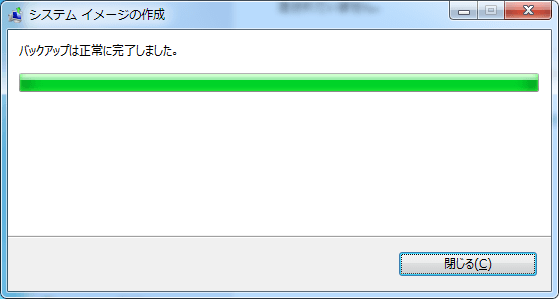
バックアップファイルからの復元
先ほど作ったバックアップファイルから、システムを復元してみましょう。
まず、光学ドライブにシステム復元ディスク又はWindowsインストールディスクを挿入し、パソコンを再起動させます。
再起動中、パソコン画面に下記の様なメッセージが表示されるはずです。
表示されたら適当なキーを押しましょう。
※もし、下記の様なメッセージが表示されず、通常通り、Windowsが立ち上がってしまう時は、BIOSの設定変更が必要です。
光学メディアを一番先に読み込ませるように設定変更します。→BIOSの起動優先順位の変更
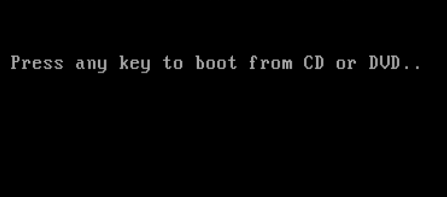
DVDの内容が読み込まれ、システム修復画面が起動します。
まず、キーボードの入力方式を選択をしますが、特に変更する必要はありません。「次へ」をクリックしましょう。
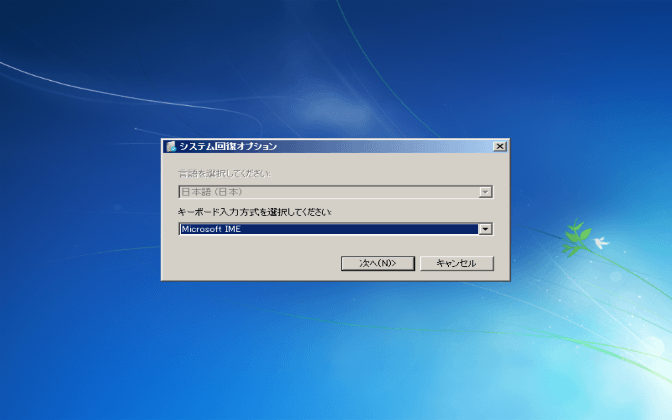
次に、「システム回復オプション」と言うウィンドウが起動するので、
「以前に作成したシステムイメージを使用して、コンピュータを復元します。」
にチェックを入れ「次へ」をクリックしましょう。
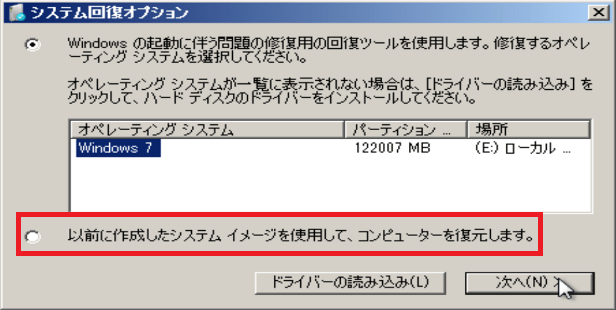
下の様なウィンドウが表示されます。
HDDにバックアップした場合は、
「利用可能なシステムイメージのうち最新のものを使用する」にチェックを入れます。
DVDなど、光学メディアに保存した方は、
「システムイメージを選択する」にチェックを入れます。
今回はHDDにバックアップデータを保存した場合を想定して説明していきます。
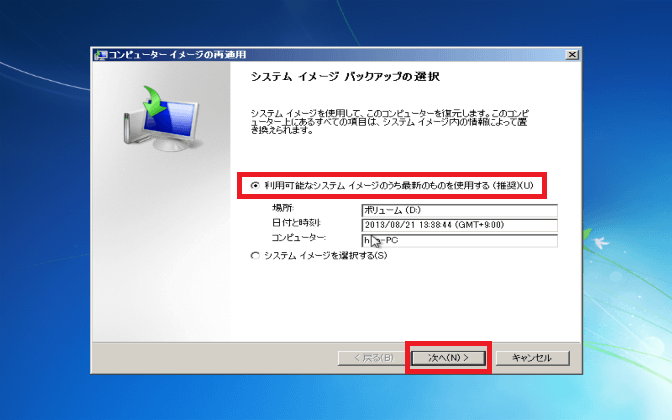
ドライブのパーティション変更や、フォーマットは通常必要ありませんし、下手に操作すると厄介なことになります。
分からなければ特に操作する必要はありません。
「次へ」をクリックしましょう。
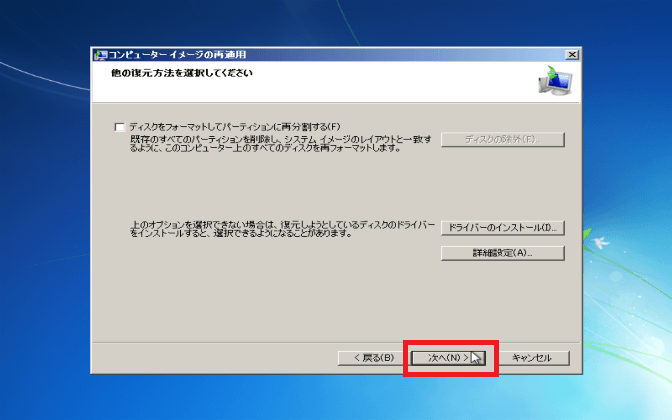
バックアップを作成した日時やコンピュータ名がひょじされます。
ここでバックアップファイルの最終確認をして、間違い無ければ「完了」をクリックしましょう。

以上でコンピュータのリカバリーが開始されます。
リカバリーが完了したら、自動的にパソコンが再起動しますので、しばらく待ちましょう。
バックアップのサイズにもよるので一概には言えませんが、3~4時間かかる事もあるので気長に待ちましょう。
以上でバックアップの作成から復元までを一通り説明しました。
復元する時は少し時間がかかりますが、操作自体は意外なほど簡単です。
パソコンが不調になってからあわてて修復するより、簡単で確実に元通りに直せるので是非バックアップは取っておきましょう。
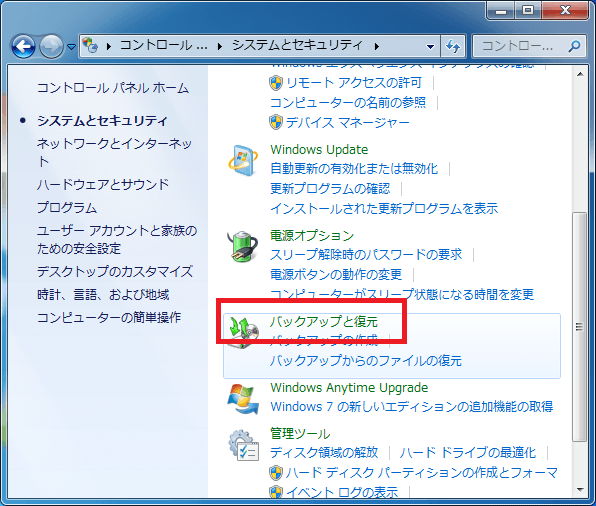
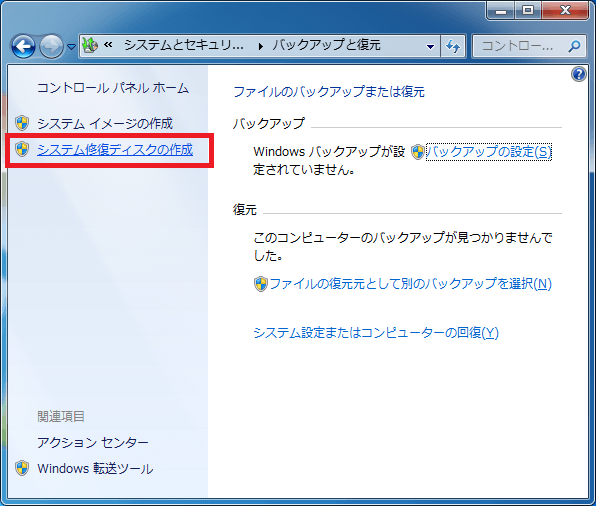
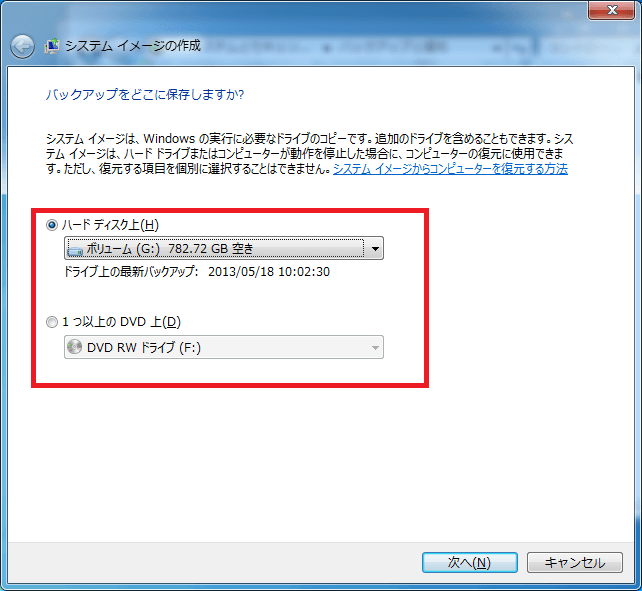

コメントフィード
トラックバック URL : http://jisaku-pc.net/speed/%e3%83%90%e3%83%83%e3%82%af%e3%82%a2%e3%83%83%e3%83%97%e3%81%a7%e5%ae%89%e5%ae%9a%e3%81%97%e3%81%9f%e7%8a%b6%e6%85%8b%e3%81%ab%e4%bf%9d%e3%81%a4.html/trackback