ノートパソコンのメモリ増設で高速化
古いノートパソコンは、Windowsの常駐ソフトの肥大化や、ソフトウェアその物がよりハイスペックを求めるようになるので遅くなりがちです。

2005年に購入したLet’s note R4
でも、意外とCPUの演算能力が低くて遅くなるより、常駐ソフトの肥大化や、メモリ不足を改善すれば、ストレスなく使える場合がほとんどです。
まずは、常駐ソフトの停止やスタートアッププログラムの削除を試してみて、なお且つメモリの空き容量を確認してみましょう。
メモリの空き容量は物理メモリに対する空き容量を見ないと意味がありません。
物理メモリの確認は、タスクマネージャの「パフォーマンス」タブにある「物理メモリ」の”合計”から確認する事が出来ます。
→メモリ増設・交換方法
↓私の愛用している2005年製のLet’s note R4は内蔵の物理メモリが500MBの所、使用メモリの容量は400~500MB

物理メモリが514480KB≒500MBの所、メモリ使用率(コミットチャージ)が436MBもある・・・
完全なスペック不足です
OSはWindowsXPなので500MBでも使えない事はないのですが、アンチウイルスソフトのメモリ使用率が高く、この様な状況になってしまいました。
基本的に、このパソコンは自動実行用のプログラムを走らせる為に使っているので、どんなに処理が遅くても私は関係ないのですが、別の用途で使う機会が出てきたので、マシンのスペック不足はストレスがたまります。
このパソコンは、外付けのメモリを最大で500MB搭載する事が出来るので、メモリを増設してみる事にしました。
ノートパソコンのメモリを増設
まず、増設用のメモリを購入しなければなりません。
メモリの規格はノートパソコンの取扱説明書に記載されています。
もちろん、ノートパソコンがメモリを増設できるモデルではないといけませんが・・・
私のR4に対応した拡張メモリの企画は172ピンのPC2-3200だそうです。
購入したのはPc2-4200 172pin MicroDIMMです。R4対応と書かれていたので迷わず買いました。
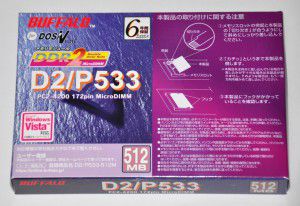
メモリを増設する時は、必ずパソコンの電源を切り、アダプターを抜いておきましょう。

また、ノートパソコンなのでバッテリーも抜いておきます。(念の為)

メモリ交換の手順はパソコンの機種により異なるので、詳しくは付属のマニュアルを参照してください。
Let’s noteのマニュアルに従ってメモリを交換していきます。
まずは+ドライバでパソコン裏側を開きます。

静電気に注意して、ノートパソコンにメモリを増設しましょう。特に、金属端子などに直接手で触れないように注意しましょう。
しっかり奥まで差し込んで、上から抑えこんで取り付けました。

以上でメモリの取り付けは完了です。
パソコンの電源を入れれば自動的にメモリが認識されるはずです。
もし、認識しない場合、メモリの規格や取り付けミスがないか確認してください。
↓物理メモリの合計が1GBになりました。

動作もモッサリ感がなくなり、特にアプリケーションの起動がスムーズになりました。
メモリ不足でパソコンが遅い方は是非メモリ増設した方がいいと思いますよ



コメントフィード
トラックバック URL : http://jisaku-pc.net/speed/hardware_04.html/trackback