常駐ソフトの確認と停止
不要な常駐ソフトはパソコンの動作を遅くする厄介な存在です。
デスクトップ上には常駐ソフトは現れないので、知らず知らずのうちに大量の常駐ソフトが起動している事があります。
主に、ソフトウェアの自動アップデート用のプログラムなので、全く必要性が無いわけではありませんが、普段全く使わないアプリケーションの常駐ソフトだけが動いている状況は、PCのパフォーマンス低下につながるので良くありません。
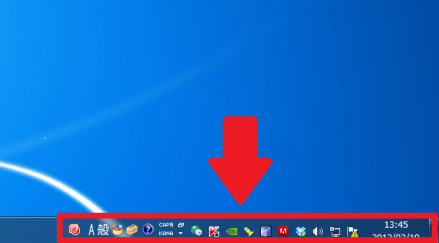
不要なソフトの削除から
常駐ソフトの停止の第一歩は、不必要なソフトウェアのアンインストールから始めましょう。
不要ソフトを消去してしまえば、常駐ソフトも一緒に消えるだけでなく、ドライブの容量節約にもなるので一石二鳥です。
さらに、パソコン購入時に元からインストールされていた、バンドルソフトやランチャーソフトも削除対象のプログラムです。
特に、体験版のウイルスソフトや、使わない年賀状ソフトや文字スキャンソフトなどです。
体験版の期限が切れたウイルスソフトは、日々作成されている新型のウイルスには全く無力ですし、別のウイルスソフトをインストールしている場合、最悪ウイルス対策ソフト同士が干渉し合い、致命的なエラーを引き起こします。
基本的に、一台のパソコンに複数のウイルスソフトが入っている場合はすぐに片方を消去しましょう。
タスクバーを確認
デスクトップ右下のタスクバーに色々なソフトが表示されていたら要注意です。
また、一見ソフトが無いように見えても、隠れているだけと言う事があります。
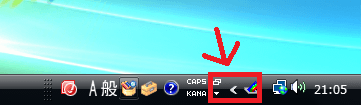
赤枠の「<」をクリックすると隠れていたソフトが表示されます。
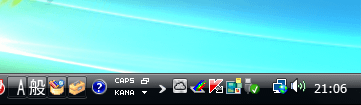
隠れていた常駐ソフトが展開されました↑(この例は常駐ソフトは少ない方です。)
タスクバーにあるソフトはすべてパソコンのバックグラウンドで動作している常駐ソフトになります。
もし、ここに登録されているソフトウェアで使っていないものがあったら、不要な常駐ソフトが起動している事になるので、停止する必要があります。
ただし、ウイルスソフトなど停止しては問題になるソフトもあるので消去すれば良いという訳ではないので、良く分からないソフトはとりあえず残しておきましょう。
また、タスクバーにある不要なソフトウェアは、個別に停止する事もできますが、パソコンの電源を入れると毎回必ず起動するように設定されています。
この様に、パソコンの起動と同時に起動するプログラムをスタートアッププログラムと言い、ソフト自体を消去したりスタートアップの設定を変更しない限り必ず起動します。
スタートアッププログラムの見直し
常駐ソフトが勝手に起動しないようにするには、スタートアップの項目から不必要なソフトを除外しましょう。
キーボードの〔ウインドウ〕+〔R〕を同時に押し、「ファイル名を指定して実行」を開き、
ファイル名を指定して実行ウインドウの名前の欄に、〔msconfig〕と入力し、〔OK〕をクリックします。
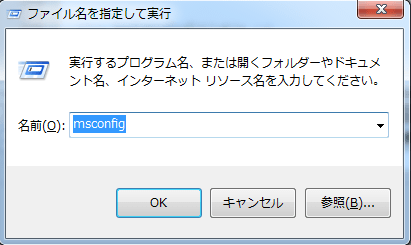
「システム構成」ウインドウが表示されるので、スタートアップと言うタブをクリックします。
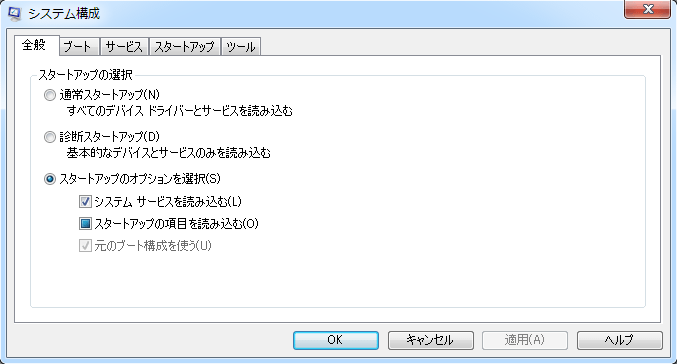
スタートアップタブを選択すると、スタートアップに登録されたプログラムの一覧が表示されます。
「スタートアップ項目」の名前を手掛かりに、不要なプログラムのチェックを外していきましょう。
↓この例では、iTunesのチェックを外し、パソコン起動と同時にiTunesを起動させないようにしました。
(チェックを外しても、ソフトウェア自体が削除する訳ではないので使いたいときは何時でも起動する事が出来ます。)
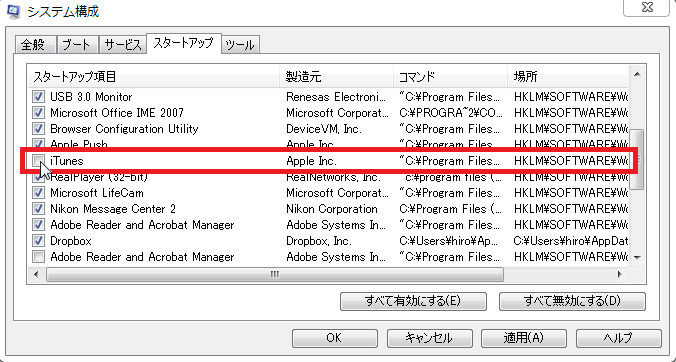
※ただし、セキュリティーに関する常駐ソフトもあるので、ウイルスソフトや、ファイヤーウォール、Windowsアップデートなどに関する項目を停止してはいけません。
以下、停止しても差し支えないプログラムの一例です。この辺はケースバイケースなので、使用目的に合わせて選択しましょう。
|
iTunes |
ipod等の周辺機器を使わない場合は不要 |
|---|---|
|
Google Updata |
Google関連のソフトを使っていない場合不要 |
|
QuickTime |
QuickTimeの起動を早くするソフト |
|
Jword |
検索ツール「Jword」のスタートアップ (これ、フリーソフトとかに一緒にインストールされちゃっている人いますけど、ぶっちゃけ要らないですよね?) |
|
msnmsgr |
メッセンジャー起動ソフト (最近メッセンジャー使ってないなー) |
|
Reader |
アドビリーダー起動ソフト (アドビ製品はアップデートがウザい・・・) |
|
Adobe Updater |
アドビ製品の自動アップデートソフト |
|
Skype |
Skype起動ソフト (ミーティングする為にインストールしましたが、アプリが常駐するとは・・・) |
その他、「インターネット加入アプリ」や「不要なランチャー」なども当然不要ですのでスタートアップから削除します。
Windowsのスタートメニューにもスタートアップがあります。
「Windowsのスタート」ボタン→「スタートアップ」→スタートアップを停止したいアプリケーションを右クリックし、削除を選択します。
削除と言っても、アプリケーション自体を消去する訳ではなく、あくまで、スタートアップから削除するだけなので安心してください。
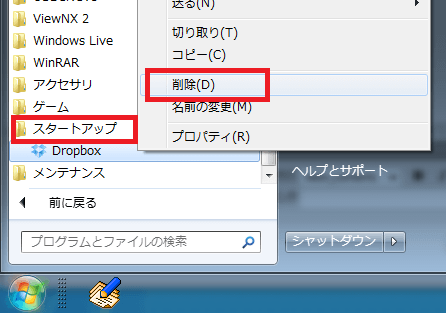
終わりに
以上で基本的な常駐ソフトの確認と停止方法を紹介しました。
まずは、自分が使っているパソコンで、必要な機能と不必要な機能を再確認し、必要でないものは切り離す事がパフォーマンスアップの近道!
常駐ソフトは意外とメモリとCPU使用率を消費するのでパフォーマンス向上に大きく役に立つでしょう。

コメント
メモリを管理したく検索したらこちらへたどり着きました。
細かな説明や画像など、とてもわかりやすかったです///
2014年11月30日 | にこ
参考になりました。 おかげで楽になりました。 ありがとうございました。
2015年3月29日 | hyoich
お陰様で今後のパソコンライフがさくさくになりました!
ありがとうごさいました♪
2015年6月2日 | ドロカス
ためになりました。
2015年8月24日 | 匿名
ありがとうございましたー
2015年10月24日 | 匿名
msconfigで不必要なサービスも消すといいかも。それとtasksでタスクスケジューラーを立ち上げ、毎日のようにスケジュール組まれてるプログラムを期間延ばしたり、削除するともっと効果的です。
2016年1月31日 | 日立情報システムズ
判りやすくて良かったです。覚えても年のせいか忘れて困っていました。
2016年4月5日 | Yoshi
書いてあったことをしたらものすごく軽くなりました〜ありがとうございます。
2016年7月18日 | 匿名
DVDへの書き込み中にエラーが出て困っていましたが、常駐ソフトを一時的に無効にすると、エラーが起こらずに完了することができました。とても参考になりました。ありがとうございました。
2016年11月12日 | chielley
コメントフィード
トラックバック URL : http://jisaku-pc.net/speed/kidou_07.html/trackback