Dドライブをシステム(C)ドライブに統合
Windowsパソコンはシステムドライブの空き容量が多いほどファイルの断片がし難くなり、アクセス速度(特に書き込み速度)が有利になります。
逆に、極端にシステムドライブの空き容量が少ないと、フリーズなどシステム障害の原因になってしまうので意外とドライブの空き容量確保は重要。
標準的なパソコンの場合、システムドライブはCドライブに割り当てられています。
システムドライブが容量不足になった場合、より容量の大きいドライブ(HDDなど)を購入してスペックアップをするか、不要なアプリケーションやディスクのクリーンアップで不要ファイルを削除してCドライブの空き容量を確保します。
ただし、大容量ドライブはお金やHDDを取り外して入れ替える手間がかかりますし、パソコンの中に不要なファイルがあまりなくて、削除だけでは十分な容量確保が出来ない事があります。
そこで実践したい方法が、ドライブの「パーティション変更」です。
パーティションとは
パーティションとは一台のドライブを分割し、見かけ上”複数のドライブ”に分割する仕組みの事です。(かなりざっくりした説明ですが)
HDDが一つしか搭載していないパソコンで、CドライブとDドライブがある場合、パーティション分割しています。
↓パーティション分割のイメージ
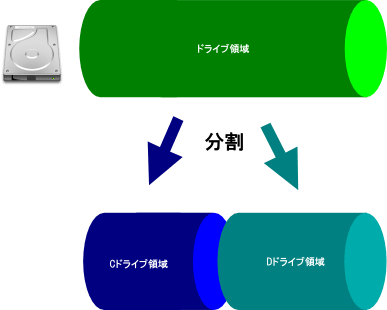
パーティションのメリットは、一台のドライブでシステム用のCドライブと、データ用のDドライブに分ける事が出来る点です。
コストを低く抑えたりノートパソコンなど、物理的に一台しかドライブを搭載できない場合に採用されています。
逆に、デメリットはドライブ一つ当たりの容量が小さくなってしまう点です。
そこで、Dドライブの空き容量の一部をCドライブに振り分けたり、思い切ってパーティションを統合させてしまいましょう。
写真やムービーなどの個人データがある場合は外付けハードディスクに保存した方がデータの保守性も良くなりますよ。
パーティションを操作してCドライブの容量をアップ
パーティション変更のイメージ
基本的にはDドライブのパーティションを変更して容量を減らすか削除し、Cドライブのパーティションを拡張します。
当然ですが、Dドライブを削除すると保存しているデータも削除されてしまいます。
削除する前に、データを外付けのHDDなどに移行してから実行しましょう。
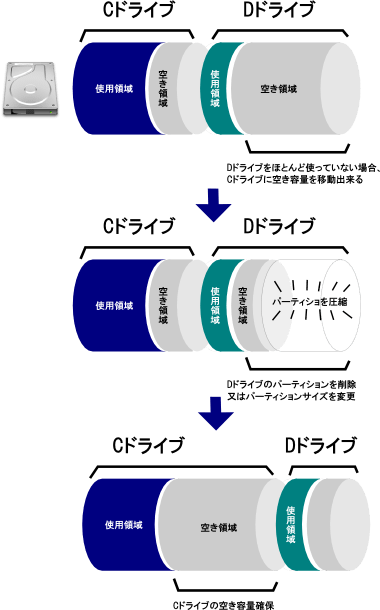
パーティションの操作方法
私のHDDの構成を例にパーティションの操作手順を紹介していきます。
WindowsVista以降のOSでは、標準でパーティション操作が出来る機能が搭載されています。
※パーティション操作を誤ると、パソコンが起動しなくなることも考えられます。万が一を想定し、パソコン全体のバックアップを作成してから操作を行ってください。
(XP等の古いOSでは専用のパーティション操作ソフトを導入する必要があるのですが、OSが古くなりつつあることから今回は割愛します)
ここでは、Dドライブを削除し、HDDの容量全てをCドライブに割り当ててみます。
まずはDドライブに保存しているデータを外付けのHDDに移動させます。
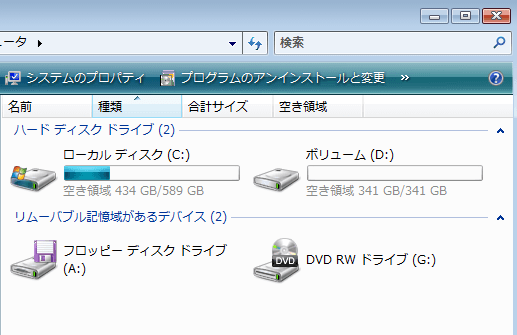
パーティション操作の準備が整ったら、「スタート」→「コンピュータ」を右クリック→「管理」の順に選択していきます。
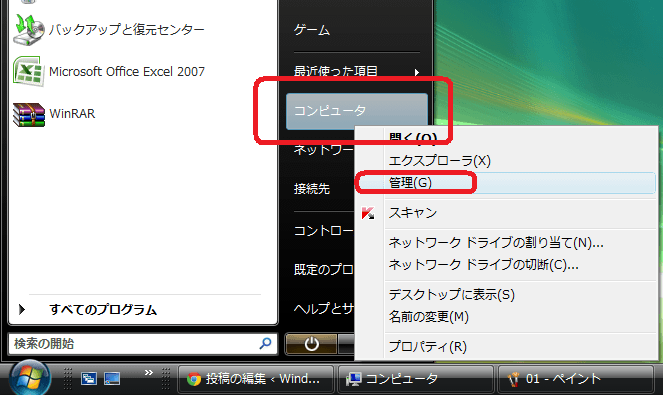
コンピュータの管理ウインドウが表示されます。
画面左側の「ディスクの管理」をクリックしましょう。
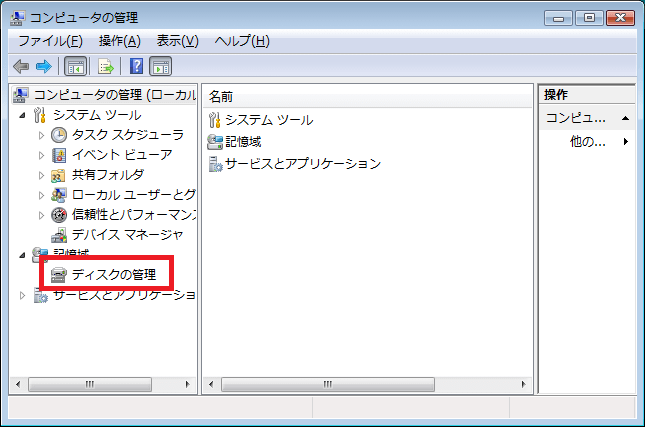
ドライブのパーティション情報が確認できます。
Dドライブのパーティション変更から始めます。
ここではデータ用のドライブをDドライブをしていますが、パソコンの設定によってドライブ名は変わるので、各々の設定に合わせて読み替えてください。
パーティション操作したいドライブを右クリックしてメニューを表示させます。
パーティションを削除したい場合→「ボリュームの削除」
パーティションサイズ変更の場合→「ボリュームの圧縮」
をそれぞれクリックしましょう。
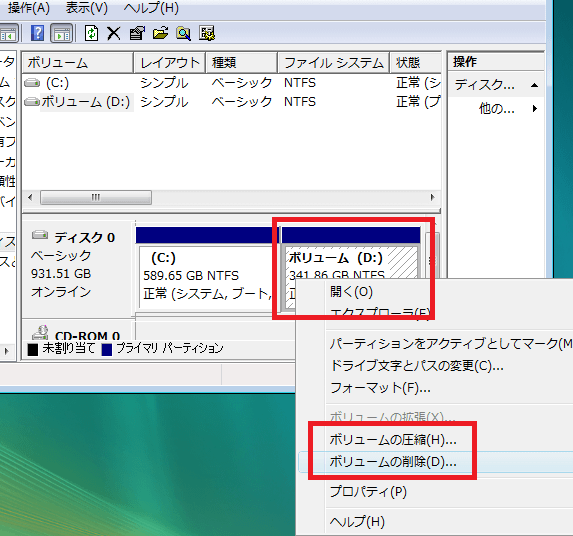
ここではボリュームを削除してみました。
先ほどのDドライブが「未割り当て」に変化しました。
これでDドライブのパーティションは削除されたことになります。

ボリュームの削除が終わったら、いよいよCドライブの容量拡張作業に移ります。
Cドライブを右クリックし、メニューの「ボリュームの拡張」をクリックしましょう。
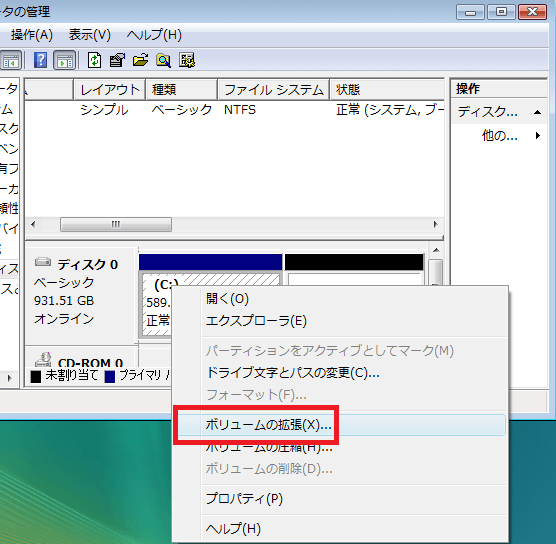
「ボリュームの拡張ウィザードの開始」が表示されます。案内に従って次へをクリックしましょう。
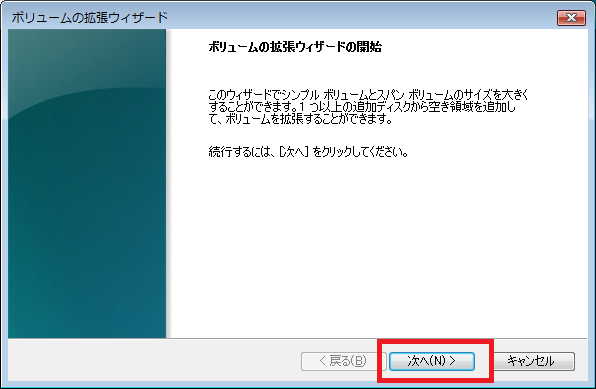
先ほど未割り当てにしたディスク領域を右側の「選択されたディスク」に追加。
「ディスク領域(MB)を選択(E)」を最大値に設定して「次へ」をクリックします。
(デフォルトで最大値が選択されるので特に操作する必要はありません。)
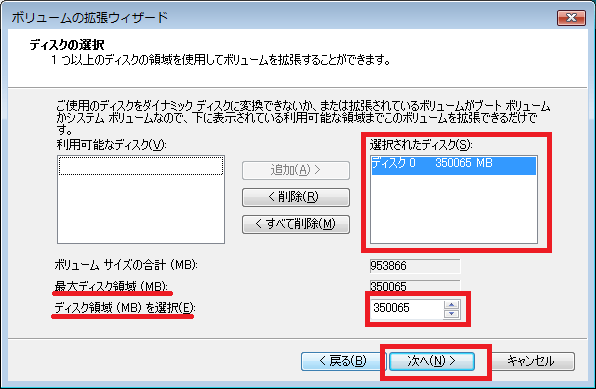
以上でCドライブの容量が拡張されるはずです。
パーティション操作はシステムドライブを直接操作するため、誤った操作をするとパソコンが動かなくなってしまう事があります。
もし、間違った操作をしてしまったと思ったら、事前に作成したバックアップファイルからパソコンをリカバリーしましょう。


コメント
Cドライブの容量拡張作業に移り、Cドライブを右クリックしましたが、メニューの中に「ボリュームの拡張」が現れません。対処方法をご教示願います。
2014年4月7日 | Hiroshi Kato
管理人です。
Cドライブはこの様に未割り当て領域は存在しますか?
http://jisaku-pc.net/speed/wp-content/uploads/2013/08/05.png
右クリックは「正常(システム、ブート・・・」と書かれている枠内をクリックしないと「ボリュームの拡張」は現れません。
2014年4月7日 | 管理人
Hiroshi Katoさんと同様の現象です。
枠内で右クリックしても選択できません。
対処方法をご教授願います。
2014年4月10日 | TETSU
まず、該当OSのバージョンを教えてください。
それと、Cドライブと未割り当て領域は隣同士でしょうか?
間に別のパーティションがあると拡張できません。
ひとまず、上記の2つ回答お願いします。
2014年4月10日 | 管理人
windows vistaです。
未割り当て領域は隣り同士ではありません。
Dドライブが間に入ってます。
ということは、拡張はできないということでしょうか。
2014年4月10日 | TETSU
記事に記載し忘れてしまったので後で追記しておきますが、この方法は未割り当て領域が隣同士でないと拡張できません。
TETSUさんの場合、未割り当て領域を仮にEドライブとしてフォーマットし、Dドライブの内容をEドライブにコピーします。
その後、Dドライブのパーティションを未割り当てにすれば拡張出来るようになります。
2014年4月11日 | 管理人
Vistaです。
皆様と同様、「ボリュームの拡張」が選択出来ません。
下のディスク0の所では未割り当て領域が隣り合っていますが、
上の一覧の方は、ボリュームの削除をすると、
ボリューム名が空白になってしまうため、どうしてもCD-ROM(E)が間に入ってしまい、隣り同士になりません。。。
2014年4月11日 | flor
florさんの言っている「上の一覧の方は、ボリュームの削除をすると・・・」の意味が分からないので該当画像のURLを指定してください。
florさんの場合、多分システムと違うHDDドライブをボリュームの拡張で結合しようとしていませんか?
キャプチャーを撮影してヤフーボックスか何かでアップしてもらえれば確実に原因が分かります。
⇒http://info.box.yahoo.co.jp/index.html
ちなみに、同じディスク上のパーティションを未割り当てにすれば、CD-ROM(E)が間に入ってくることはありません。
2014年4月11日 | 管理人
お返事ありがとうございます。
色々調べてみて解決しました。
どうやら未割り当て領域が右隣でないと駄目みたいですね。
当方のPCは左隣なのが原因のようです。
バックアップでリカバリが上手く行かなかったので、
再インストール中です。色々トライしてみます。
ありがとうございました。
2014年4月11日 | flor
フォーマットしようとしましたができません。
「ダイナミックディスクは、このオペレーティングシステムではサポートしていません」と表示されます。
2014年4月12日 | TETSU
パーティションはいくつありますか?
PCのパーティションは基本が4つまでに限定されています。
http://detail.chiebukuro.yahoo.co.jp/qa/question_detail/q1129045701
これが原因でしょうか?
2014年4月12日 | 管理人
5つでした。
なので一度Dドライブにあるファイルなどを外部のHDDへ保存し、ボリュームの削除をして4つにした後、未割り当ての半分くらいをCドライブへ割り当て、残りをDドライブとして割り当て直しました。
Cドライブが50%以上増えました!それまでは残り容量が10%を切っていたので…。
すべてをCドライブに割り当ててもよかったのですが、また機会があったらやってみたいと思います。
本当に助かりました。ありがとうございました。
2014年4月13日 | TETSU
Dドライブ内を空にし、ファイルなどは残っていないのですが、使用領域がに5%残ってしまい、ボリュームの削除ができません。
クリーンアップをしても同様です。
フォーマットしようとしましたが、できません。
対処法をお願いいたします。
2014年7月19日 | ちょん
多分ゴミ箱のキャッシュファイルなどが残っているのではないでしょうか?
「ゴミ箱を空にする」を試したり、隠しファイルを表示するを有効にして隠しファイルまで削除してはいかがでしょうか?
ですが、フォーマットできないという部分が気になります。
フォーマットできないというのはボタンがアクティブにならないということでしょうか?
2014年7月19日 | 管理人
うまくいきました。ありがとうございました。
2016年3月6日 | Ka
Cドライブと未割り当て領域の
間に別のパーティションがある場合はどうしたらいいですか?
2016年10月26日 | ゴヤ
コメントフィード
トラックバック URL : http://jisaku-pc.net/speed/system.html/trackback