不要ソフトを徹底削除-IObitUninstaller
今使っているパソコンには全く使っていないソフトはどれだけ入っているでしょうか?
パソコンを長く使っていると、すでに使わなくなったソフトがいくつもあるのではないでしょうか?
使わなくなったソフトは勿論ですが、メーカー製のパソコンには元々使わないソフトもたくさん入っています。
しかも、ソフトウェアは一つ一つの容量も大きく、数百MBから、大きいものでは数GBもあります。
こうしたソフトウェアはドライブの空き容量を圧迫し、パソコンの起動が遅くなったり、ファイルの断片化の原因となります。
慢性的なドライブの容量不足は、フリーズなどパソコンを不安定にさせる要因になってしまいます。
この様なソフトを削除すればドライブの空き容量が増加し、パソコンを不安定にさせる要因を排除出来るだけでなく、パソコンの高速化にも役に立つので不要なソフトを出来るだけ削除してみましょう。
不要ソフトのアンインストール方法
Windowsには標準でソフトウェアをアンインストールする機能が搭載されています。
まずはWindows標準のアンインストール機能を紹介します。
「スタート」→「コントロールパネル」を開きます。
表示方法をカテゴリにして、「プログラムのアンインストール」をクリックしてください。
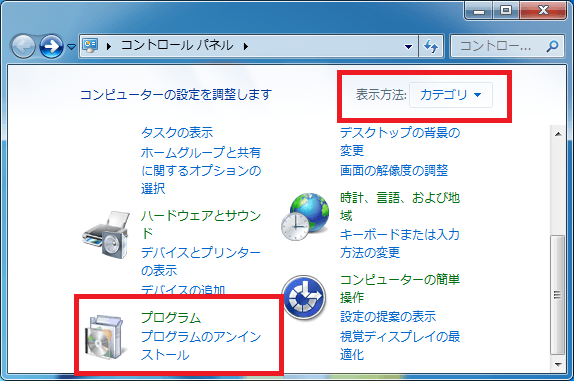
インストールされているプログラムの一覧が表示されます。↓
削除したいプログラムを”右クリック”すると「アンインストール」という項目が表示されます。
表示されたアンインストールをクリックすると、プログラムの削除が開始されます。
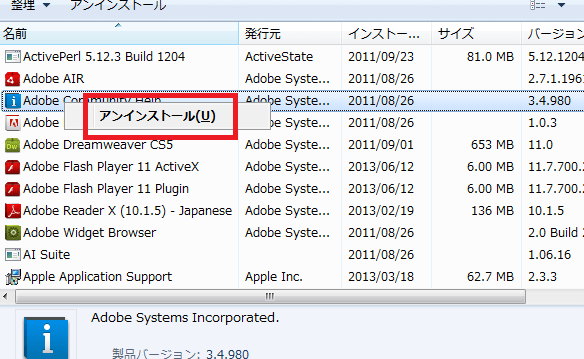
標準のアンインストール機能は不備だらけ!
実は・・・
Windows標準搭載のアンインストール機能では、一覧に表示されないソフトがあったりレジストリ設定やフォルダの一部が残ってしまう事があります。
この様な時は、プログラムをアンインストールするフリーソフトを使ってみましょう。
IObitUninstallerでアプリケーションを削除
Windows標準搭載の機能では削除出来ないプログラムのアンインストールには、IObitUninstallerが最適です。
フリーソフトで、しかもインストールせずに直接プログラムが起動するタイプなので手軽に使えます。
まずはソフトをダウンロードしてみましょう
ダウンロードしたらファイルを解凍して使います。
解凍すると、フォルダの中にこの様なアイコンがあるので、ダブルクリックで起動しましょう。
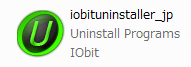
Download
起動すると下記の様なウィンドウが表示されます。
自動的に日本語表示されていると思いますが、英語表記になっている時は、画面右上の「More」をクリックし、「Language」→「日本語」を選択しましょう。
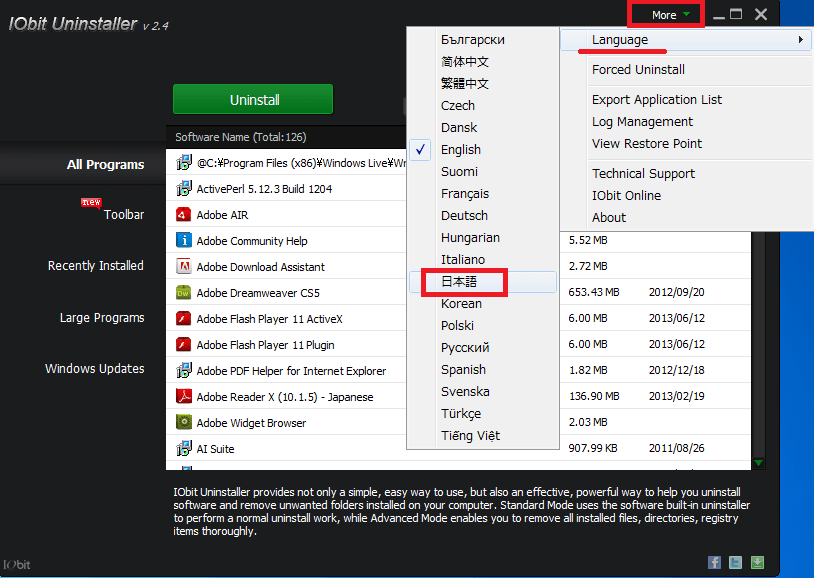
使い方はいたって簡単
①一括アンインストールにチェックを入れる
②削除したい項目にチェックを入れる
③アンインストールをクリックする
ソフトのアンインストールが終わったら、「パワースキャン」を実行しましょう。
削除しきれなかったフォルダやファイル、該当ソフトが利用していたレジストリも削除出来ます。
※ただし、レジストリをむやみに削除してしまうと、かえってパソコンの調子を悪化させてしまったり最悪パソコンが起動不能になってしまう事があります。
この事は、「レジストリクリーナーは使うな!」で紹介しているので一読を推奨しています。
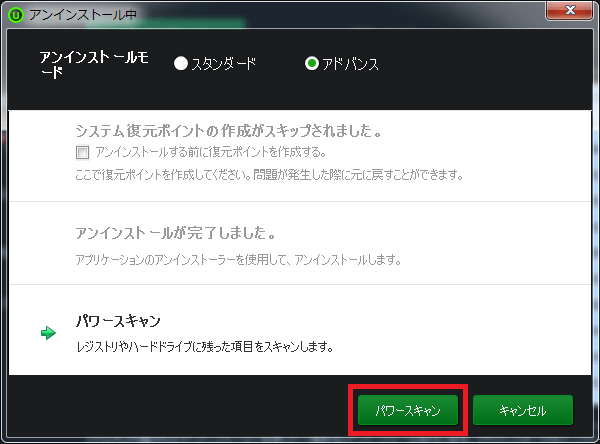
残った項目にチェックを入れ、「削除」ボタンをクリックしましょう。
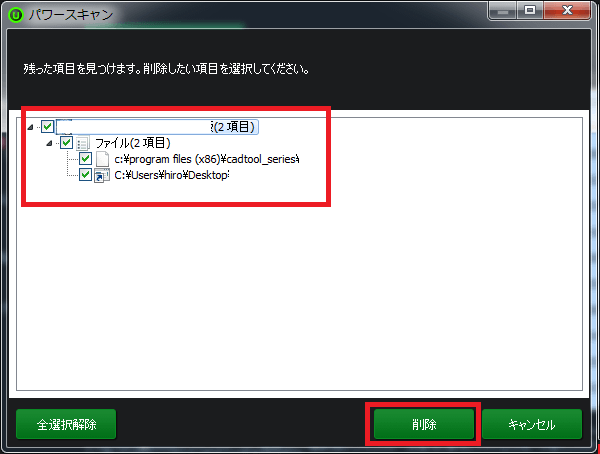
以上でインストールされたソフトウェアを完全に消去出来ました。
この様にして、出来るだけ必要のないソフトを削除していく事で、HDD等の容量を節約できます。
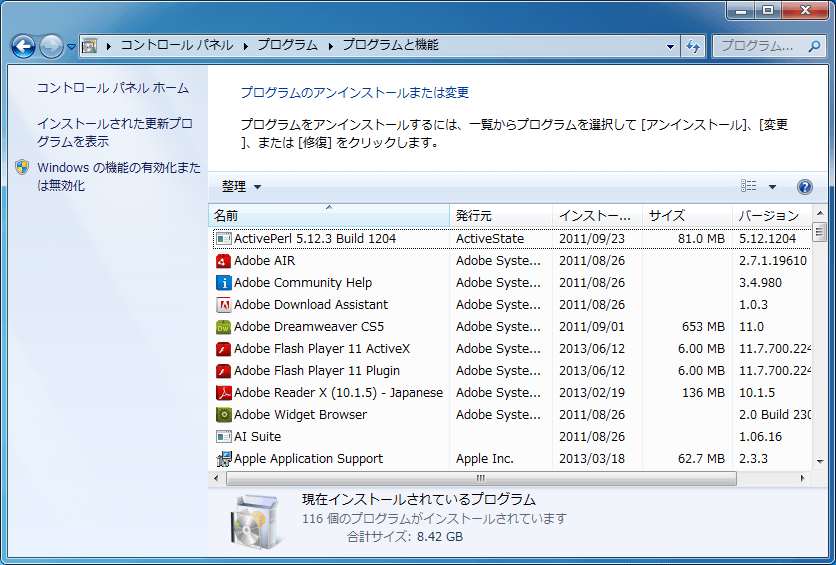
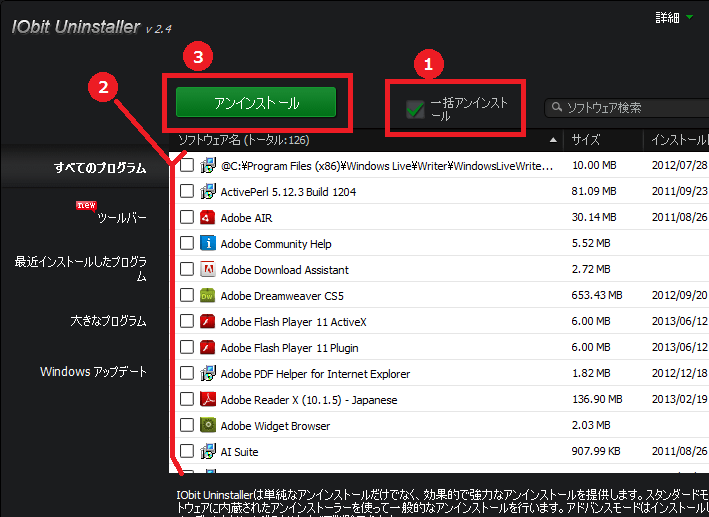
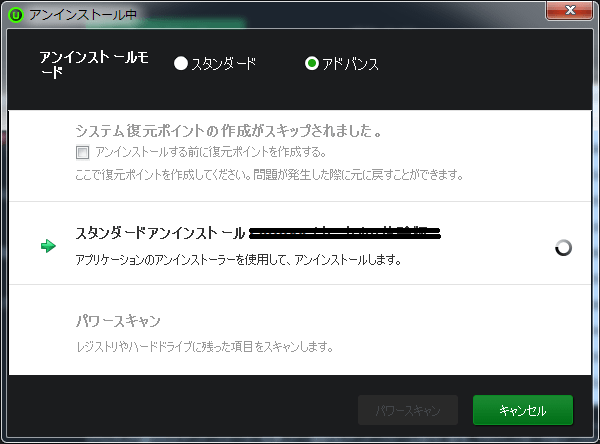

コメント
IObitUninstallerでアプリケーションを削除のところで、
「Windows標準搭載の機能では削除出来ないプログラムのアンインストールには、IObitUninstallerが最適です。
フリーソフトで、しかもインストールせずに直接プログラムが起動するタイプなので・・・」
のところ、インストールせずに直接プログラムが起動するタイプなのにすぐ下に「まずはソフトをダウンロードし、パソコンにインストールしてみましょう」と書かれているんですが・・・
矛盾してないですか?
細かいことですいません。こういうの気になるタイプなんです。(笑)
2016年1月27日 | Takuya
うっかり、誤記をしてしまいました。
確かに矛盾していますねorz
2016年1月27日 | 管理人
コメントフィード
トラックバック URL : http://jisaku-pc.net/speed/iobituninstaller.html/trackback