ファイナルデータはパソコンのデータ復旧ソフトの定番です。
有料ソフトですが、非常に性能が高くフリーソフトで復旧できないデータでも簡単にヒットすることも少なくありません。
単純に削除データを復元するだけでなく、ファイルの断片から連続性を検出し、高い精度で復元する機能が搭載されています。
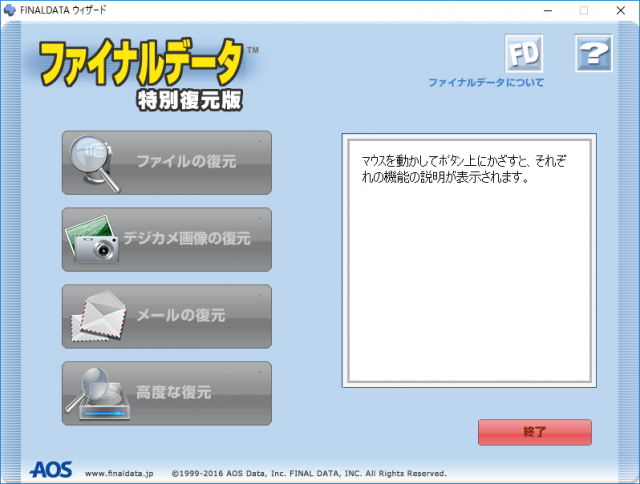
【ファイナルデータの関連記事】
製品版はDVDやUSBメモリから起動できるので、フリーソフトでは対応できない「Windowsが起動しなくなってしまったパソコン」からでも復元する機能が搭載されています。
完全に日本語環境に対応した画面なのでマニュアルを読まなくても画面の案内にしたがって操作すればスキャンすることが可能です。
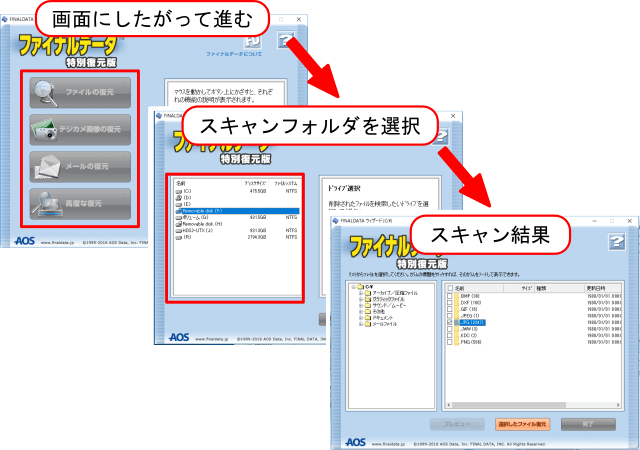
ただし、ソフトウェアの欠点ですが、ハードディスクに衝撃を与えてしまったような”物理障害”に対応できないことです。ファイナルデータのようなソフトウェアで修復できるデータは、誤消去、フォーマット、OSのトラブルでパソコンが立ち上がらなくなってしまった場合など(論理障害)に限られます。
詳しくは、「論理障害と物理障害の見分け方」を参照してください。
とは言うものの、データ障害の殆どは論理的なものですし、データをご消去してしまっても、データを上書きさえしなければ、理論上は100パーセントの確率でファイルを復元する事が可能です。
万一、データの上書きをしたとしても、いきなり全てのデータが復旧不可能になる事はないので諦めない事が肝心です。
今回、出来るだけ性能の高いデータ復旧ソフトの紹介と、実際のデータ復旧作業について紹介していきます。
目次
ファイナルデータのダウンロード
ファイナルデータは下のリンクからダウンロードできます。
ファイナルデータは無料の体験版と、製品版があります。
>>ファイナルデータ体験版と製品版の違い
無料版と製品版は同じスキャンエンジンを搭載しているので、性能に差はありません。
ただし、スキャンして見つかったデータを実際に復元するには製品版が必要です。
つまり、体験版でスキャンし、データ復旧の見込みがあれば製品版を購入すればよいわけです。
スポンサーリンク
ファイナルデータの注意
ファイナルデータの体験版はパソコンにインストールするタイプです。
復元対象となるドライブに、体験版をダウンロードしたりインストールすると、復元データが上書きされて症状が悪化します。
必ず、別のドライブにインストールしましょう。
Cドライブなど、Windowsが入っているドライブをスキャンしたい場合はファイナルデータをインストールすると復元確率が下がってしまいます。
この場合、公式ページの中ほどにある CDブート版を利用しましょう。
CDブート版を利用しましょう。
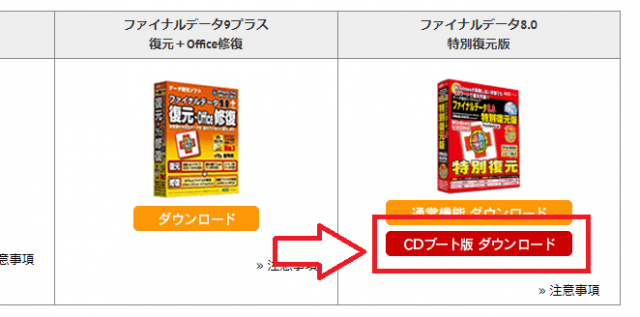
ファイナルデータのインストール
早速ファイナルデータを使ってみましょう。
今回は、失ったデータを復元する「特別復元版」を利用して説明します。
ちなみに、特別復旧版の他にも、破損したOfficeを修復する機能を持った「Office修復版」や、起動しなくなったパソコンをネットワーク経由やCDブートでデータを復元する「特別ネットワーク版」さらにデジカメ画像や動画、音楽データの復旧だけを対象とりた「フォトリカバリー」等があります。
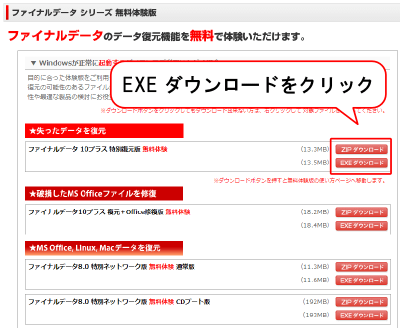
体験版には圧縮された「ZIP ダウンロード」と、アプリケーションの「EXE ダウンロード」の2種類ありますが、ZIPファイルを展開するとEXEファイルが入っているのでどちらを選んでも同じです。
EXE ダウンロードの方が簡単にインストールできるのでこちらがお勧め。
※ダウンロード先を、データ復旧を行うドライブに指定してはダメです。
また、プログラムはC(システムドライブ)にインストールするため、Winodwsがインストールされているドライブに復元したいデータがある時は「特別ネットワーク版」を利用しましょう。
インストール先のフォルダを指定します。インストール先が復元対象になっていないか確認します。
確認したら「次へ」をクリックしましょう。
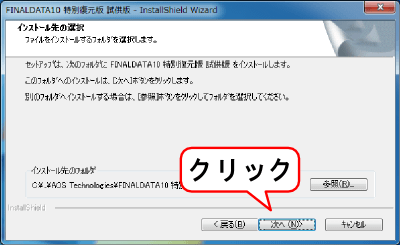
インストールの最終確認です。
説明の通り、データを復元したいと思っているドライブにセットアップしてしまうとデータが上書きされてしまいます。
問題なければ「はい」をクリックしましょう。
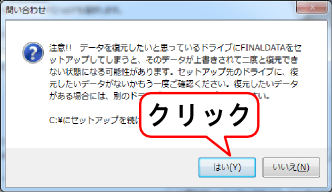
インストールは自動的に進行します。
最後に「完了」をクリックしましょう。
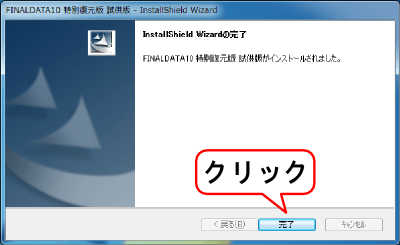
正常にインストールが完了すると、試供版のアイコンがデスクトップに作られます。
ファイナルデータの使い方
ファイナルデータが起動します。
左のメニューから、一番近い復元目的のアイコンをクリックしましょう。
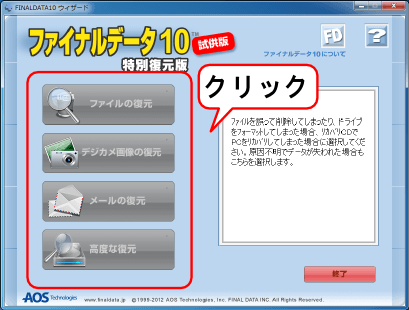
- ファイルの復元
一番オーソドックスなファイル復元メニューです。
データ消失の原因が良く分からない場合や、フォーマットしてしまったり、リカバリCDでパソコンをリカバリしてしまった時の復元の場合はこちらを選択します。
破損しているファイルは無視するので、オリジナルに近い品質で復元されます。 - デジカメ画像の復元
このメニューはデジカメで利用しているメモリーカードが認識しなくなったり、データを消去してしまった場合に利用します。
画像、音声、動画が復元対象で、セクタレベルで詳細にスキャンします。
※検索対象が自由に変えれるので、他のファイルも復元できます。
上記の「ファイルの復元」とは異なり、ある程度破損ファイルも復元対象になります。写真などはピクセル単位でデータが欠損しても写真としては問題ない場合がある為で、質より量を優先したスキャンモードというわけです。 - メールの復元
メールソフトのメッセージを削除してしまった場合に利用します。
Outlookなどのメジャーなメールソフトに対応しています。
Windows Liveメール、Windowsメールの復元は高度な復元を利用しましょう。 - 高度な復元
上記の簡易復元メニューで復元したいデータが見つからなかった場合に実行します。
より詳細な復元メニューが選べる半面、やや操作が複雑になっています。
ファイルの復元
ファイルの復元はオールマイティーな修復が可能です。
「ゴミ箱から削除した場合」、「フォーマットをした場合」、「ドライブが正常に認識できない場合」の3つのモードからデータを復元します。
「ゴミ箱から削除した場合」は簡易的なスキャンです。
「フォーマットした場合」はセクタレベルの詳細スキャンになります。
ドライブ自体が認識しない場合は「ドライブが正常に認識できない場合」を選択しましょう。
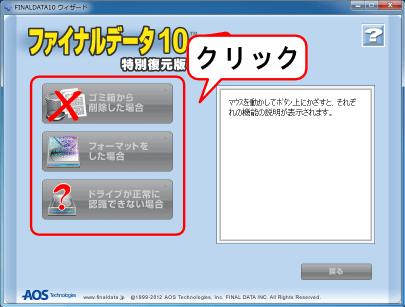
ごみ箱から削除した場合
データを削除してしまって、ごみ箱にもデータが無い場合はこちらを選択します。
削除したファイルのインデックスを復元するだけなので、フリーソフトでも代用できる範囲のデータ復旧です。
左側のドライブから復元したいドライブを選択し、「検索」をクリックします。
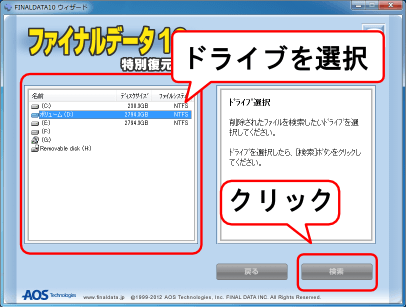
復元可能なファイルが検出されます。
無料の試供版はここまでですが、製品版の場合は復元したいデータを選択して「選択したファイル復元」をクリックして作業を進めまし。
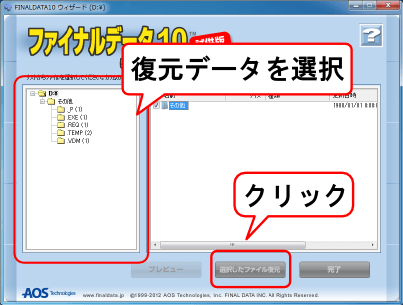
フォーマットした場合
ドライブをフォーマットしてしまったり、パソコンをリカバリーした場合に選択します。
フォーマットに限らず、「ごみ箱から削除した場合」でもこちらのメニューからスキャンするとデータ復元できる事があります。
ドライブをまるごとクラスタスキャンするので、ファイルシステムが完全に破壊された場合でもデータを取り出すことができます。
左のドライブ一覧から、フォーマットやリカバリーしてしまったドライブを選択して、「検索」をクリックします。
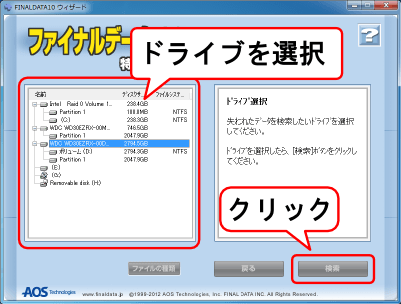
ドライブの容量によって時間がかかる事があります。
スキャンが終わったら復元したいファイルを見つけましょう。
無料の試供版はここまでですが、製品版の場合は復元したいデータを選択して「選択したファイル復元」をクリックして作業を進めます。
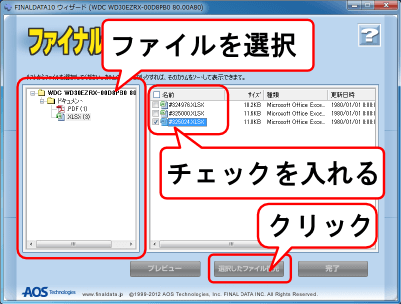
ドライブが正常に認識できない場合
接続したHDD等がコンピュータ上から認識できない場合に選択します。パーティションが壊れたり、削除してしまった場合にパーティション情報を構築してデータを取り出すことができます。
ちなみに、フリーソフトのTestDiskを使ってパーティションを修復・上書きすることもできますが、こちらのメニューは上書きすること無くデータを取り出せるので安全です。
左のドライブ一覧から、「マイコンピュータ」で認識していないドライブを選択します。
ドライブの名前だけでは判別が難しいので、ディスクサイズを参考に特定しましょう。
見つかったら「次へ」をクリックします。
しかし、ここでドライブが見つからない場合、物理的な破損によってアクセスできない状態と考えられます。
その場合、復旧ソフトでの復元は不可能なので、データ復旧業者などに復元依頼するとよいでしょう。
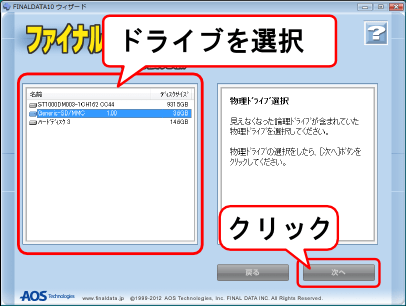
スキャンが終わったら、左のメニューから復元可能なボリュームを選択し「次へ」をクリックします。
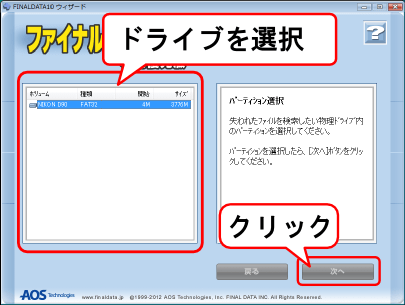
左のメニューにフォーマットしてしまったドライブのフォルダ構造が表示されます。
復元したいフォルダを選択すると、右のメニューにファイルの一覧が表示されます。
無料の試供版はここまでですが、製品版の場合は復元したいデータを選択して「選択したファイル復元」をクリックして作業を進めます。
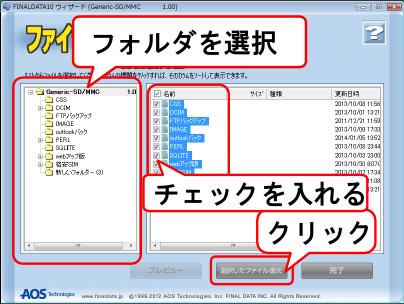
デジカメ画像の復元
デジカメ画像の復元は、デジカメで記録したメモリーカードが認識しなくなったり、データを削除したりフォーマットしてしまった場合に利用します。
画像、動画、音声データが復元対象ですが、「ファイルの種類」から拡張子を指定すれば、ほぼ全てのファイルに対応します。
※「ファイルの種類」に目的の拡張子がない場合は「高度な復元」を利用しましょう。
クラスタレベルで詳細にスキャンし、ある程度破損したデータも復元するので大量のファイルがヒットします。
デジカメ画像の復元から、メモリーカードのドライブを選択し、「検索」をクリックします。
復旧スキャンが実行するのでしばらく待ちます。(クラスタスキャンなのでドライブの容量によってはかなり時間がかかります。)
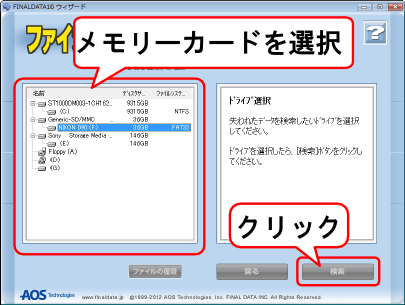
スキャンが終わり、左側のメニューから、目的のファイルサイズを選びます。
右側に、復旧可能なファイルが一覧表示されます。
無料の試供版はここまでですが、製品版の場合は復元したいデータを選択して「選択したファイル復元」をクリックして作業を進めます。
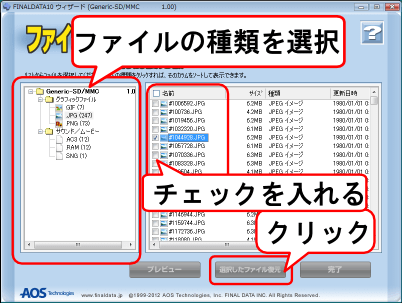
メールの復元
復元したいメールソフトを選んでください。
一覧に無いメールソフトを利用している場合は「高度な復元」を利用しましょう。
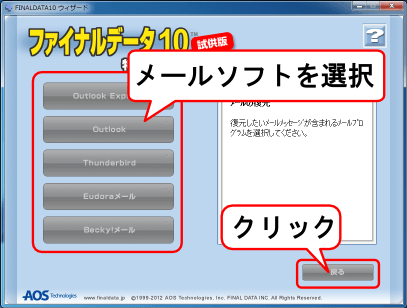
左のメニューからメールデータが保存してあるドライブを選択します。
メールソフトの設定変更をしてなければ、Cドライブが保存先になっているはずです。
その下の「エクスプローラ形式で選択」では、フォルダ単位で指定する事が可能です。
ドライブを指定したら「検索」をクリックします。
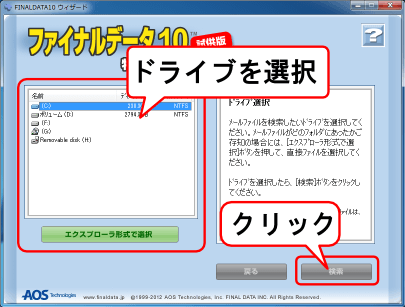
復元したいメールファイルを選択し、「次へ」をクリックします。
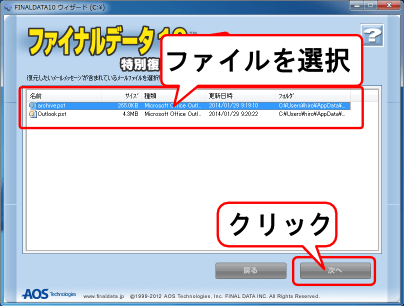
メッセージアイテムを選択して内容を確認できます。
無料の試供版はここまでですが、製品版の場合は復元したいデータを選択して「メッセージ復元」をクリックして作業を進めます。
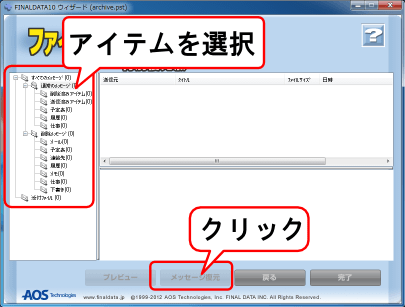
高度な復元
デジカメ画像の復元からクラスタスキャンしてもヒットしない場合や、ファイルの種類で目的の拡張子がない場合は高度な復元からスキャンします。
高度な復元を選択すると、ウィザードが閉じて専用の復旧ウィンドウが立ち上がります。
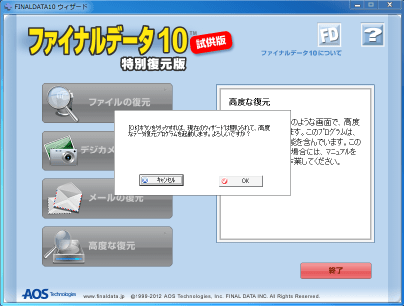
高度な復元をクリックするとドライブ選択画面が表示されます。
もし表示されない時や、消してしまった時は、ウィンドウ左上の「開く」をクリックするとドライブ選択画面が表示されます。
スキャンするドライブを選択して「OK」をクリックします。
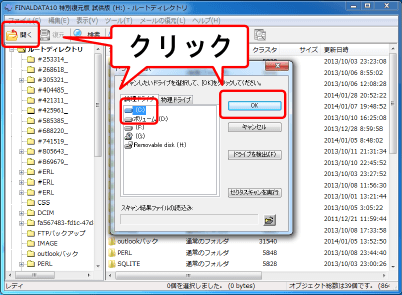
「削除されたファイルの検索」が始まります。
この検索は、数分で終了します。
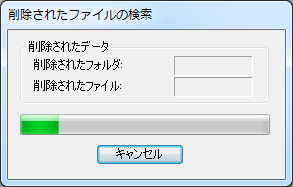
続いて、クラスタスキャン範囲を指定します。
クラスタスキャンとは、HDDをクラスタ単位で詳細にスキャンするものです。
簡易スキャンで検出できないファイルも見つかる可能があります。
クラスタスキャンを行う時は「OK」をクリックしましょう。
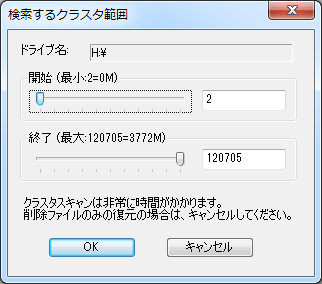
※クラスタスキャンは大変時間がかかるので、削除したファイルの検出が目的なら「キャンセル」を選択しても見つかる事があります。
- ルートディレクトリ
削除していない通常のファイルとフォルダです。 - 削除ディレクトリ
ディレクトリとはフォルダの事です。
フォルダ単位で削除されたデータが元のツリー構造のまま表示されます。 - 削除ファイル
ファイル単位で削除されたデータです。
削除ディレクトリで見つからなかったデータもこちらに表示される事があります。 - 回収ディレクトリ
クラスタスキャンで見つかったディレクトリ(フォルダ)が表示されます。 - 回収ファイル
クラスタスキャンで見つかったファイルが表示されます。 - 検索結果
スキャンの後、検索を実行した場合に表示されます。
ファイル名やフォルダ、日時などを元にデータの検索が可能です。
以上がファイナルデータの使い方になります。
もし無料の体験版でプレビュー表示できる場合は、製品版を 購入&ダウンロードする事で復元可能となります。
購入&ダウンロードする事で復元可能となります。
しかし、検索にヒットしなかったファイルは製品版でも復元する事が困難と言えるでしょう。
この様な症状のひどいデータ復元は、データ復旧サービスを利用すると復元できる可能性が高まります。
寄付・開発支援について
コンテンツのデータ復旧を実証する機材は基本的に個人で調達して記事を書いております。
記事がお役に立ちましたら、ブログ運営をサポートしていただけると大変助かります。是非ともご協力いただけたら幸いでございます。
http://amzn.asia/bwi5rDi
P.S.
サポートしてくださった皆様、こちらからメッセージが送信できませんので、この場をお借りしてお礼いたします。
ご購入下さった製品はコンテンツ運営の為、大切に使わせていただきます。
ご支援、本当にありがとうございます。
関連記事
バックアップのススメ
パソコンやスマホのデータは意外と簡単に消えてしまうので、可能な限りバックアップを取ることが重要です。
バックアップさえとっていれば、衝撃や水濡れなどで重篤なシステム障害になってしまっても簡単にデータを取り戻すことができます。
私は、![]() PCデータバックアップソフトを使い、データは2か所に保管するようにしています。さらに、定期的に手動でバックアップを取っていますから、データ障害が起きてもデータそのものが消えてしまうことはありません。
PCデータバックアップソフトを使い、データは2か所に保管するようにしています。さらに、定期的に手動でバックアップを取っていますから、データ障害が起きてもデータそのものが消えてしまうことはありません。
データ復元できない時は?
データが復元できなかった場合、闇雲に操作するとデータ復旧確率が下がってしまいます。
必ず成功するとは限りませんが、今できる最善の方法について紹介しますので、是非参考にしてください。
「データ復元が出来ない時は?」参照
悪徳データ復旧業者に注意
現在、一部のデータ復旧業者による利益を重視した営業活動が問題となっております。
こうした業者は積極的にメディアに露出する(広告費をかけている)為、一見して信頼できる業者に見えますが、
単純にぼったくり価格を提示するだけでなく、返品されたHDDに傷が付いていたというブログ記事も発見しました。
業界内でも嫌われており、この業者が復旧作業を行ったデバイスは復旧拒否する企業も少なくありません。
データ復元が出来ない時は? 「データ復旧成功の鍵」参照


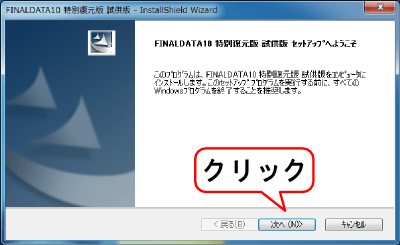
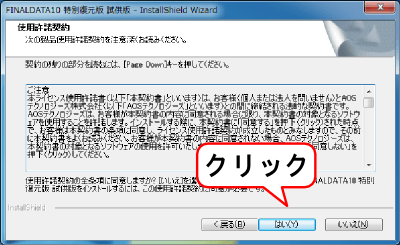

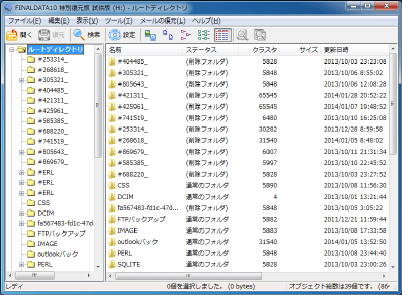
お尋ねします。
パソコンをリカバリーしました。
ファイナルデータ10プラスでは、HDDに保存したGメールの復元はできないのでしょうか
よろしく回答お願いします。
HDDに復元したメールなら復元できる可能性があります。
体験版でスキャンしてみれば一目瞭然です。