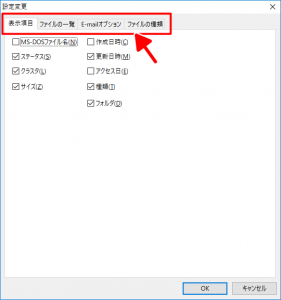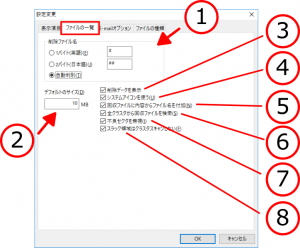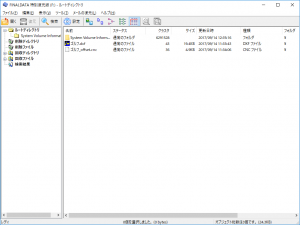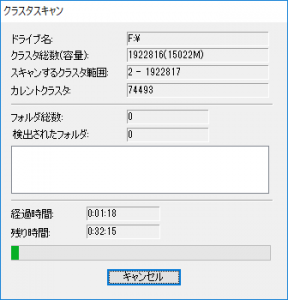ファイナルデータは強力なデータ復旧エンジンを搭載した市販ソフトです。
【ファイナルデータ関連】
とても分かりやすいメニュー画面で、クリックだけでデータ復元が可能!
さらに、より高精度に復元をしたい場合は、「高度な復元」メニューが用意されていています。
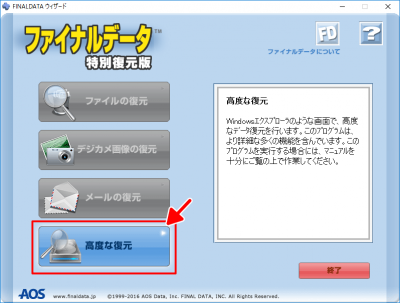
具体的には
セクタ/クラスタレベルでスキャン、
NTFSフォーマットで圧縮・暗号化したファイルの復元、
RAIDボリュームの復元、
などなど、ウィザードメニューからは設定できないメニューを選ぶことができます。
ただし、「高度な復元」は細かな調整や設定ができる半面、自分で設定を微調整する必要があります。
設定方法が複雑なので少し難しいと感じるかもしれませんが、原理がわかれば個人でも高度な復元・復旧作業ができるので一つ一つ説明していこうと思います。
目次
「高度な復元」の実行方法
ファイナルデータの高度なデータ復元プログラム(高度な復元)を実行するには次の3種類の起動方法があります。
ちなみに、ファイナルデータのインストールには注意事項があります。
詳しくはファイナルデータの使い方を参照
FINALDATAのショートカットから実行
ファイナルデータをパソコンにインストールするとスタートメニューやデスクトップに「FINALDATA特別復元版」というショートカットが作成されます。※「特別復元ウィザード」ではありません。
このショートカットを実行すると高度なデータ復元メニューが表示されます。
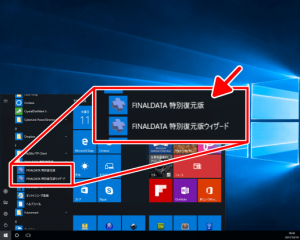
FINALDATAウィザードの「高度な復元」を選択
FINALDATAのウィザードメニューからの下の方に「高度な復元」ボタンがあります。
高度な復元をクリックすると、ウィザードの復元が閉じて高度なデータ復元プログラムが起動します。
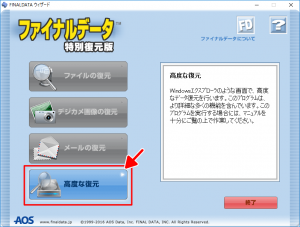
USBメモリブートで直接ファイナルデータを起動
通常、Windowsを起動してからファイナルデータを実行するのですが、ファイナルデータをインストールしたCD/DVDメディアやUSBメモリから直接実行する機能があります。
この機能は、例えばWindowsが壊れてパソコンが動かなくなったときや、ウイルスに感染してWindowsに不具合が発生した時に有効な方法です。
CD/DVDメディアやUSBメモリから直接実行した場合、ウィザードメニューは表示されず、最初から高度なデータ復元プログラムが起動します。
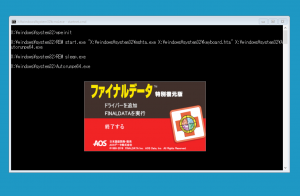
詳しくは下記のリンク参照
「高度な復元」機能の使い方
高度な復元機能はRAID機能の復元も搭載されていますが、ここでは通常のHDDを前提として詳細なデータ復元について説明します。
高度な復元を起動すると、まず「ドライブ選択ウィンドウ」が表示されます。
ここでドライブを選択すると標準設定のままスキャンが実行され、詳細な設定変更ができません。
詳細な設定をしてからスキャンしたいので、ここではドライブを選択せず、一旦「キャンセル」をクリックしてウィンドウを閉じましょう

詳細なスキャン設定
ウィンドウの左上にある「ファイル」メニューから、「設定」を選択します。
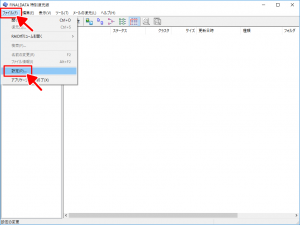
「設定変更」ウィンドウが開きます。
このウィンドウには次の4つのタブがあるので、それぞれの設定方法を詳しく説明します。
- 表示項目
- ファイルの一覧
- E-mailオプション
- ファイルの種類
【表示項目】タブ
表示項目タブはスキャンで検出したデータファイルを確認するときのデータ情報(作成日・変更日付など)の条件を変更することができます。
項目にチェックを入れるとその項目が表示されます。
※ただし、この項目はスキャンしてからでも変更できるのであまり重要ではありません。
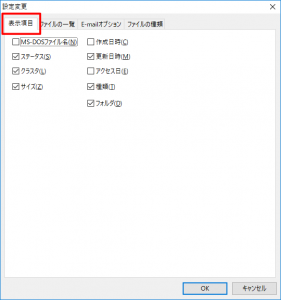
【ファイルの一覧】タブ
ファイルの表示方法や不良セクタ・クラスタスキャンなどを設定します。
設定変更ウィンドウの中でも一番重要なので1~8の項目に分けて詳しく説明します。
1、削除ファイル名
スキャンで検出したファイル名の最初の一文字が1バイトだった場合と、2バイトだった場合に分けて任意の文字に変更することができる機能です。
これはどんな時に役に立つのかというと、ファイル名が復元できない時に日本語名だったのか、英語名だったのかを特定するためのものです。つまり、最初の一文字目が日本語だったのか、英数字だったのかを特定し、ファイル名が不明なデータから目的のデータを見つけやすくする機能です。
- 「1バイト(英語)」にチェックを入れると英語ファイル名だった時だけ、ボックスに入力した文字に変更されます。
- 「2バイト(日本語)」にチェックを入れると日本語ファイル名だった時だけ、ボックスに入力した文字に変更されます。
- 「自動判別」にチェックを入れると、英語、日本語が自動で判別され、それぞれボックスに入力した文字に変更されます基本的に自動判別にチェックを入れましょう。
2、デフォルトのサイズ
大きなダメージを受けてディレクトリ情報が喪失した場合、ファイルサイズが不明になりデータだけが残っている場合があります。
そのようなデータを復元する場合、ここに入力したデフォルトのサイズを暫定的に使ってデータを復元します。(この数字は復元したいファイルのサイズより大きな値に変更してください)
3、削除データを表示
チェックを外すと、文字通り削除データが表示しない設定になります。
表示されないどころか、削除データの検索とクラスタスキャンが無効になります。
必ずチェックを入れましょう
4、システムアイコンを使う
スキャンしたファイルをWindowsのフォルダアイコンと同じタイプのアイコンで表示します。
チェックを外すとファイル状態(破損・上書き・削除など)に応じてFINALDATA独自のアイコンで表示されます。
(検索結果に影響しないので正直どうでもいい項目です。)
5、回収ファイルに内容からファイル名を付加
削除されたデータを復旧した場合、ファイル名まで復元することができず、#123.txtというクラスタ番号がつけられます。
この項目にチェックを入れると、WordファイルやHTMLファイルなど、ファイル内のタイトルタグを利用し、便宜的なファイル名がつけられます。
6、全クラスタから回収ファイルを検索
ディレクトリエントリ情報を用いてクラスタスキャンする場合はチェックを外す。
とにかく全クラスタをスキャンしたい場合はチェックを入れる
チェックを入れると検出確率は向上しますが、スキャン速度が低下しますし現存ファイルと検出ファイルが重複する場合があります。
できるだけ必要ない場合はチェックを外しておきましょう。
ちなみに、この項目はNTFSシステムの場合は無効
7、不良セクタを無視
チェックを外すと、不良セクタを検出するたびにダイアログボックスが表示されます。
不良セクタを検出したからと言って修正できるわけでもありません。
必ずチェックを入れましょう。
8、スラック領域はクラスタスキャンしない
スラック領域とは、「データの一部が上書きされてしまったファイル」の上書きされていない領域のこと。
チェックを外すと検出ファイルは増えますが一部が欠損したデータもヒットします。
画像や動画データの復元の場合は一部が欠損しても再生できる場合があるのでマルチメディアファイルの復元に有効です。
文章データなどは一部が欠損すると文字化けして認識しませんからチェックを入れたほうが無難です。
【E-mailオプション】タブ
メールの復元機能を利用するときの項目です。
通常のデータ復旧ではあまり必要ありません。
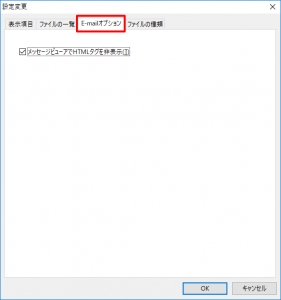
メッセージビューアでHTMLタグを非表示
チェックを入れると、復元したHTMLメールのプレビューでHTMLタグを取り除いてメールを表示します。
スポンサーリンク【ファイルの種類】タブ
スキャンでヒットさせる拡張子(ファイルの種類)を指定することができます。
復元したいデータの種類がわかっている場合はできるだけ絞り込んだほうが無難です。
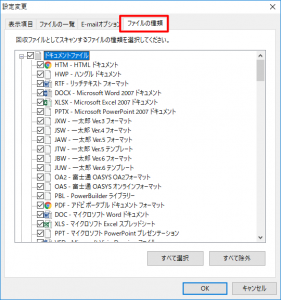
ファイルを絞るほどスキャン速度は向上します。
また。不要なファイルを除外することができるので、目的のファイルが見つけやすいという利点もあるので不要な拡張子は全てチェックを外しましょう。
ドライブ選択
上記の詳細スキャン設定をしたらドライブを選択してデータ復旧を実行します。
ウィンドウの左上の「開く」をクリックして「ドライブ選択」ウィンドウを表示させます。
(もしくは「ファイル」メニュー→「開く」を選択)
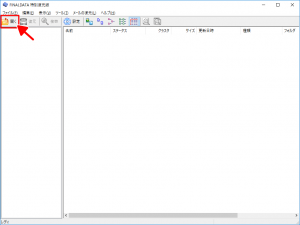
スキャンドライブの選択
ドライブ選択画面が開くので、データ復旧したいドライブを選びます。
ドライブ選択ウィンドウの「論理ドライブ」タブと「物理ドライブ」タブからデータ復元したい任意のドライブを選択します。
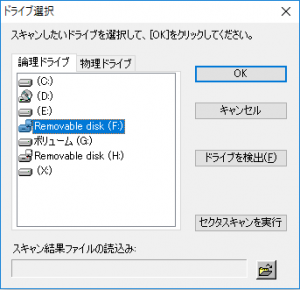
「物理ドライブ」と「論理ドライブ」の違い
ここで物理ドライブと論理ドライブの概念を説明します。
物理ドライブとは、物理的なHDD本体のことです。
論理ドライブとは、一台のHDDを論理的に区切って作った仮想的なドライブのことです。
一台のHDDに論理ドライブが一つの場合もありますし、複数に分割し、「C:ドライブ」、「D:ドライブ」のように複数作ることができます。
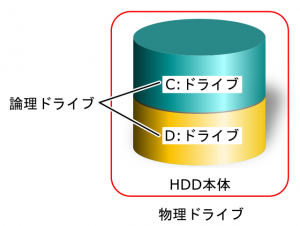
「論理ドライブ」or「物理ドライブ」から選択
基本的に「論理ドライブ」タブにスキャンしたいドライブがあればこちらを選択して「OK」をクリックします。
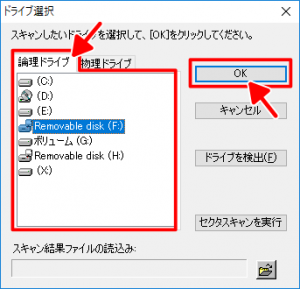
「論理ドライブ」タブに目的のドライブが表示されない場合は、「物理ドライブ」タブから目的のドライブを選択して「OK」をクリックします。
自動的に物理ドライブからパーティション(つまり論理ドライブ)が検索されるはずです。
自動検索で目的のパーティションが見つからない場合は、「ドライブを検出」機能を利用して詳細にスキャンします。
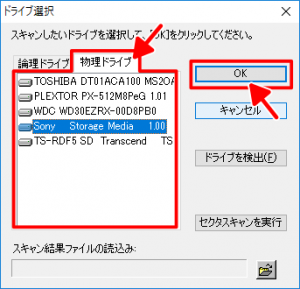
つまり、物理ドライブ・論理ドライブいずれの項目も、データ復旧対象の論理ドライブを選択することが目的なのです。
ちなみに、「物理ドライブ」タブにはパソコンが認識している全てのドライブが一覧表示されます。
スキャンに不要な外付けドライブやUSBメモリを装着していると、該当ドライブが特定できないことがあります。その場合、不要なドライブはすべて取り除いてからスキャンすると見つけやすいです。
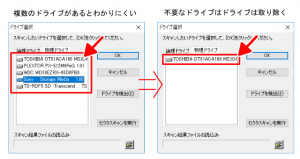
スキャンしたいドライブを選択したら、「OK」をクリックして次に進みます。
ここからは論理ドライブ・物理ドライブを選択したかによって挙動が異なるのでそれぞれ場合分けして説明することにします。
論理ドライブを選択して「OK」をクリックした場合
→「論理ドライブを選択してデータ復元」
物理ドライブを選択して「OK」をクリックした場合
→「物理ドライブを選択してデータ復元」
ドライブを検出
自動検出で目的の論理ドライブが見つからない場合は、ディスク内のパーティションを分析して仮想パーティションを作成する機能があります。
「物理ドライブ」タブからドライブを選択し、「ドライブを検出」ボタンをクリックします。
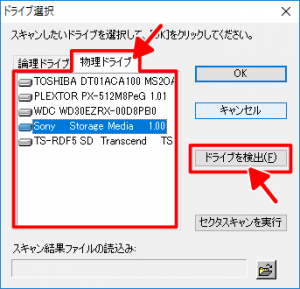
次に検索するセクタ範囲を選びます。
開始位置・終了位置(基本的に全範囲)を選択して「OK」をクリックします。
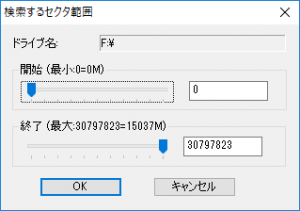
選択したドライブのセクタをすべてチェックし、仮想パーティションを作成します。
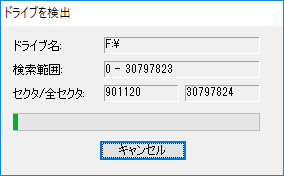
仮想パーティションが表示されます。
ドライブにあるパーティションの痕跡から作製した仮想パーティション(つまり論理ドライブ)がすべて表示されます。

サイズやフォーマットの種類などを手掛かりに”復元したいデータが入っていると思われる”パーティションを選択し、「OK」をクリックします。

パーティションを選択したら、「検索するクラスタ範囲」画面が表示されます。
開始位置と終了位置(基本的に全範囲)を選択し、「OK」をクリックします。
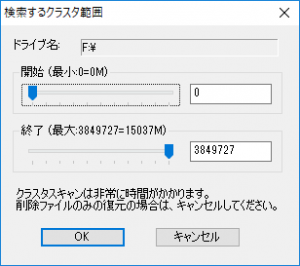
セクタスキャンを実行
FINALDATAは論理ドライブを選択した場合と、物理ドライブを選択した場合で、「セクタスキャンを実行」した場合の挙動が異なります。
というか、表記ミスだと思うので、バージョンによっては修正されているかもしれません。
- 「論理ドライブ」を選択して「セクタスキャンを実行」した場合、実行されるのはクラスタスキャン
- 「物理ドライブ」を選択して「セクタスキャンを実行」した場合、実行されるのはセクタスキャン
しかも、いずれを選択しても「クラスタ範囲ウィンドウ」が表示されます。このウィンドウの表記も間違いです。
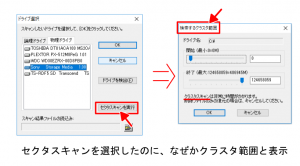
実は、セクタスキャンを実行したい場合は、「物理ドライブ」タブからドライブを選択してから「セクタスキャンを実行」をクリックする必要があります。
※論理ドライブを選択すると、クラスタスキャンが実行されるので注意
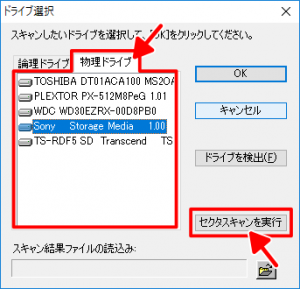
「検索するクラスタ範囲」ウィンドウが表示されますが、ここは「セクタ範囲」になります。
操作方法は変わりありませんから、検索範囲を入力し「OK」をクリックします。
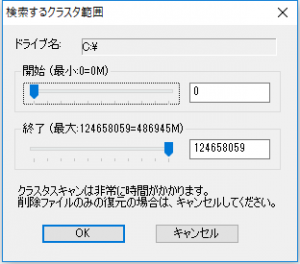
セクタスキャンが終わるとスキャンしたデータが表示されます。
「高度な復元」のスキャン結果から目的のデータを復元してみましょう
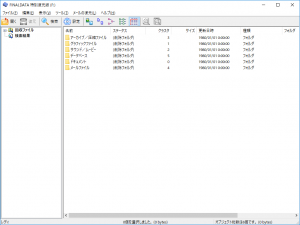
論理ドライブを選択してデータ復元
「ドライブの選択」の「論理ドライブ」からドライブを選択して「OK」をクリックした場合の操作手順を説明します。
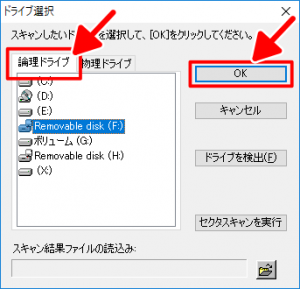
ドライブを選択すると自動的に「削除されたファイルの検索」が始まります。
対象パーティションをスキャンし、文字通り削除されたファイルを検索します。
個のスキャンはフリーソフトでデータスキャンした場合と同じレベルの簡易スキャンです。
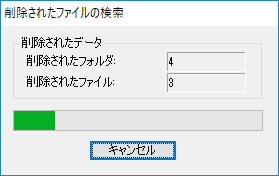
簡易スキャンが終えたらクラスタスキャンを実行します。
クラスタスキャンは非常に時間がかかるので、簡易スキャンでよい場合は「キャンセル」をクリックしましょう。
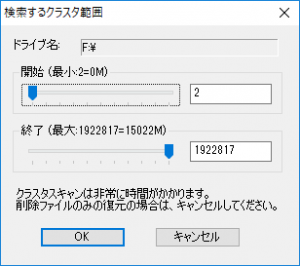
クラスタスキャンの範囲は絞り込むと短時間でスキャンは終わりますが、どこに削除データが入っているか不明なので基本的にすべての領域をスキャンしましょう。
「OK」をクリックするとクラスタスキャンが実行されます。
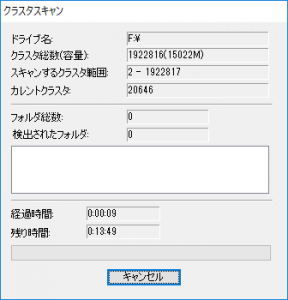
クラスタスキャンが終わるとヒットしたデータが一覧表示されます。
「高度な復元」のスキャン結果を参照し、実際に復元したいデータを見つけましょう。
物理ドライブを選択してデータ復元
「ドライブの選択」の「物理ドライブ」からドライブを選択して「OK」をクリックした場合の操作手順を説明します。
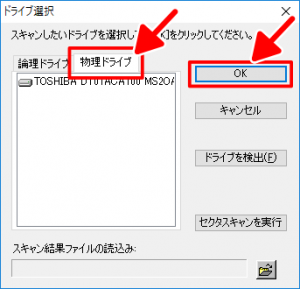
ドライブを選択すると自動的に「パーティションの検出」が実行されます。
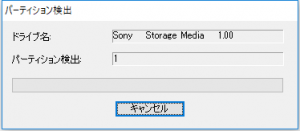
自動的に最良のパーティション(論理ドライブ)が表示されるのでパーティションを選択して「OK」をクリックします。
もし、パーティションが見つからなかったり、目的のパーティションが表示されない場合は「ドライブを検出」ボタンをクリックして詳細スキャンを実行します。
ちなみに、「ドライブを検出」は、「ドライブ選択」ウィンドウの「ドライブを検出」と同じスキャン方法です。
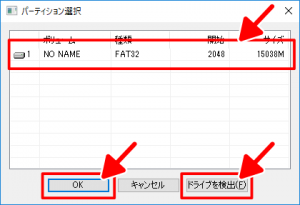
該当パーティションを選択したら、簡易スキャンが始まります。
ここからの操作は「論理ドライブを選択してデータ復元」の項目で解説したものと同じなので省略することにします。
全てスキャンが終わるとヒットしたデータが一覧表示されます。
「高度な復元」のスキャン結果を参照し、実際に復元したいデータを見つけましょう。
「高度な復元」のスキャン結果
スキャンを終えるとこのようなウィンドウが表示されます。
情報量が多いので少しわかりにくいですが、基本的な使い方がわかればとっても見やすいインターフェイスです。
1、左の画面には「削除ディレクトリ」、「回収ディレクトリ」など、データ状態毎のディレクトリ構造が表示されます。
2、右側の画面には左の画面で選択したディレクトリの中身が表示されます。
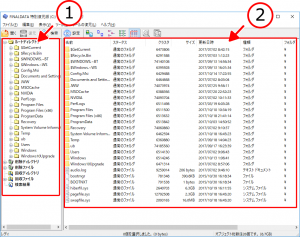
右側の画面には、ファイルの「名前」、「ステータス」、「クラスタ」「サイズ」など、検出したファイルやフォルダの情報が一覧表示されます。
ただし、削除データの場合は名前、日時、フォルダなどの情報が破損していることがあり、実際はあまり役に立ちません。
ちなみに、画面上の「設定」ボタンを押し、「設定変更」ウィンドウの「表示項目」タブから表示項目を追加、削除することができます。
左の画面には、「ルートディレクトリ」、「削除ディレクトリ」、「削除ファイル」、「回収ディレクトリ」、「回収ファイル」、「検索結果」という項目があるので意味を詳しく説明します。
ルートディレクトリ
ルートディレクトリは、スキャンしたパーティションにインデックスされているデータが表示されます。
認識しないHDDを、ファイナルデータを使ってパーティションを復元した場合に役に立ります。
削除ディレクトリ・削除ファイル
「削除されたファイルの検索」でヒットしたデータの一覧になります。
ここに登録されたデータは、フリーソフトでも復元可能な、軽度のデータ障害です。
ファイル名もそのまま復元できます。
【削除ディレクトリ】には、ヒットした削除データがもともと入っていたフォルダごとにまとめられています。
【削除ファイル】には、「グラフィックスファイル」、「サウンド/ムービー」、「ドキュメント」など。データの種類ごとにまとめられています。
回収ディレクトリ・回収ファイル
「クラスタスキャン」でヒットしたデータの一覧になります。
クラスタレベルでスキャンした結果なので、多くのファイルがヒットします。
ただし、ファイル名は復元できません。ファイナルデータが便宜的にクラスタ番号やセクタ番号をファイル名に割り当てます。(つまり、ファイル名で絞り込めない)
【回収ディレクトリ】には、ヒットした回収データがもともと入っていたフォルダごとにまとめられています。
【回収ファイル】には、「グラフィックスファイル」、「サウンド/ムービー」、「ドキュメント」など。データの種類ごとにまとめられています。
データ復旧
スキャンしたファイルから早速データを復元してみましょう。
目的のデータを探す
左の画面には、「ルートディレクトリ」、「削除ディレクトリ」、「削除ファイル」、「回収ディレクトリ」、「回収ファイル」、「検索結果」という項目があり、それぞれの役割を説明しました。
プレビュー表示
1、左のメニューから復元項目やフォルダを選択
ファイルの種類(拡張子)などから復元したいデータを選ぶと良いでしょう。
2、ファイル名やサイズなどから目的のデータを探します。
3、「ファイル内容プレビュー表示」をクリックするとイメージ画像などはプレビュー表示して確認することができます。
4、プレビュー画面で内容を確認することができます。
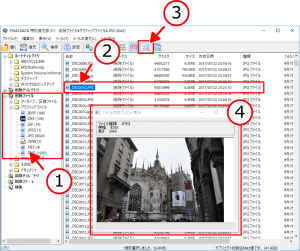
サムネール表示
通常のWindowsフォルダと同じようにサムネール表示や大きいアイコンで表示することができます。
復元対象の写真を選ぶときはみやすいので便利です。
左から、「サムネール表示」、「大きいアイコン」、「小さいアイコン」、「一覧」、「詳細」です。
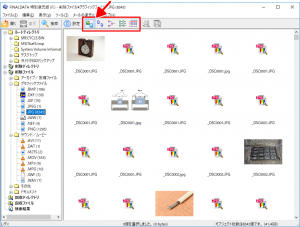
データを復元する
1、右の画面から復元対象のファイルを選択します。
2、画面左上の「復元」ボタンが表示されるのでクリックします。
対象ファイルを全項目選択する場合は、「Ctrl」キー+「A」キーを押します。
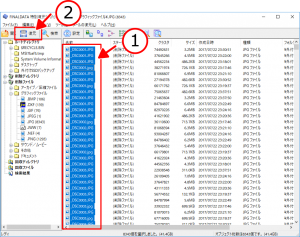
「フォルダーの参照」ウィンドウが出ます。
1、ここから復元ファイルの保存先を指定
スキャンしたドライブ以外を選択しましょう。
2、「新規フォルダ作成」をクリックすると選択したドライブに新しいフォルダーを作成することができます。(復旧ファイルなど分かりやすい名称でフォルダを作ると良いでしょう。)
3、「OK」ボタンをクリックすると復元が実行されます。
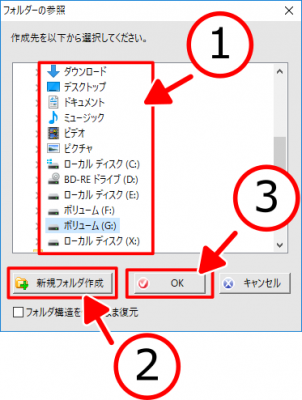
ファイル復元が始まります。
復元するファイルの容量によっては結構時間がかかるのでしばらく待ちましょう。
復元が終わると「ファイル復元」ウィンドウが閉じます。
復旧が終わっても特にメッセージなどは表示されません。
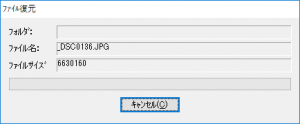
スキャンフォルダと同じフォルダを選択した場合
復元ファイルの保存先を指定するとき、スキャンしたドライブを選択すると、「同じドライブへファイルを保存できません」というメッセージが表示され選択できません。
誤ってデータを上書きするミスが防げるので親切な設計です。
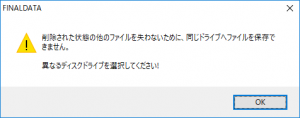
寄付・開発支援について
コンテンツのデータ復旧を実証する機材は基本的に個人で調達して記事を書いております。
記事がお役に立ちましたら、ブログ運営をサポートしていただけると大変助かります。是非ともご協力いただけたら幸いでございます。
http://amzn.asia/bwi5rDi
P.S.
サポートしてくださった皆様、こちらからメッセージが送信できませんので、この場をお借りしてお礼いたします。
ご購入下さった製品はコンテンツ運営の為、大切に使わせていただきます。
ご支援、本当にありがとうございます。
関連記事
バックアップのススメ
パソコンやスマホのデータは意外と簡単に消えてしまうので、可能な限りバックアップを取ることが重要です。
バックアップさえとっていれば、衝撃や水濡れなどで重篤なシステム障害になってしまっても簡単にデータを取り戻すことができます。
私は、![]() PCデータバックアップソフトを使い、データは2か所に保管するようにしています。さらに、定期的に手動でバックアップを取っていますから、データ障害が起きてもデータそのものが消えてしまうことはありません。
PCデータバックアップソフトを使い、データは2か所に保管するようにしています。さらに、定期的に手動でバックアップを取っていますから、データ障害が起きてもデータそのものが消えてしまうことはありません。
データ復元できない時は?
データが復元できなかった場合、闇雲に操作するとデータ復旧確率が下がってしまいます。
必ず成功するとは限りませんが、今できる最善の方法について紹介しますので、是非参考にしてください。
「データ復元が出来ない時は?」参照
悪徳データ復旧業者に注意
現在、一部のデータ復旧業者による利益を重視した営業活動が問題となっております。
こうした業者は積極的にメディアに露出する(広告費をかけている)為、一見して信頼できる業者に見えますが、
単純にぼったくり価格を提示するだけでなく、返品されたHDDに傷が付いていたというブログ記事も発見しました。
業界内でも嫌われており、この業者が復旧作業を行ったデバイスは復旧拒否する企業も少なくありません。
データ復元が出来ない時は? 「データ復旧成功の鍵」参照