ファイナルデータは市販のデータ復旧ソフトのなかでも抜群に性能が良く、非常に扱いやすいメニューが特徴です。
【ファイナルデータ関連】
ソフトはパッケージ版とWEBダウンロード版の2つのバージョンがあり、いずれも同じ性能・機能が搭載さていますが、ダウンロード版のほうが多少割安です。
基本はパソコンにインストールして使うソフトですが、システムデータが破損して起動しないケースにも対応できるようにCDやUSBから直接起動するブート機能が搭載されています。
※ダウンロード版でもブートUSBメモリを作成するツールが同封されています。詳しくは下記で説明しています。
パッケージ版は起動CD・USBが同封
ファイナルデータのパッケージ版に同封されたCDまたはUSBメモリは直接パソコンをブート(起動)する機能が搭載っされています。
ファイナルデータ10まではCDメディアでしたが、ファイナルデータ11からはUSBメモリに変更され、「レガシィBIOS」と「UTFI BIOS」に対応しました。
最近はCD/DVDドライブが無いパソコンも増えていますから、USBメモリに変更したのでしょう。

ダウンロード版の起動ディスクの作成手順
ダウンロード版のファイナルデータは手持ちのUSBメモリにインストールする、”USBメーカー”プログラムが同封されています。
パソコンにUSBメモリを挿し、ダウンロードしたファイルの中にある「FDUSB Maker.exe」というプログラムを実行します。
ちなみに、USBメモリのデータは全て消えるのでデータを移動させてから実行しましょう。
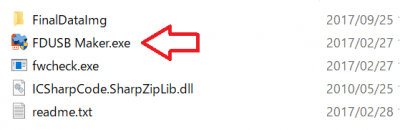
「FDUSB Maker」が起動します。
1、USBメモリの選択のプルダウンメニューから、インストール先のUSBを選択。
2、「FinalDataUSBを作成する」をクリクすると書き込みが始まります。
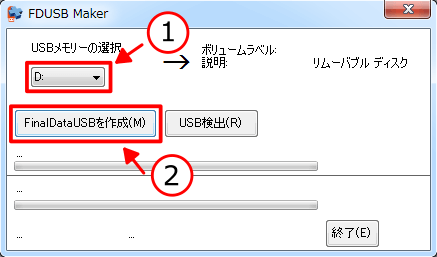
メモリの内容が消えてるので確認メッセージが表示されます。
すでにデータを移動していれば問題ないので、このまま「OK」をクリックします。
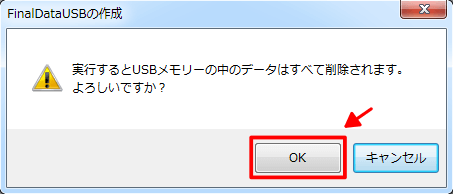
自動的にインストールが実行されるのでしばらくそのまま待ちましょう。
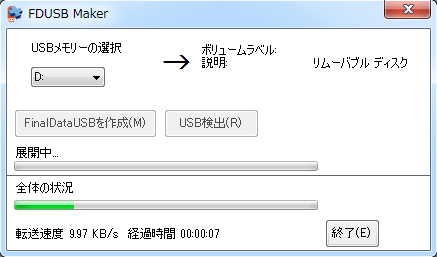
「FinalDataUSBメモリの作成が終了しました」というメッセージが出れば無事にインストールは完了です。
「OK」ボタンを押して終了しましょう。
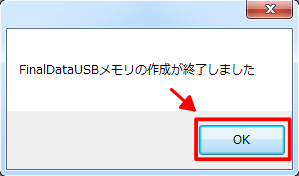
USBメモリからファイナルデータを起動
インストールしたUSBメモリをデータ復元したいパソコンに接続して電源を入れます。

USBメモリが読み込まれ、ファイナルデータが起動します。
後ろにコマンドプロンプトが映っていますが特にコマンド入力の必要はありません。
ちなみに、USBブートのファイナルデータが簡易Windows(WindowsPE)をベースに作られているようです。
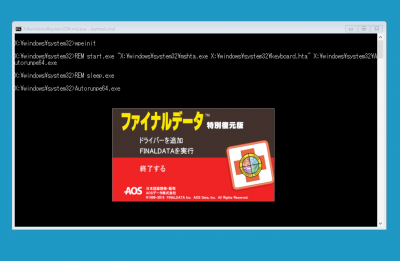
トップメニューには「ドライバーを追加」「FINALDATAを実行」「終了する」の3つの選択肢があります。
「ドライバーを追加」はデータをスキャンしたいドライブが認識しない場合、ドライバーを手動で追加するときに使います。といっても認識しないことはめったにないのでほとんど必要ありません。
「FINALDATAを実行」をクリックするとファイナルデータが開始します。
「終了」はプログラムを終了し、パソコンをシャットダウンするボタンです。
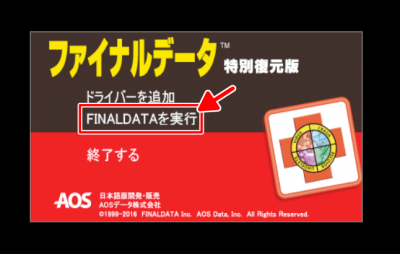
最初にシリアルナンバーの入力を求められるので正確にナンバーを入力します。
ちなみに「-」(ハイフン)も含めて入力しないと認識しません。
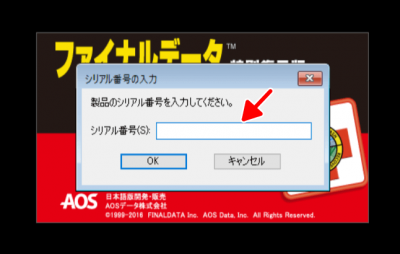
シリアルナンバーをパスするとファイナルデータが起動します。
ちなみに。USBメモリからブートしたファイナルデータは「高度な復元」と同じウィンドウが開きます。通常のWindowsから実行したときのような「FINALDATAウィザード」は表示されません。
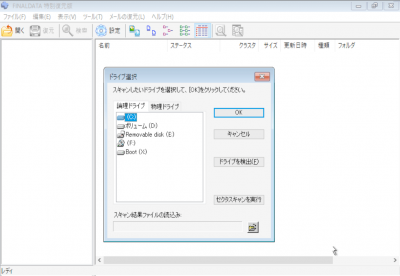
以上がUSBメモリブートでファイナルデータを起動する方法になります。
ちなみに操作方法はインストール版ファイナルデータのの「高度な復元」と全く同じです。
「高度な復元」は自由度が高く設定項目が多いので下記ページにて詳しく説明しています。
寄付・開発支援について
コンテンツのデータ復旧を実証する機材は基本的に個人で調達して記事を書いております。
記事がお役に立ちましたら、ブログ運営をサポートしていただけると大変助かります。是非ともご協力いただけたら幸いでございます。
http://amzn.asia/bwi5rDi
P.S.
サポートしてくださった皆様、こちらからメッセージが送信できませんので、この場をお借りしてお礼いたします。
ご購入下さった製品はコンテンツ運営の為、大切に使わせていただきます。
ご支援、本当にありがとうございます。
関連記事
バックアップのススメ
パソコンやスマホのデータは意外と簡単に消えてしまうので、可能な限りバックアップを取ることが重要です。
バックアップさえとっていれば、衝撃や水濡れなどで重篤なシステム障害になってしまっても簡単にデータを取り戻すことができます。
私は、![]() PCデータバックアップソフトを使い、データは2か所に保管するようにしています。さらに、定期的に手動でバックアップを取っていますから、データ障害が起きてもデータそのものが消えてしまうことはありません。
PCデータバックアップソフトを使い、データは2か所に保管するようにしています。さらに、定期的に手動でバックアップを取っていますから、データ障害が起きてもデータそのものが消えてしまうことはありません。
データ復元できない時は?
データが復元できなかった場合、闇雲に操作するとデータ復旧確率が下がってしまいます。
必ず成功するとは限りませんが、今できる最善の方法について紹介しますので、是非参考にしてください。
「データ復元が出来ない時は?」参照
悪徳データ復旧業者に注意
現在、一部のデータ復旧業者による利益を重視した営業活動が問題となっております。
こうした業者は積極的にメディアに露出する(広告費をかけている)為、一見して信頼できる業者に見えますが、
単純にぼったくり価格を提示するだけでなく、返品されたHDDに傷が付いていたというブログ記事も発見しました。
業界内でも嫌われており、この業者が復旧作業を行ったデバイスは復旧拒否する企業も少なくありません。
データ復元が出来ない時は? 「データ復旧成功の鍵」参照

 ダウンロード版
ダウンロード版