パソコンのハードディスクや、USBメモリなどからデータを消去してしまったときに、復元可能なファイルを全スキャンしてファイルを復元するフリーソフト。
日本で作られたソフトなので、操作性が良くて使いやすいのが特徴です。
データ復元は、間違って消去してしまったファイルを復元し、ファイル名を指定して、特定のデータだけを復元させることもできます。
そのほか、フォルダ単位の指定が出来るので効率よくデータを探し出せます。
このデータ復旧ソフトには「JWordプラグイン」が同梱されていますが、データ復旧には関係ないので、特別インストールする必要はありません。
![]()
- 対応OS:Windows 98/NT/2000/Xp/Vista/7
- ソフト配布先:トキワ個別教育研究所
スポンサーリンク
Recuvaの使い方
まず、下記のDataRecoveryをダウンロードしましょう。
ダウンロード
「DataRecovery」と言うファイル名でソフトがダウンロードされます。
ファイルを右クリックし、「すべて展開」と言う項目を選択すると解凍することが出来ます。
(下の画像は新しいフォルダ.zipを展開する例です。)

展開ウィザードが開くので「次へ」を押します。
ファイルの展開先を指定する画面が出ますが、特に変更する必要はありません。
何もいじらなければ、ダウンロードしたファイルと同じ場所に展開されるのでそのまま「次へ」を押します。
以上で展開は完了です。
新しく「DataRecovery」というフォルダが出来るので、中にある「DataRecovery.exe」をダブルクリックしてソフトを起動します。
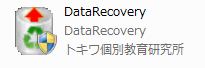
使い方は簡単で、左にあるドライブの中からデータを削除してしまったドライブを選び、左上の「スキャン」ボタンを押すだけ。
削除してしまったファイル名が分かる場合は「ファイル名の文字列」に入力すれば目的のデータを絞り込む事が出来ます。
しかし、削除の仕方によってファイル名の情報が消えてしまっている場合があるので、ヒットしない場合は拡張子のみを入力して絞り込みましょう。
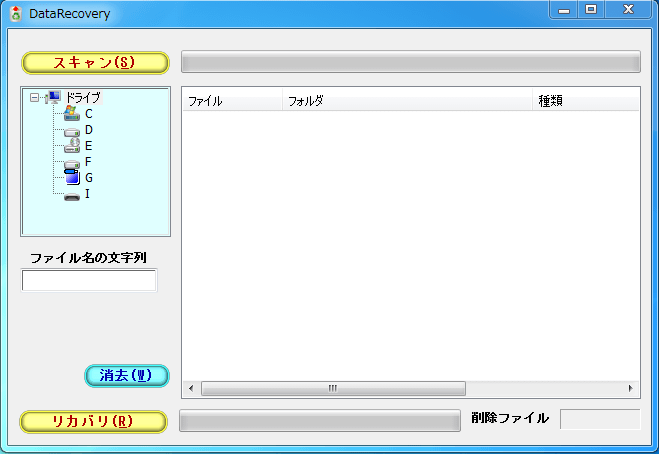
スキャンが終了すると、データ復旧が可能なファイルの一覧が表示されます。
もし、ここに目的のデータがない場合は、完全スキャンを実行すると、復旧確率が高くなります。
ただし、完全スキャンは時間がかかります。
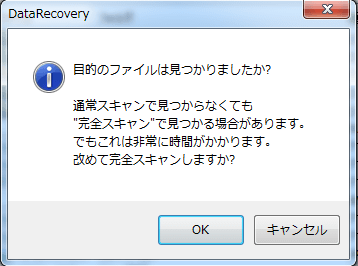
スキャンが終了すれば、復元可能なデータの一覧が表示されます。
これらのデータは、
- ファイル名
- 格納フォルダ名
- ファイルサイズ
- 更新日時
- 属性
の情報があります。
ファイル名が分からない場合、更新日時、やファイルサイズ、属性などからデータを手掛かりに探します。
ファイル名・種類などのカテゴリ毎に並び替えもできます。
ファイルが見つかったら、クリックして、データを選択します。「CTRL」ボタンを押しながらクリックすると複数のファイルを選択でき、一度に復旧させることも可能。
ファイルを選択した状態で、「リカバリ」をクリックし、復元先のフォルダを指定すれば復元されます。
復元先のフォルダは、リカバリー元のドライブと違う場所を選ぶようにしましょう。
もし、このソフトでデータ復旧できなくても、市販の![]() データ復元ソフトや、データ復旧サービス
データ復元ソフトや、データ復旧サービス![]() を利用すればフリーソフトで復旧出来なかったファイルでも復元できる確率が高まります。
を利用すればフリーソフトで復旧出来なかったファイルでも復元できる確率が高まります。
市販のソフトは製品を購入する前に、データ復旧が可能か診断する体験版が必ずあるのでまずそちらで確認して、復旧できるようなら購入します。
Sponsored Link
