 動画・画像・音楽など、復旧させたいファイル形式を指定したり、復元可能なファイルを全スキャンしてファイルを復元するフリーソフト。
動画・画像・音楽など、復旧させたいファイル形式を指定したり、復元可能なファイルを全スキャンしてファイルを復元するフリーソフト。
間違ってごみ箱から消去してしまったファイルや、ドライブをフォーマットしてしまったり、ウイルスによる攻撃で消去されてしまうなど、幅広いデータ復旧に対応。
復旧可能なファイルは、緑、黄、赤の3段階で復元確立を分かり易く表示し、一目で復旧の見込みがあるのか確認でき、ファイル名による検索機能が付いているので目的のファイルに簡単にアクセスできます。
海外のソフトですが、日本語にも対応しているので扱いやすく、USBメモリから直接動作させることもできる「ポータブルタイプ」もあるので面倒なインストールの必要がありません。
ファイル復元の他に、ファイルの完全消去も可能なので、不必要なデータを抹消する事にも使えます。
まずはデータ復旧ソフトをダウンロードして準備しましょう

- 対応OS:Windows 2000/Xp/Vista/7
- ソフト配布先:Piriform Ltd.
今回使用するのは、USBメモリからソフトを動かす”ポータブル版”。
ダウンロードしたファイルを解凍するだけで使えるのでおススメです。
この時のポイントは、ダウンロード先をUSBメモリにする事です。
特に、データ復旧作業をするパソコンでファイルをダウンロードするときは、必ずUSBメモリを指定しましょう。
(ダウンロードファイルで復旧させたいデータが上書きされてしまう事を防ぐためです。)
データ復旧ソフトの使い方
「rcsetup***.zip」(***はバージョンNo)と言うファイル名でダウンロードされます。
ファイルを右クリックし、「すべて展開」と言う項目を選択すると解凍することが出来ます。
(下の画像は新しいフォルダ.zipを展開する例です。)

展開ウィザードが開くので「次へ」を押します。
ファイルの展開先を指定する画面が出ますが、特に変更する必要はありません。
何もいじらなければ、ダウンロードしたファイルと同じ場所に展開されるのでそのまま「次へ」を押します。
以上で展開は完了です。
新しく「rcsetup***」というファイルが出来ていると思います。
この中に、データ復旧ソフトが入っています。
「Recuva」と「Recuva64」の2種類のソフトが入っています。
今使っているパソコンのOSが64ビットなら
「Recuva64」をダブルクリックし、OSが32ビットなら「Recuva」をダブルクリックします。
![]()
もし分からなければ試しにどちらでもいいので起動します。
わざと間違った方を選択しまして見ましたが、エラーで停止するだけで壊れる事はありませんでした。
ソフトを起動すると、この画面が出ます。まずは「Cancel」ボタンを押します。

このような画面が出ると思います。右側の「Options」ボタンを押します。

このオプション画面で言語を選択できるので、日本語にしましょう。日本語を選択したら、「OK」ボタンを押してから、いったんソフトを終了させます。

再度、ソフトを起動させると、メニューの表示などが日本語になっていると思います。以上でRecuvaの設定は終了です。
ウインドウ下部の「次へ」を押しましょう。

データ復旧させたいファイルの種類(例えば、音楽データや動画データなど)が分かる場合、拡張子を選んで復元データを選択することもできます。
よく分からなければ「その他」で構いません。

ファイル復旧するデータの格納場所を選択します。もし分かっているのなら場所を指定した方が見つけ出し易いです。
分からないなら「ハッキリしない場合」でも、データ復旧の精度は変わらないのでご安心を。

これで準備ができました。開始を選択しましょう。
画面にも書いてありますが、ドライブの容量が大きいとかなりの時間を要します。

データスキャンが終了すると、データのプレビューが表示されるので、データ復旧させたいファイルをダブルクリックして選択。
画面右下の「復元」を押すと、ファイル復元先のフォルダを選択するように求められます。
基本的に、このソフトを入れているUSBメモリ上にデータ復旧させれば問題ありません。
もし、USBメモリの容量が足らない場合は、外付けハードディスクなどを接続し、その中にデータを入れるようにしましょう。

最後に復旧したデータを確認して復元されているようなら完了です。データを消去してすぐなら高確率で復旧できます。
お疲れ様でした!
ただ、上の画像のように、「プレビューはありません」と表示されているファイルのデータ復旧はこのRecuvaでは難しいようです。
しかし、まだあきらめる必要はありません。
このソフトでデータ復旧できなくても、市販の![]() データ復元ソフトや、データ復旧サービス
データ復元ソフトや、データ復旧サービス![]() を利用すればフリーソフトで復旧出来なかったファイルでも復元できる確率が高まります。
を利用すればフリーソフトで復旧出来なかったファイルでも復元できる確率が高まります。
市販のフリーソフトは製品を購入する前に、データ復旧が可能か診断する体験版が必ずあるのでまずそちらで確認して、復旧できるようなら購入します。
Sponsored Link

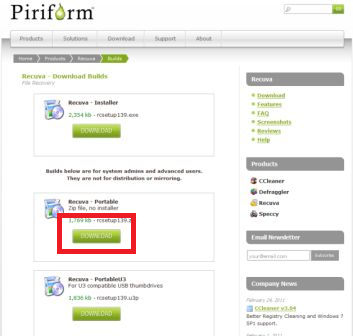
Recuvaのインストールができません。
rcsetup152で設定を進めていき、「追加オプションを選択してください。」の ところですべてにチェックをつけて次へをクリックすると、「このページは表示できません」と出ます。
どうしたらよいでしょうか。
PCはWindows7です。
私の方で試してみましたが全く問題なくインストールできました。
インストール版ではなく、ポータブル版をダウンロードして試してみてください。