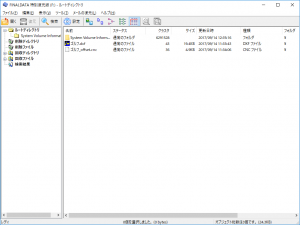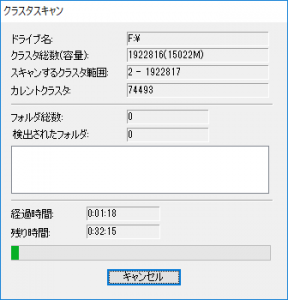ファイナルデータには、高度なスキャン解析ができる「クラスタスキャン」と「セクタスキャン」という機能があります。
- ファイナルデータの使い方はこちらを参照
- 「高度な復元」の詳細解説はこちらを参照
一般的に、フリーソフトが行っているのは削除されたインデックスを検出する簡易的な方法。
ファイナルデータの「クラスタスキャン」と「セクタスキャン」はインデックスが破損した状態でもデータを解析することが可能。
これらの機能によって、フリーソフトでは復元できない重度のデータ障害から目的のデータを復旧することができます。
ここでは、ファイナルデータのクラスタスキャンとセクタスキャンの違いや、どんなデータ障害に有効なのか詳しく解説します。
目次
クラスタとセクタの違い
そもそもクラスタ・セクタとは何でしょうか?
クラスタ・セクタとも、HDDのデータ構造の単語
いずれもデータの単位を表しています。
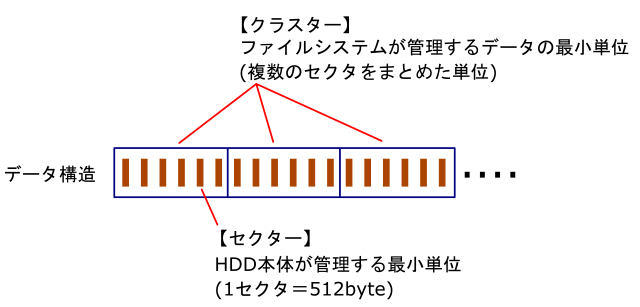
【セクター】とは
セクターとはHDD本体が管理しているデータの最小単位。
デジタルデータの最小単位は”0”と”1”で表される1bitと呼ばれる単位ですが、HDDは(1セクタ=512byte※)を1つのブロックとして扱われます。
※1byte=8bit
【クラスター】とは
クラスターはOS(ファイルシステム)が管理する最小のデータ単位のコト。
通常、複数のセクターをまとめたクラスター単位で情報を処理しています。
ちなみに1クラスターが何セクターなのかはファイルシステムによって異なります。
NTFSパーティションの場合は1クラスター=8セクター(4096byte)。
これはセクター単位ではデータが小さすぎ、管理するセクターが膨大になるための処置です。
複数のセクターをまとめることでシステムが管理しやすくなり、データのアクセス速度も向上するなどの利点があります。
ただし、ファイルシステムが破損したり初期化されるとクラスター単位でデータを認識することができなくなります。
例えばパーティションを開放するとクラスタレベルでデータを復元することができなくなります。
この場合、セクターレベルでデータをスキャンすることでデータを取り出すことが可能です。
データ復旧のスキャンレベル
ファイナルデータに話を戻しましょう。
一般的に、削除されたファイルのデータ復旧には、
- ディレクトリエントリスキャン
- クラスタースキャン
- セクタースキャン
の3段階に分けることができ、1→2→3の順に高度なスキャンになります。
セクタースキャンが最も高度なデータ復旧なので、検出するファイル数も最も多くなります。
ただし、重複ファイルや破損したファイルも多数検出されるので、目的のデータを見つけ難くなります。スキャン時間も非常に長くなるので注意。(場合によっては数十時間かかることも)
基本は低レベルのスキャン方法で検出できる場合は高度なスキャンを実行しません。
ディレクトリエントリスキャン
ここで”ディレクトリエントリ”スキャンという新しい言葉が出てきましたが、これは最も簡単なデータスキャンになります。
一般的なフリーソフトが実行しているのがディレクトリエントリスキャンです。
通常、データを削除した場合、いきなりデータ本体を消去するわけではなく、ディレクトリエントリ領域に保存されたレコードに対し、削除識別子を書き込みます。
すると、OS上からはデータ本体を参照することができず、見かけ上データを削除された状態になります。
(例えばデータを削除したり、”ごみ箱”に入れて”ごみ箱を空”にした状態がこれに該当します。)
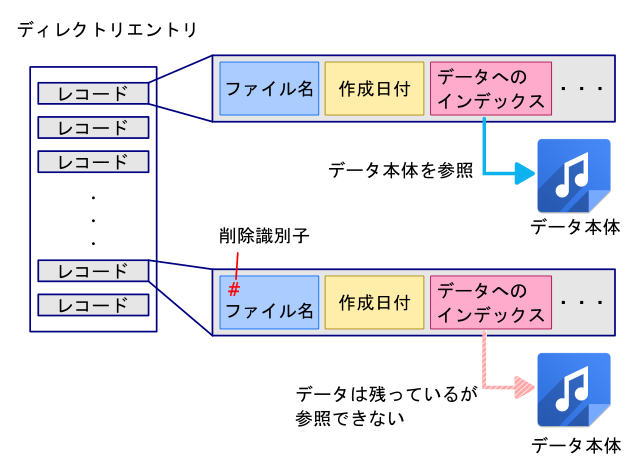
つまり、ファイルを削除した時に書き換えられるディレクトリエントリをスキャンし、削除識別子のあるレコードを見つけ出せばデータを復元できるわけです。
これがディレクトリエントリスキャンの概要となります。
※ディレクトリエントリはFATシステムのインデックス。NTFSはMFT(マスターファイルテーブル)というインデックスを用いています。
クラスタースキャン
「クラスタスキャン」を実行した場合、クラスタ単位のデータスキャンを意味します。
具体的には、ディレクトリエントリのレコード自体が削除されたり上書きされ、ディレクトリエントリスキャンが機能しない場合に有効なスキャン方法です。
クラスタレベルでデータ本体を解析するので、パーティション部分やフォーマットが健全で、データ本体が無傷ならクラスタースキャンで検出することができます。
また、フォーマットした場合でも、同じ種類のフォーマットならデータ構造が変わらないためクラスタースキャンが有効です。
セクタースキャン
「セクタスキャン」を実行した場合、セクタ単位のデータスキャンを意味します。
具体的にはパーティション情報
ドライブのパーティションを操作したり削除、破損した場合、クラスタ情報を管理するパーティション構造が完全に書き換わってしまいます。
このため、クラスタレベルでデータを解析しても、古いパーティション構造のデータを取り出すことができません。
同様に、異なる種類(FAT32→NTFSなど)に変更した場合もデータの検出が不可能になります。
この場合、パーティション構造を無視し、セクタレベルでスキャンすればデータ本体を取り出すことができます。
スポンサーリンククラスタスキャンの実行
ファイナルデータでクラスタスキャンを実行するには「高度な復元」から操作します。
「高度な復元」画面を表示し、画面の左上の「開く」をクリックすると設定画面が開きます。
(もしくは「ファイル」メニュー→「開く」を選択)
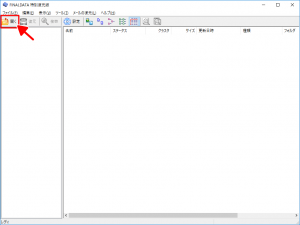
スキャンドライブの選択
「ドライブ選択」画面が開くので、データ復旧したいドライブを選びます。
ドライブ選択ウィンドウの「論理ドライブ」タブ又は「物理ドライブ」タブからデータ復元したい任意のドライブを選択します。
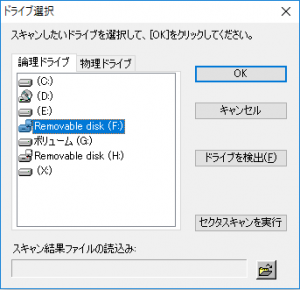
「物理ドライブ」と「論理ドライブ」の違い
ここで物理ドライブと論理ドライブの概念を理解することが必要です。
物理ドライブとは、物理的なHDD本体のことです。
論理ドライブとは、一台のHDDを論理的に区切って作った仮想的なドライブのことです。
一台のHDDに論理ドライブが一つの場合もありますし、複数に分割し、「C:ドライブ」、「D:ドライブ」のように複数作ることができます。
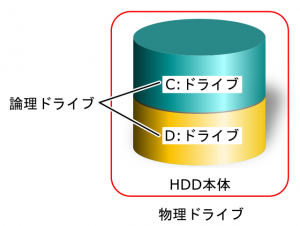
「論理ドライブ」or「物理ドライブ」から選択
基本的に「論理ドライブ」タブにスキャンしたいドライブがあればこちらを選択して「OK」をクリックします。
※ただし、別タイプのフォーマットを実行したドライブは論理ドライブが書き換わっているため「ドライブを検出」操作を行う必要があります。
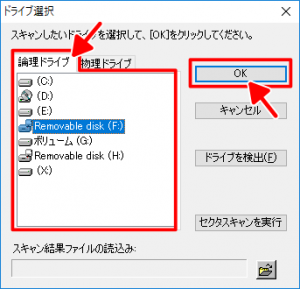
「論理ドライブ」タブに目的のドライブが表示されない場合は、「物理ドライブ」タブから目的のドライブを選択して「OK」をクリックしましょう。物理ドライブからパーティション(つまり論理ドライブ)が自動的に検索されます。
ただし、自動検索で目的のパーティションが見つからない場合は、「ドライブを検出」機能を利用して詳細にスキャンします。
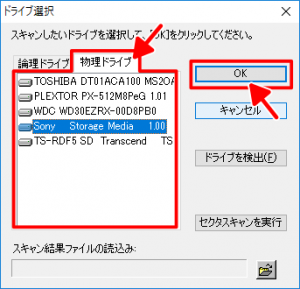
つまり、物理ドライブ・論理ドライブいずれの項目も、
データ復旧対象の論理ドライブを選択することが目的
なのです。
スキャンしたいドライブを選択したら、「OK」をクリックするとクラスタスキャンが始まります。
ここからは論理ドライブ・物理ドライブを選択したかによって挙動が異なるのでそれぞれ場合分けして説明することにします。詳細は下記リンク参照
論理ドライブを選択して「OK」をクリックした場合
→論理ドライブを選択(「高度な復元」の詳細解説ページ)
物理ドライブを選択して「OK」をクリックした場合
→物理ドライブを選択(「高度な復元」の詳細解説ページ)
スキャンに不要な外付けドライブやUSBメモリを装着していると、該当ドライブが特定できないことがあります。その場合、不要なドライブはすべて取り除いてからスキャンすると見つけやすいです。
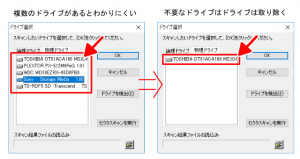
ドライブを検出
自動検出で目的の論理ドライブが見つからない場合は、ディスク内のパーティションを分析して仮想パーティションを作成する機能があります。
「物理ドライブ」タブからドライブを選択し、「ドライブを検出」ボタンをクリックします。
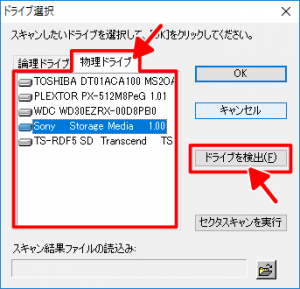
次に検索するセクタ範囲を選びます。
開始位置・終了位置(基本的に全範囲)を選択して「OK」をクリックします。
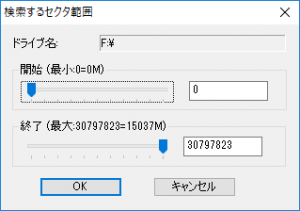
選択したドライブのセクタをすべてチェックし、仮想パーティションを作成します。
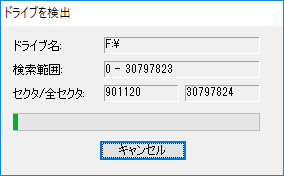
仮想パーティションが表示されます。
ドライブにあるパーティションの痕跡から作製した仮想パーティション(つまり論理ドライブ)がすべて表示されます。

サイズやフォーマットの種類などを手掛かりに”復元したいデータが入っていると思われる”パーティションを選択し、「OK」をクリックします。

パーティションを選択したら、「検索するクラスタ範囲」画面が表示されます。
開始位置と終了位置(基本的に全範囲)を選択し、「OK」をクリックします。
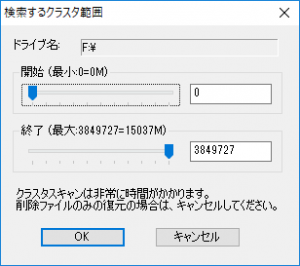
クラスタスキャンが終わるとスキャンしたデータが表示されます。
「高度な復元」のスキャン結果から目的のデータを復元してみましょう
セクタスキャンを実行
ファイナルデータでセクタスキャンを実行するには「高度な復元」から操作します。
「高度な復元」画面を表示し、画面の左上の「開く」をクリック。
(もしくは「ファイル」メニュー→「開く」を選択)
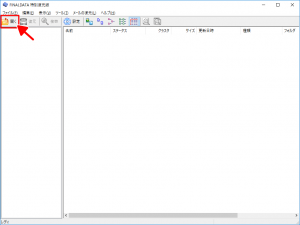
スキャンドライブの選択
「ドライブ選択」画面が開きます。
セクタスキャンを行う場合、ドライブ選択画面の「物理ドライブ」タブからデータ復元したい任意のドライブを選択し、「セクタスキャンを実行」ボタンをクリックすることで実行することができます。
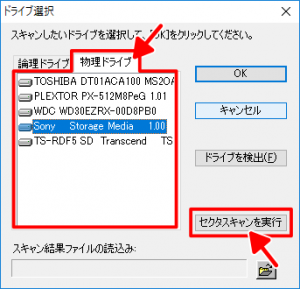
ドライブ選択画面から「セクタスキャンを実行」ボタンをクリックすると、「検索するクラスタ範囲」というウィンドウが表示されますが、実際に行われるのはセクタスキャンで間違いありません。
※ファイナルデータのサポートに確認済み
混乱しがちな部分なので注意
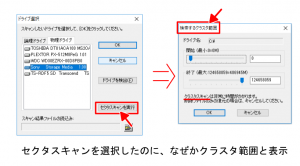
「検索するクラスタ範囲」ウィンドウが表示されるので、検索範囲を入力し「OK」をクリックします。
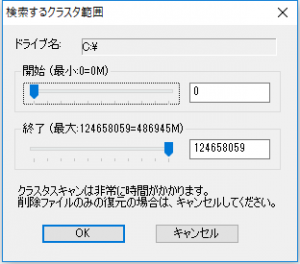
セクタスキャンが終わるとスキャンしたデータが表示されます。
「高度な復元」のスキャン結果から目的のデータを復元してみましょう
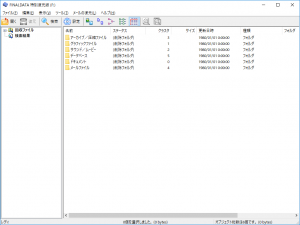
寄付・開発支援について
コンテンツのデータ復旧を実証する機材は基本的に個人で調達して記事を書いております。
記事がお役に立ちましたら、ブログ運営をサポートしていただけると大変助かります。是非ともご協力いただけたら幸いでございます。
http://amzn.asia/bwi5rDi
P.S.
サポートしてくださった皆様、こちらからメッセージが送信できませんので、この場をお借りしてお礼いたします。
ご購入下さった製品はコンテンツ運営の為、大切に使わせていただきます。
ご支援、本当にありがとうございます。
関連記事
バックアップのススメ
パソコンやスマホのデータは意外と簡単に消えてしまうので、可能な限りバックアップを取ることが重要です。
バックアップさえとっていれば、衝撃や水濡れなどで重篤なシステム障害になってしまっても簡単にデータを取り戻すことができます。
私は、![]() PCデータバックアップソフトを使い、データは2か所に保管するようにしています。さらに、定期的に手動でバックアップを取っていますから、データ障害が起きてもデータそのものが消えてしまうことはありません。
PCデータバックアップソフトを使い、データは2か所に保管するようにしています。さらに、定期的に手動でバックアップを取っていますから、データ障害が起きてもデータそのものが消えてしまうことはありません。
データ復元できない時は?
データが復元できなかった場合、闇雲に操作するとデータ復旧確率が下がってしまいます。
必ず成功するとは限りませんが、今できる最善の方法について紹介しますので、是非参考にしてください。
「データ復元が出来ない時は?」参照
悪徳データ復旧業者に注意
現在、一部のデータ復旧業者による利益を重視した営業活動が問題となっております。
こうした業者は積極的にメディアに露出する(広告費をかけている)為、一見して信頼できる業者に見えますが、
単純にぼったくり価格を提示するだけでなく、返品されたHDDに傷が付いていたというブログ記事も発見しました。
業界内でも嫌われており、この業者が復旧作業を行ったデバイスは復旧拒否する企業も少なくありません。
データ復元が出来ない時は? 「データ復旧成功の鍵」参照