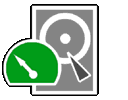 TestDiskのダウンロード、インストール、使い方について詳しくまとめました。
TestDiskのダウンロード、インストール、使い方について詳しくまとめました。
目次
TestDiskとは?
TestDiskとは、HDDやSSDなどの、失われたパーティションを修復するために設計された専用ソフト。
フリーソフトとして提供され、誰でも自由に利用することができます。
TestDiskは英語メニューなのでちょっと難しく見えるかもしれませんが、基本的にカーソルで項目を選択するだけなので意外と使いやすいソフトです。
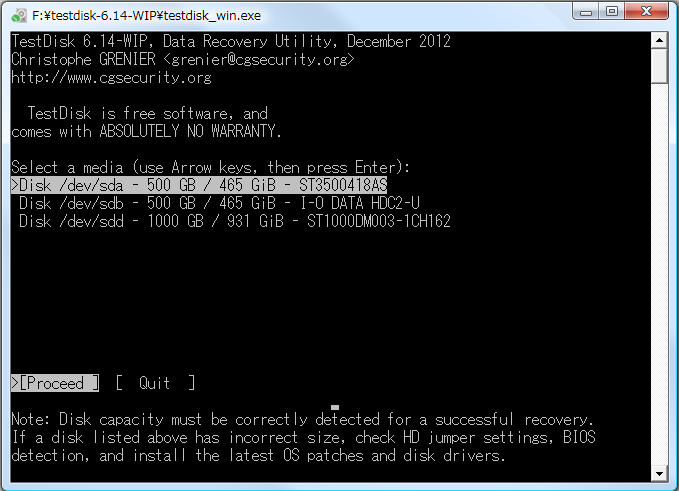
ここではWindows版TestDiskを例にソフトの使い方を解説していますが、TestDiskはmac、linuxなどのOSにも対応しています。
(mac版インストール方法や基本操作は下記リンク参照)
TestDiskはどんなときに役に立つ?
認識しなくなったHDD・SSDの修復
突然、HDDが認識しなくなった場合はパーティションが破損しているケースが多く、コンピュータの管理画面からHDDがRAWと表示される、または未割り当てと表示されます。
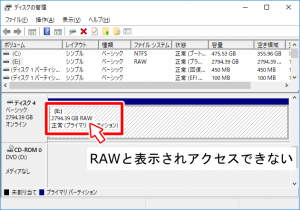
※HDDが認識しなくなった場合は下の記事も役に立ちます。
何らかの原因で破損してしまったパーティションは、TestDiskでMBRを書き換えることで元に戻すことができるわけです。しかも、パーティションの修復だけでなく、ブートセクタの修復や再構築、削除されたパーティションからのデータコピーまで行える優れ物です。
ちなみに、パーティションの破損は何の前触れもなく突然破損し、HDDが認識しなくなります。突然の出来事なので、HDDが故障したのではないかと思われますが、意外と保存データは無傷なことが多く、TestDiskを使ってパーティションを修復すれば今まで通りデータにアクセスできるようになる可能性が高いのです。
突然パソコンが起動不能になった場合
システムドライブにエラーが発生した場合、パソコンが突然起動しなくなります。
パソコンの電源を入れた時、「Operating System not found」と表示されたり、画面が真っ黒で何も表示されないときはドライブのMBRに不具合が発生している可能性が濃厚です。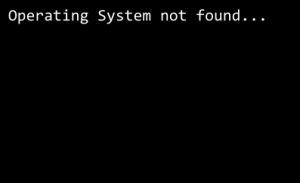
※パソコンが動かなくなった場合は下の記事も役に立ちます。
このような時のもTestDiskを使って修復することが可能。
ただし、TestDiskはOS上で起動するソフトなので、パーティションエラーでパソコンそのものが立ち上がらない場合はTestDiskが実行できません。
そのような時は、HDDを取り出して別のパソコンに繋いでTestDiskでスキャンする方法と、Ultimate Boot CDを使う方法の2パターンあります。
TestDiskのダウンロード
パーティション情報の修復には、無料でマスターブートレコードを修復できるデータ復旧ソフトを利用します。
操作は簡単なのですが、少々分かりにくい部分があるので詳しく紹介していきます。
まずはデータ復旧ソフトをダウンロードしましょう。
スポンサーリンク
- 対応OS:DOS版、Windows版、Linux版
- ソフト配布先:cgsecurity.org
- ライセンス:フリーソフト
DOS版、Windows版、Linux版など多種多様なOSに対応したバージョンがあります。
ご自分のパソコン環境に合わせたバージョンを選んでください。
ちなみに、Beta版と安定版の両方が配布されています。
公式サイトにはBeta版と安定版があります。どちらを利用しても大きな違いはないと思います。
「Windows」と言うリンクをクリックしてソフトウェアをダウンロードしましょう。
(私のパソコン環境はWindows7の64bit版ですが、「Windows 64-bit」のリンクから手に入れたTestDiskはうまく動きませんでした。)
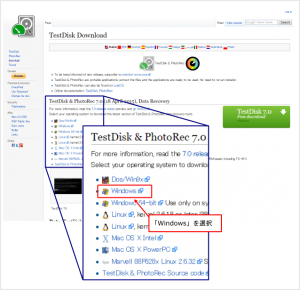
まずは、TestDiskをダウンロードしましょう。
TestDisk
ダウンロードしたファイルを解凍ソフトで展開しましょう。
展開したフォルダの中に、「testdisk_win」と言うアプリケーションファイルがあるのでダブルクリックで起動します。
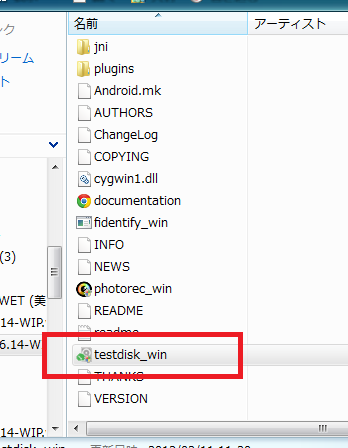
TestDiskの使い方
TestDiskの準備ができたので、認識しなくなったHDDを復旧させてみようと思います。
使い方は下記のサイトを参考にしました。
【参考にしたサイト「http://oshiete.goo.ne.jp/qa/6762057.html」】
【参考にしたサイト「http://www.atmarkit.co.jp/flinux/rensai/linuxtips/991testdisk.html」】
↓認識しなくなったHDD。認識していないディスク2が「未割り当て」と表示されている
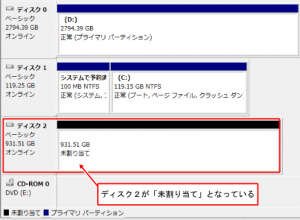
TestDiskの起動と設定
TestDiskを立ち上げると、下の様なウインドウ画面が表示されます。
TestDiskの操作は全てキーボードで行いますが、矢印キーで項目を選択し、Enterキーで決定するだけなのでとても簡単です。(コマンド入力はありません。)
▼最初の設定は、TestDiskの動作ログを残すか選択しますが、動作ログはあまり意味がありません
NoLogを選択してログを残さない設定にしましょう。
キーボードの[↓][↑]で[ No Log ]を選択し、「Enter」キーを押します。
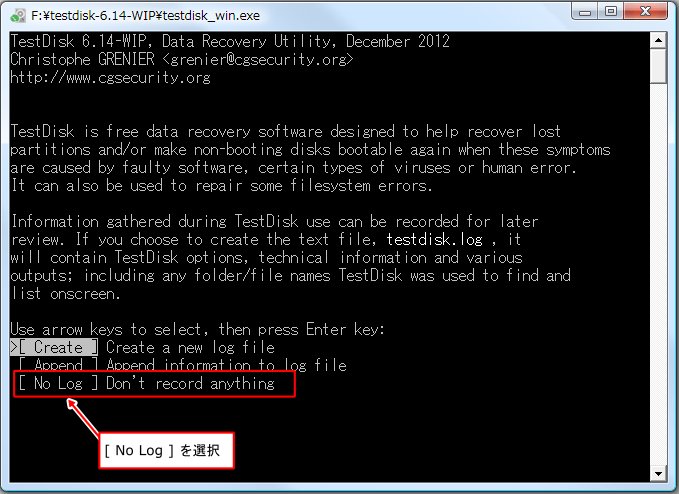
修復ドライブの選択
▼この画面でパーティションを復元するドライブを選択します。
ドライブの容量やモデルナンバーなどを手掛かりに目的のドライブを見つけましょう。
ドライブを選択したら[Proceed]を選択し、[Enter]キーで次へ進みます。
[ Quit ]を選択するとプログラムが終了します。
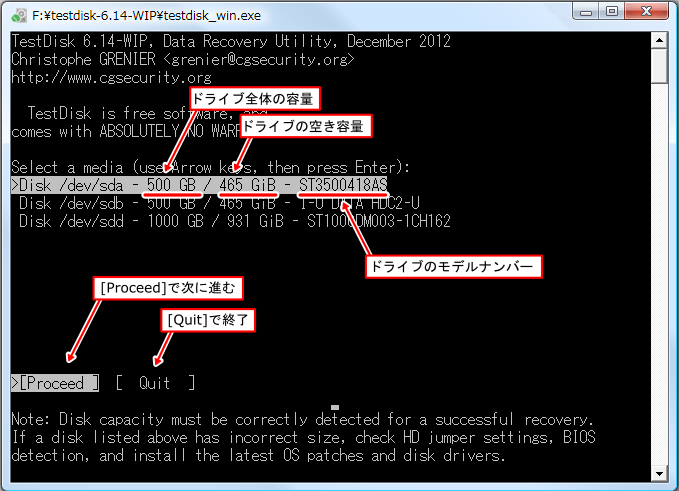
パーティションテーブルの選択
▼修復するドライブのパーティションテーブルのタイプを選択します。
Windowsパソコンのパーティションタイプの場合、[Intel ]を選択すればよいでしょう。
ただし、2TB以上のパーティションがあるドライブを使っている場合、パーティションタイプはGPTと呼ばれるタイプを使っているはずです。
その場合は[EFI GPT]を選択しましょう。
その他、任意にGUIDパーティションを利用している場合も同様に[EFI GPT]を選択しましょう。
(パーティションタイプを間違ったとしても、パーティションが見つからないだけなので、よくわからない場合は適当でOKです)
パーティションタイプを選択したら[Enter]キーで次へ進みます。
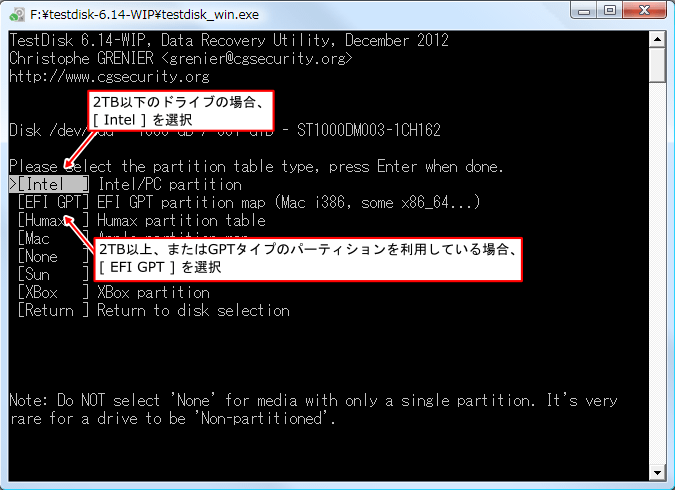
TestDiskの動作メニュー
▼「TestDisk」の動作メニューを選択します。[Analyse]や[Advansed]など複数のメニューが表示されています。
このメニューは参考サイトでは不十分だったので「TestDisk非公式ヘルプ」で調べてみました。
各動作メニューの機能は下の表(TestDiskの動作メニューと機能)の通りです。
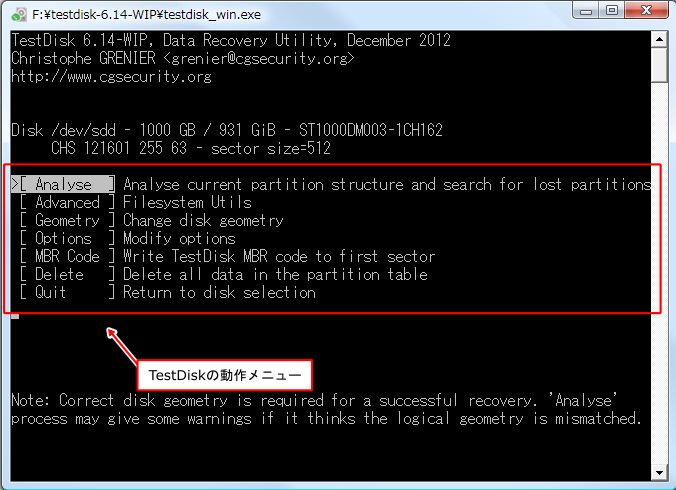
(TestDiskの動作メニューと機能)
| [ Analyse ] | パーティション情報の自動解析 |
|---|---|
| [ Advanced ] | ブートセクタの修復 |
| [ Geometry ] | CHS設定値変更 |
| [ Options ] | 動作オプションメニュー |
| [ MBR Code ] | MBR修復メニュー |
| [ Delete ] | パーティション削除 |
| [ Quit ] | ドライブ選択に戻る |
▼色々メニューはあるものの、パーティションの復元を目的とした場合、一番上の[Analyse]を選択。
ブートセレクタを修復するには[Advanced]を選択すれば良いようです。
今回はパーティションを復元するので[Analyse]を選択します。
※[Analyse]/[Advanced]/[Quit] 以外は、専門的知識のある人のみの選択肢とのことです。
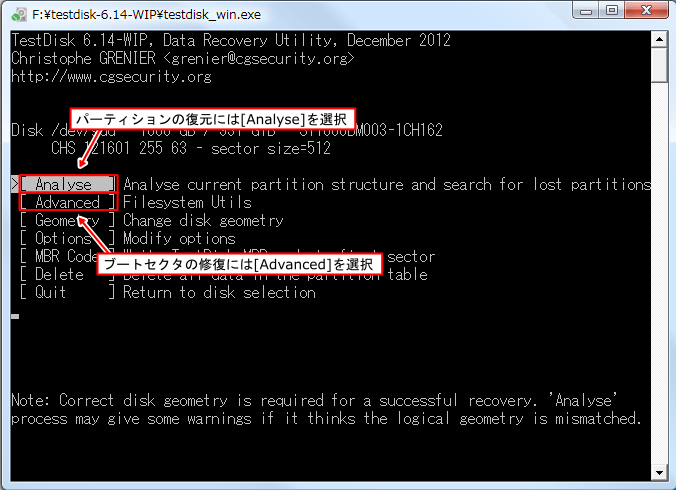
パーティションのスキャン[Quick Search]
▼この画面は、選択しているドライブの現時点でのパーティション情報を表しています。
パーティションが壊れている場合は当然、パーティションが見つからない(No partition is bootable)と表示されます。
[Quick Search]でパーティションをスキャンしましょう。復元できるパーティションがあれば表示されるはずです。
[Quick Search]を選択し、[Enter]キーを押します。
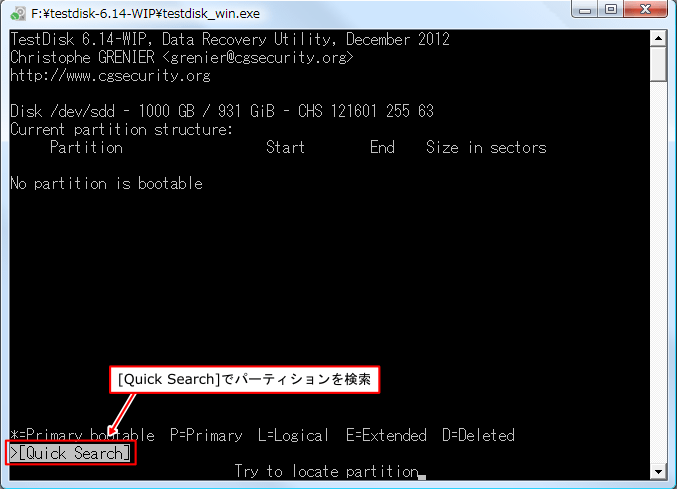
スキャンされたパーティションの確認
▼パーティションの簡易サーチが終了すると検出されたパーティション情報が表示されます。
基本的に簡易サーチでパーティション情報が検出出来るはずです。
パーティション構造に矛盾が無ければこのように緑色でスキャンされたパーティションが表示されます。
また、各パーティションの左側に表示された”*”や”P”の記号はパーティション情報の種類を表しています。
[→]、[←]キーで任意のパーティションに変更可能ですが、データ構造に矛盾があると白色で表示され内容を決定する事が出来ません。
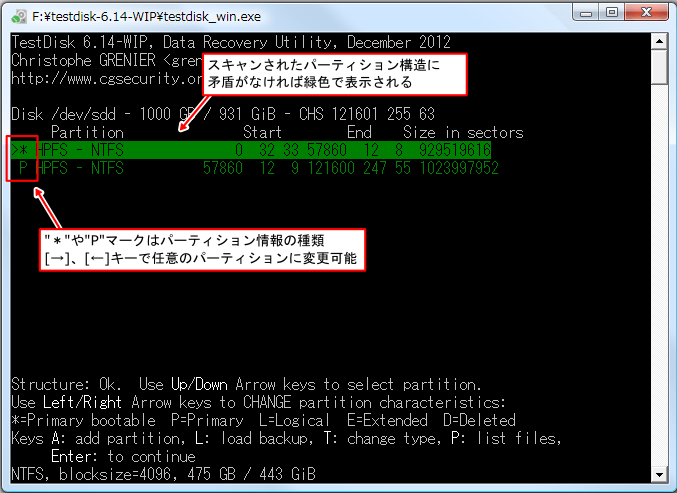
各記号の意味は下の通りです。
〔*〕・・・ブート プライマリパーティション ( OSの起動用パーティション )
〔P〕・・・プライマリパーティション ( 起動用ではないデータ用のパーティション )
〔L〕・・・論理ドライブ
〔E〕・・・拡張パーティション
〔D〕・・・パーティションを削除する
▼ちなみに、間違ったパーティション情報を選ぶと白色で表示されます。
(この場合ブートプライマリパーティションが2つある事が矛盾している)
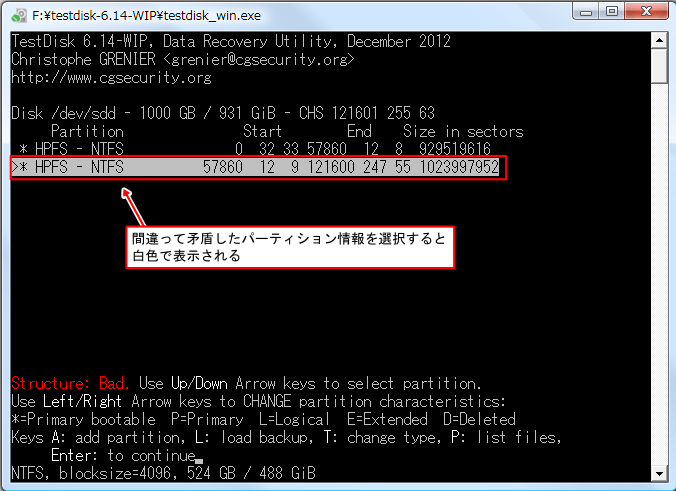
スキャンしたパーティション情報の確認
クイックサーチで検出したパーティション構造はパーティションサイズの情報しか表示されていません。
本当に検出したパーティションで正しいか判断する指標として、パーティションの中身(フォルダやファイル名)を確認する事が出来ます。
任意のパーティションを選択し、[P]キーを押すとフォルダやファイルの一覧が表示されます。
下の画像を見ると「Photo」と言うフォルダが確認されました。
認識しなかったドライブの中身にアクセスできたことになります
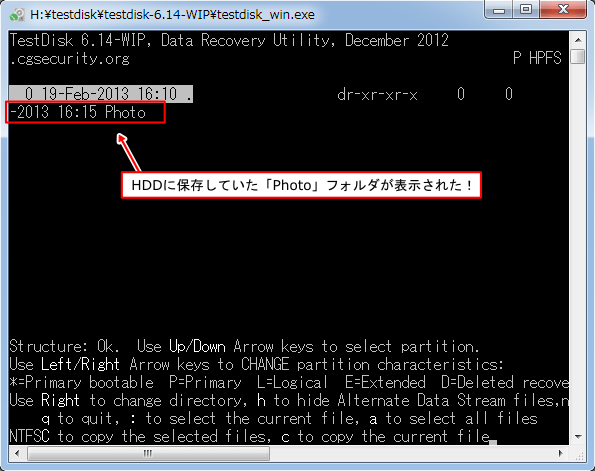
確認出来たら[Q]キーを押して前の画面に戻りましょう。
パーティションの確認ができた場合も、検出できなかった場合も、
とりあえず「Enter」キーを押して先に進みます。
[Quick Search]の検出結果で問題ない場合は復元パーティションの書き込み[Write]を実行しましょう
もし、保存されているはずのファイルが見当たらない場合は、[Quick Search]で検出したパーティションが間違っている可能性があります。
その場合、後述する詳細スキャン[Deeper Search]で詳細スキャンすることができます。
詳細スキャン[Deeper Search]
先の[Quick Search]で検出できなかった場合、Deeper Searchはハードディスクの中身を全てスキャンし、パーティション構造の痕跡を検出していきます。
その為、全てスキャンするにはかなりの時間がかかります。
途中で作業を中止したい場合は、[Stop]を選択すれば停止する事が出来ます。(途中で止めた場合、不完全な構成情報になることがあるので最後まで実行しましょう)
[Deeper Search]を選択し[Enter]キーを押すとスキャンが開始されます。
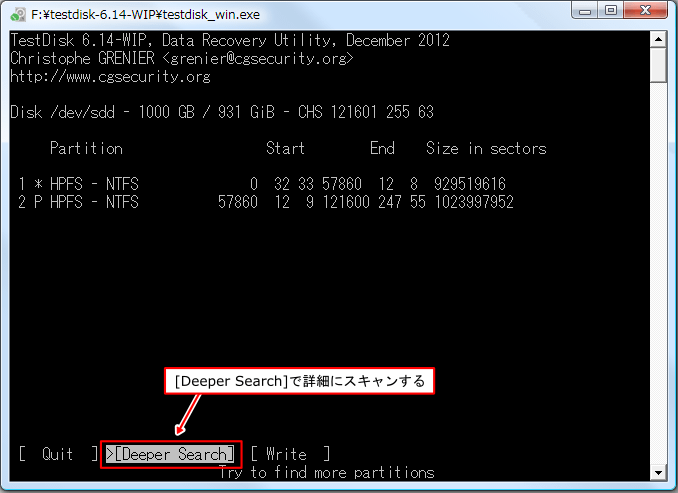
スキャン中はパーティションがヒットすると順次候補が増えていきます。
過去に何度もパーティションを書き換えていると、過去のパーティション構造もヒットする事があります。
複数ヒットした場合、[Quick Search]と同様に[P]キーでフォルダやファイルなどを手掛かりにパーティションを確認していきましょう。
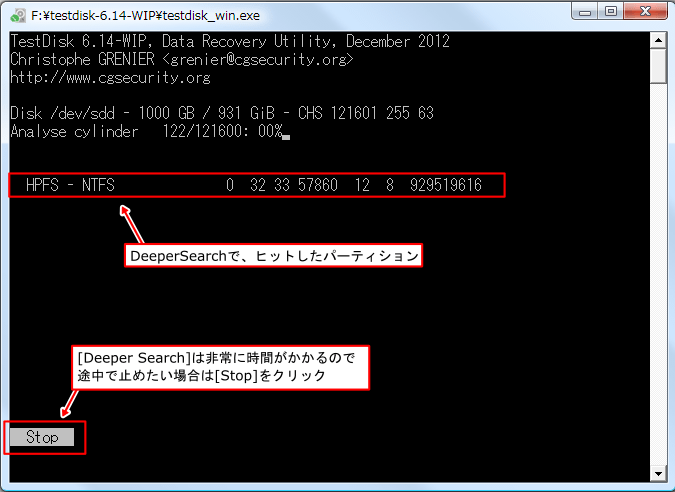
復元するパーティションを選び終わったら[Enter]キーを押しては[Write]を実行しましょう
復元パーティションの書き込み[Write]
目的のパーティションが見つかったら[Write]を選択しましょう。
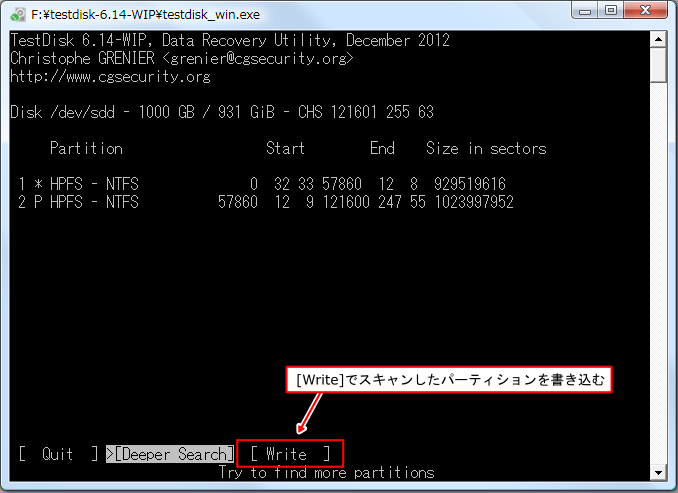
スキャンした情報を元にパーティション情報を書き込みます。
最終確認を求められるので、[Y]キーを押して実行しましょう。パーティションの書き込みは一瞬で完了します。
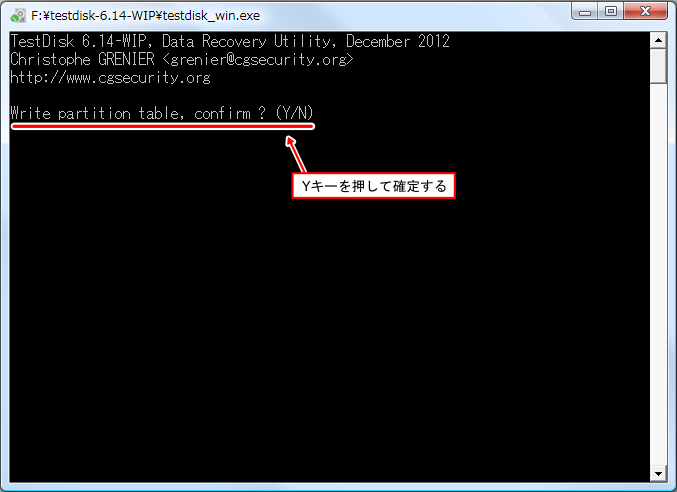
無事に書き込みが完了するとこの様なメッセージが表示されます。
「TestDisk」を終了し、パソコンを再起動しましょう。←重要
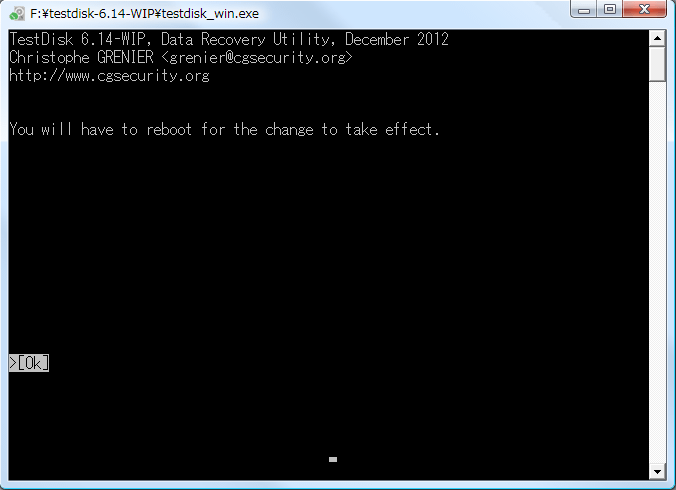
パソコンの再起動後に、アクセスできるようになっているはずです。
マイコンピュータを開いて確認しましょう。
正常に復旧していればマイコンピュータからハードディスクにアクセスできるはずです。
寄付・開発支援について
コンテンツのデータ復旧を実証する機材は基本的に個人で調達して記事を書いております。
記事がお役に立ちましたら、ブログ運営をサポートしていただけると大変助かります。是非ともご協力いただけたら幸いでございます。
http://amzn.asia/bwi5rDi
P.S.
サポートしてくださった皆様、こちらからメッセージが送信できませんので、この場をお借りしてお礼いたします。
ご購入下さった製品はコンテンツ運営の為、大切に使わせていただきます。
ご支援、本当にありがとうございます。
関連記事
バックアップのススメ
パソコンやスマホのデータは意外と簡単に消えてしまうので、可能な限りバックアップを取ることが重要です。
バックアップさえとっていれば、衝撃や水濡れなどで重篤なシステム障害になってしまっても簡単にデータを取り戻すことができます。
私は、![]() PCデータバックアップソフトを使い、データは2か所に保管するようにしています。さらに、定期的に手動でバックアップを取っていますから、データ障害が起きてもデータそのものが消えてしまうことはありません。
PCデータバックアップソフトを使い、データは2か所に保管するようにしています。さらに、定期的に手動でバックアップを取っていますから、データ障害が起きてもデータそのものが消えてしまうことはありません。
データ復元できない時は?
データが復元できなかった場合、闇雲に操作するとデータ復旧確率が下がってしまいます。
必ず成功するとは限りませんが、今できる最善の方法について紹介しますので、是非参考にしてください。
「データ復元が出来ない時は?」参照
悪徳データ復旧業者に注意
現在、一部のデータ復旧業者による利益を重視した営業活動が問題となっております。
こうした業者は積極的にメディアに露出する(広告費をかけている)為、一見して信頼できる業者に見えますが、
単純にぼったくり価格を提示するだけでなく、返品されたHDDに傷が付いていたというブログ記事も発見しました。
業界内でも嫌われており、この業者が復旧作業を行ったデバイスは復旧拒否する企業も少なくありません。
データ復元が出来ない時は? 「データ復旧成功の鍵」参照

古いverで使っていたAcronisのバックアップソフトで、HDDの丸ごとのイメージファイルを作ろうとしたらDisk検索したただけで
hp製ノートPC(Win7)のHDDが認識できなくなりました。直近でWin10で使っているLet’s NoteのHDDをSSDにデータ移行にも成功していたので、最初は何が起こったか不明でした。
有料ソフトも使って復旧を試しましたが、ダメでした。コマンドプロンプトのPartdiskで検索するとディスク認識するしパーテションも存在しているのが確認できました。ただ、全てのパーテションがダイナミックディスク扱いになっていてWin7のリカバリディスクからの回復オプションもパーテションが壊れているとのことで、うまくいきません。
致命的な障害ではないと確信していたので、パーテション修復でググってこのHPに辿り着きました。問題のHDDをUSB接続して、TestDiskでパーテションの修復とブートセクタの修復を掛けてから再認識させると...マイコンピュータでも各パーテション内のフォルダやファイルまで見れるようになりました。恐る恐る作業していたので15分程掛かりましたが、TestDiskの処理時間自体は全部で3秒も掛かってないと思います。(各処理は全て一瞬で終わりました)
その後、修復したHDDを元のPCに戻して起動したら、最初と同じようにブートマネージャーが起動して要求されたデバイスにアクセウできないため…が表示されました。再度リカバリCDで回復掛けると自動で再起動まで走って完全に治りました。
丸1日掛かりましたし、無駄なソフトも買っちまいましたが、お蔭様で完全復旧です。有難うございました。
ちなみに最新のAcronis2017で無事HDD⇒SSDに移行できました。古いVerのAcronisは『True Image 11 home』でした。このverを64bit機で起動させると、問題のhpノートパソコン(Probook450g1)のHDDのパーテション構成との相性が悪いのか、HDDが認識できなくなります。SSDに移行して用済みになったHDDで再現テストしたので、間違いありません。32bitのWin10では問題ありませんでした。
外付けハードディスクが突然アクセスできなくなりました。(アクセスが拒否されました)
こちらのサイトを見つけて、testdiskをこのサイトに書かれているとおり実行しました。
とくに不審に思うところも無く、パーティション情報の確認でフォルダやファイルの一覧も表示され、
写真の通り進み完了しました。
ですがパソコンを再起動して外付けハードディスクにアクセスしようとしても同じように
(アクセスが拒否されました)と出ます。
この後何か出来ることはありますか?よろしくお願いします。
パソコン:TOSHIBA Dynabook Qosmio V65/86L
外付けハードディスク:BAFFALO HD-PNTU3
他のパソコンに接続しても同じような症状が出るのでしょうか?
UbuntuのCDブートしたパソコンからアクセスするとどうでしょうか?
http://jisaku-pc.net/hddhukyuu/archives/1820
他の方法として、Photorecというデータ復旧ソフトでスキャンしてみてください。
http://jisaku-pc.net/hddhukyuu/archives/7375
うまくいったら報告ください。
UbuntuのDVDブートしたパソコンからアクセス出来ました。ありがとうございました。
参考にさせて頂きました。
外付けハードディスクをテストディスクでディープスキャンを実行中ですが、
丸1日経過して2%の進捗なのですが、どうするべきでしょうか。
ディープスキャンは相当時間がかかるのですが、少し時間がかかりすぎますね。
スキャン中のセクタ数は進んでいるのでしょうか?
早速ご返答ありがとうございます。
少しずつですが進んでいるようです。
5405/243200:02%となっている状況です。
異常な速度と感じています。
フリーズしていないとすると確かに異常な速度ですね。
HDDの容量はどれくらいでしょうか?
パソコンスペックによっても速度が変わってくるので、もし同じ程度のHDDをお持ちでしたらそちらをスキャンしてみてください。
もし、明らかに速度差がある場合は元のHDDが物理的なデータ障害になりかかっているかもしれません。
その場合は作業を中止し、とりあえずデータ復旧業者に見積もりを取ってもらうことをお勧めします。
優良業者ならデータの復元リストともしかしたら原因となるデータ障害についても教えてくれるはずなので、実際に依頼”する”、”しない”にとらわれず、とりあえずデータ障害の調査をすることは可能です。
ただし、悪徳業者もいるので気を付けてください。特に検索の上位に表示される企業は気を付けてください。その中に業界でも有名な悪徳業者がいます。(下手に情報を公開すると名誉棄損で訴えてくる企業なのでここでは公言できません)
ありがとうございます。
せっかくこんな便利なサイトにたどり着いたのに残念ですが、
自力で直すのは諦めた方が良さそうですね・・。
丁寧に対応して下さってありがとうございました。
TESTDESKを愉快書いて有る手順通りに実行したら、表示されなかったDISKが表示される様になりました。DISK内のデーターも残っており、利用することが出来ました。ありがとうございました。
お礼のコメントありがとうございます。
記事がお役に立てて幸いです。
いろんなサイトを見て実行しましたが、どれもダメでした。
このサイトで一発修復が出来ました。本当に有難うございました。
何度か、シャットダウンと再起動を繰り返しているうちに直ってしまいました。
お騒がせしました。
本当にありがとうございました。
大手HDD復旧会社の見積もり20万円オーバーだったのですが、
このサイトのおかげで見事に復旧成功しました。
マジで助かりましたm(_ _”m)
地獄から生還できました。
心より御礼申し上げます
大変助かりました。ありがとうございました。
3TBの外付けHDDがWIN10で突然認識しなくなりました。
(GPT保護とかわけわからんパーテーションになっていました)
有料ソフトも探しましたが、無料の試用ではどれもイマイチでした。
この記事で勉強させていただきトライしてみたところ再起動で一瞬でなおりました^^
感謝いたします。
これを機会にパーテーションのこととかHDDファイルシステムの勉強になりました^^;
やっちゃいました。
おととい、PCのマザーがイカレたので再構築。
その途中で消してもいいHDDと大事なHDDを勘違いし、ディスクの管理から論理ドライブを削除。
頭の中が真っ白になりました。
ほとんど9割はあきらめ。別に死ぬわけじゃないし・・・もういいか・・・と。
でも、ダメ元で検索してこちらを伺いました。
そして・・・見事復旧!
このツールとこちらは本当にお世話になりました。
すごく丁寧で何が重要か、何をしなくていいのかきちんと書かれていて横に先生がいるようでした。
本当にありがとうございました!