MBR(マスターブートレコード)の修復
MBRとは、マスターブートレコードと呼び、PCの電源を入れた時真っ先に読み込まれるデータ情報になります。
マスターブートレコードはとても小さなプログラムなのでデータの読み書きエラーによって壊れてしまう可能性があります。
マスターブートレコードが壊れてしまうとパソコンが起動しなくなってしまいます。
ただ、復元そのものはソフトを使えば簡単に修正ができるので、チャレンジしてみましょう♪
~ ただし自己責任でお願いします。m(_ _)m ~
MBR障害の症状から解決する
Windowsが起動しなくなった場合
MBR破損によってWindowsが起動しなくなった場合は、WindowsのインストールCDを使う方法とシステム修復ディスク等のツールを使う方法があるのでそれぞれ紹介します。
WindowsのインストールCDを使う方法
デメリット
Microsoft純正のWindowsのインストールCDが必要です。
メーカーパソコンのリカバリCDではダメです。
WindowsインストールCDがお手元にある場合、 システム回復オプションを使うを参考にしてください
システム修復ディスクを使う方法
デメリット
Windows7が起動するパソコンでシステム修復ディスクを作成する必要があります。
システム修復ディスクは、本来ならWindowsのインストールディスクが無ければ起動できなかったシステム回復オプションを起動する事が出来ます。
と言う訳で、システム復旧ディスクの中身はシステム回復オプションと全く同じ。
使い方は システム回復オプションを使うを参照してください。
システム回復オプションを使った復旧方法
Windows Vista以降のOSは、システム回復オプションを使います。
セットアップCDをパソコンにセットし、再起動します。
(CDブートを許可している必要があります 関連記事:CD/DVDからパソコンを起動)
起動ディスクが読み込まれると、自動で「Windowsのインストール」画面が表示されます。
「次へ」をクリックしましょう
画面左下の「コンピューターを修復する(R)」をクリックします。
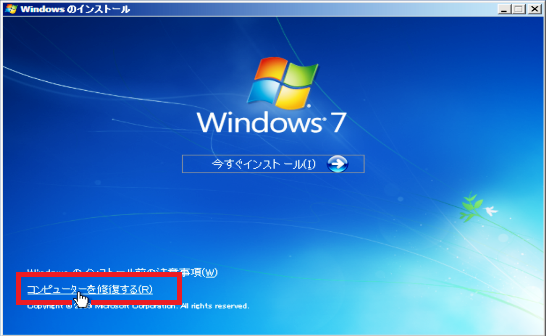
「システム回復オプション」ウインドウが表示されたら、「Windowsの起動に伴う問題の修復用の回復ツールを使用します。・・・・」にチェックが入っている事を確認し、「次へ」をクリックします。
システム回復オプションの回復ツールが開いたら、「コマンド プロンプト」をクリックします。
コマンドプロンプト画面が開いたら、
bootrec/fixboot ⇒ 【Enter】
bootrec/fixmbr ⇒ 【Enter】
exit ⇒ 【Enter】
再び、システム回復オプションに戻るので、「再起動」をクリックします
以上で、修復は終了です。
データ保存用のハードディスクが認識しなくなった場合
データ保存用のハードディスクが認識しなくなった場合、パーティション復旧ソフトを使って修復します。
パーティション復旧ソフト色々ありますが、フリーソフトの「TestDisk」などが有名です。
ただし、「TestDisk」はWindowsやlinux等のOS上で動作するプログラムです。
データ保存用のハードディスクのパーティションエラーには対応できますが、Windowsがパーティションエラーで起動しなくなった場合、「TestDisk」は使えません。
その場合、下の写真のようにSATA-USB変換ケーブル などを使ってHDDを別のパソコンにUSB接続すれば、、「TestDisk」でパーティション復旧する事が出来ます。

まず、TestDiskをダウンロードしましょう。
sponsored link
TestDisk Download
上記サイトから、お使いのOSにあったものを選びましょう。
ダウンロードしたファイルを解凍すると、Windows版のTestDiskの場合
「testdisk_win」と言う名前のアプリケーションファイルがあるはずなので、ダブルクリックで起動します。
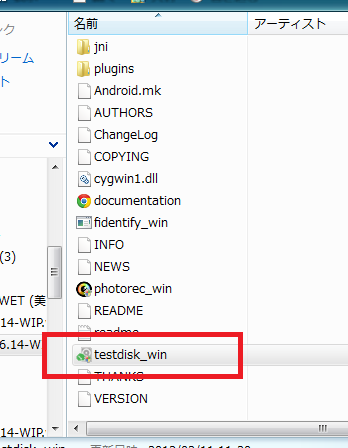
起動すると下のようなウインドウが表示されます。
黒い画面でしかも英語で書かれているので不安ですが、順を追って操作すれば意外と簡単です。
ちなみに、ソフトウェアの操作手順は「【TestDisk】で失われたパーティションをリカバリする」を参考にしています。
参考文献としてリンクしておきます。
最初に表示される下の画面は、TestDiskの動作履歴をファイルとして残すか聞いています。
特にログを残す意味は無いので、キーボードの[↓]を押して[ No Log ]にカーソルを合わせ[Enter]キーで決定します。
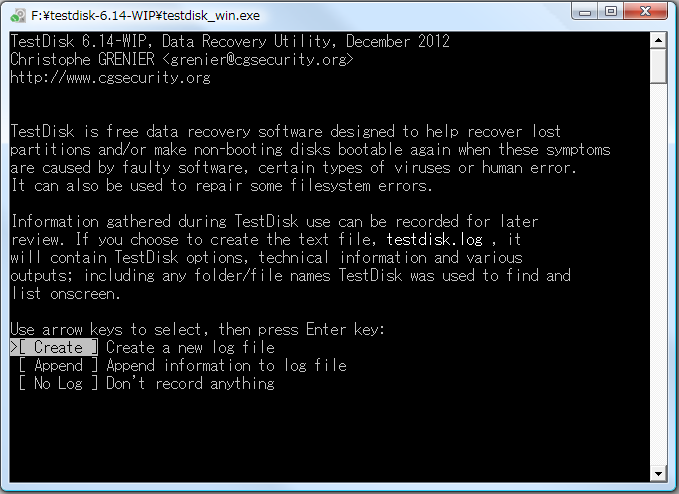
パソコンに接続されているドライブの一覧が表示されるので、修復するドライブを[↑][↓]キーでカーソルを合わせ、[Proceed]を選択します。
修復するドライブのパーティションテーブルのタイプを選択します。
Windowsパソコンの場合、[Intel ]を選択すればよいでしょう。
ただし、2TB以上のパーティションがあるドライブを使っている場合、パーティションタイプはGPTと呼ばれるタイプを使っているはずです。
その場合は[EFI GPT]を選択しましょう
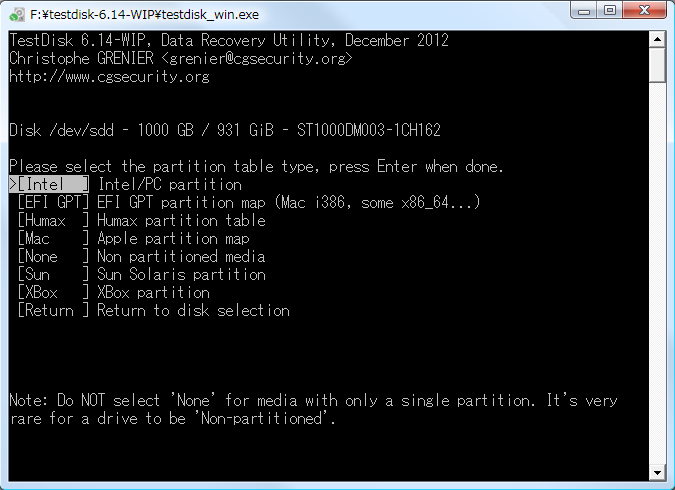
パーティション操作メニューになります。
TestDiskはかなり自由にパーティションを操作出来る半面、操作を誤るとトラブルの原因を増やしかねないので余計な項目を選択しないようにしましょう。
今回パーティションの修復が目的なので、[Analyse]を選択します。
(逆にAnalyse以外の項目は選択しないでください)
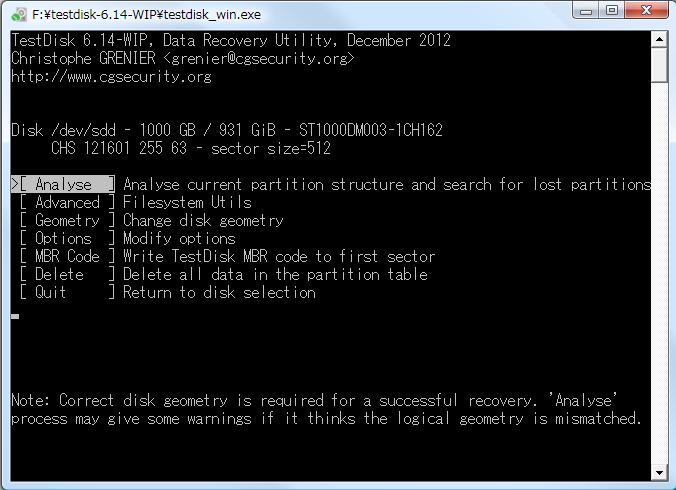
選択したドライブの現在のパーティション情報が表示されます。
[Quick Search]を選択してスキャンを開始しましょう

修復可能なパーティションが見つかった場合、そのパーティション情報が表示されます。
パーティション構造に矛盾が無い場合は緑色で表示されます。
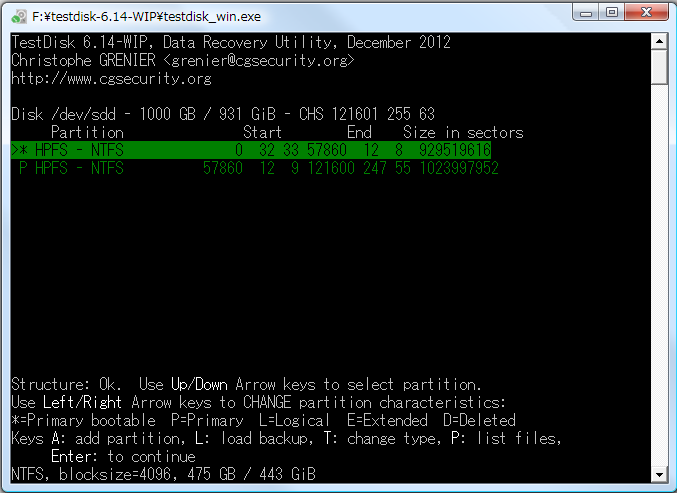
通常は[Quick Search] でトラブル前のパーティション構造を検出できるはずです。
[Quick Search] で検出したパーティション構造が間違っていたら、キーボードの[→][←]キーでパーティションの種類を任意に変更することが出来ます。
各パーティションの左側に記号で個々のパーティション構造が記載されています。
記号の意味は下の通りになります。
〔*〕・・・ブート プライマリパーティション ( OSの起動用パーティション )
〔P〕・・・プライマリパーティション ( 起動用ではないデータ用のパーティション )
〔L〕・・・論理ドライブ
〔E〕・・・拡張パーティション
〔D〕・・・パーティションを削除する
間違ったパーティション構造に無理やり変更すると、下の画面のように白色で表示され、画面左下に「Structure: Bad.」と警告メッセージが表示されます。
選択したパーティションが正しいか確かめたい場合、
そのパーティション構造を選択した状態で[P]キーを押します。
パーティションが正しい場合、パーティション内に記録されたファイル一覧が表示されるはずです。
ファイルの一覧が表示されない場合、選択したパーティション構造に誤っている可能性が高いと言えます。
確認が出来たら[Q]キーで前の画面に戻りましょう。
目的のパーティションを選んだら[Enter]キーを押して確定しましょう。
もし、[Quick Search] で目的のパーティション情報が見つからない場合はとりあえず[Enter]を押して次の画面で[Deeper Search]を選択しましょう。
目的のパーティション構造が
見つかった場合 ⇒ [ Write ]
見つからない ⇒ [Deeper Search ]
をそれぞれ選択します。
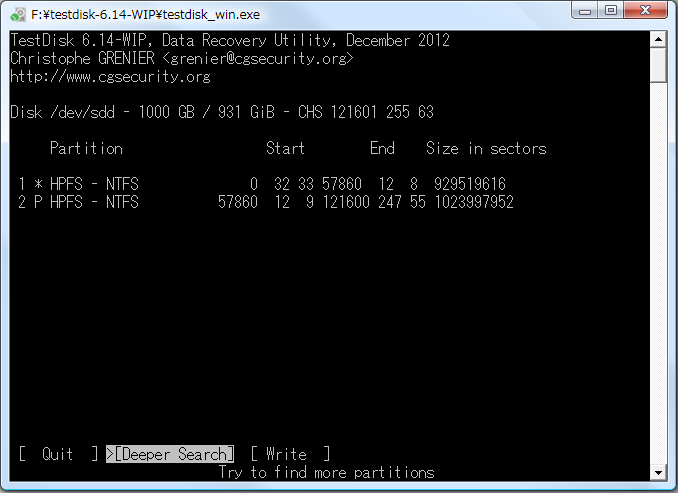
Deeper Search
Deeper Searchはディスク全体をチェックしながらパーティション情報の痕跡を探していくので多少時間はかかります。
ちなみに、今までパーティション構造を変更した事があるHDDの場合、以前のパーティション構造もヒットする事があります。

Deeper Searchの画面操作はQuick Searchの場合と同じです。
[↑][↓]キーでパーティションを選択し、[→][←]キーでパーティションの種類を選びましょう
ヒットしたパーティションが多い場合は、[P]キーでファイルの一覧を表示させ、目的のパーティションなのか、確認しましょう。
復元するパーティションを選んだら[Enter]キーを押し、復元パーティションを確認出来たら[ Write ]を選択しましょう。
Write
Writeを選択すると、設定に従ってパーティションを実際に書き込みます。
下の様に確認画面が表示されるので[Y]キーを押して書き込みを実行しましょう
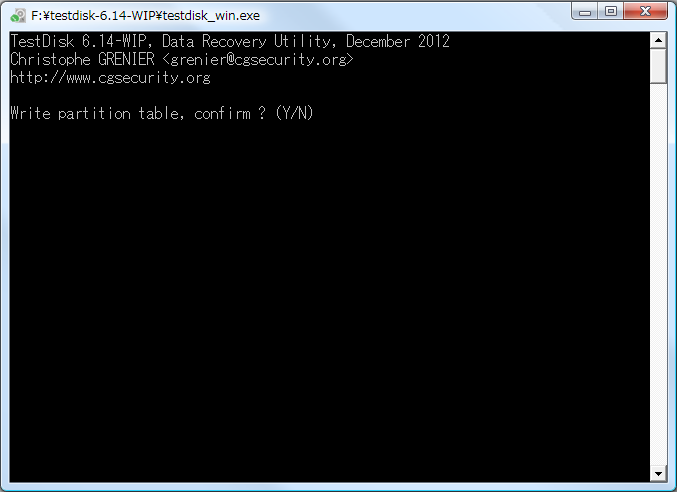
無事にパーティションの書き込みが終了したらこのようなメッセージが表示されます。
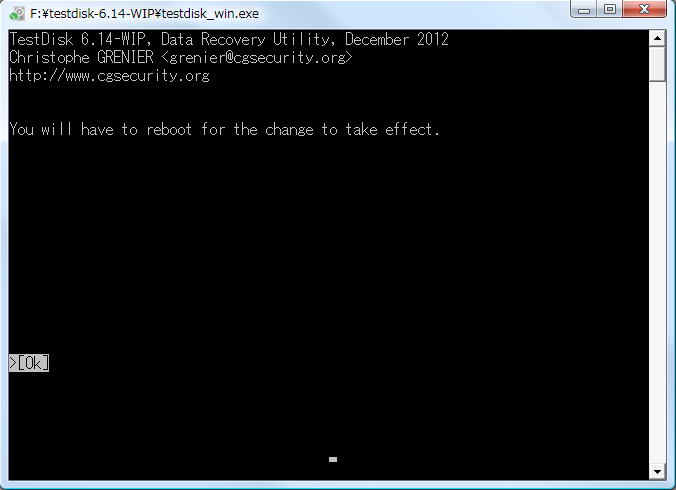
「TestDisk」を終了させ、パソコンを再起動させてドライブを確認してみましょう。
正常に復旧していればマイコンピュータからハードディスクにアクセスできるはずです。
また、SATA-USB変換ケーブル などを使ってHDDを別のパソコンにUSB接続している場合は、ハードディスクを元に戻した状態でパソコンを再起動させてみましょう。
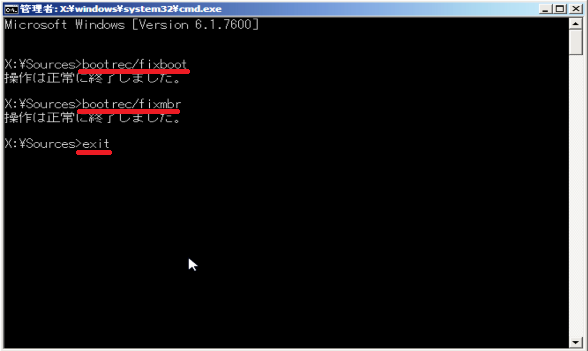
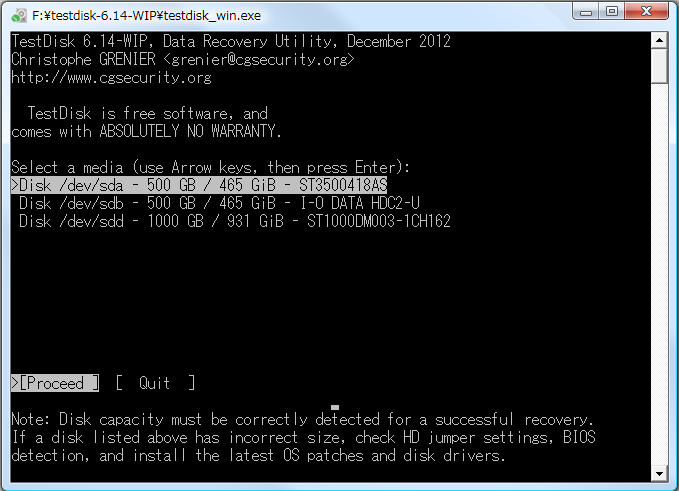
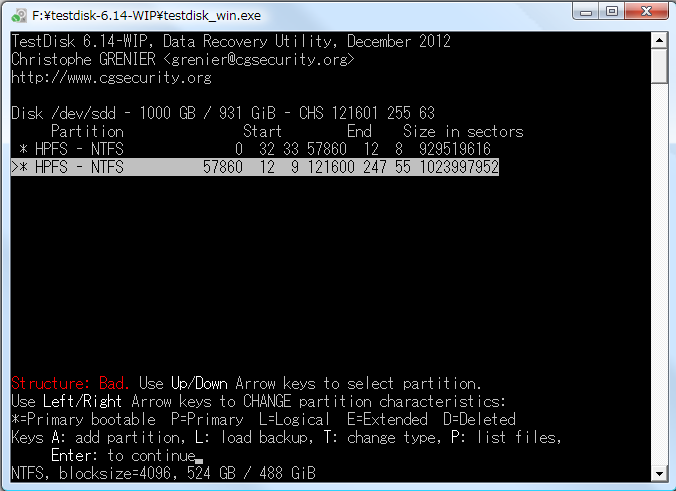

コメントフィード