CD/DVDからパソコンを起動
CDやDVD等の起動ディスクを使うには、OSがインストールしているハードディスクより先にアクセスするように設定する必要があります。
普段使っているパソコンでは、CD/DVDから起動するような使い方はしません。
その為、ハードディスクを優先的にアクセスするように設定されている事がほとんどです。
これは、起動時の無駄なアクセスを軽減しスムーズにパソコンを立ち上げる為の設定だからです。
しかし、OSに不具合が発生した場合や、OSを初期化したい場合、インストールディスクや、リカバリーディスクからパソコンを起動する必要が出てきます。
そんな時、普段の設定のままではうまくCD/DVDから起動させる事が出来ないので設定変更の方法を知る必要があります。
CD/DVDから起動する方法
起動優先順位の変更方法
BIOSの設定をCD/DVD優先に変更
CD/DVD等の光学ドライブの読み込み優先順位はBIOS上で設定変更するのが一般的です。
普段BIOSの設定変更をする事はないと思いますが、順を追って設定すればさほど難しい事ではありません。
まず、BIOS設定画面を表示させましょう。
パソコンの電源スイッチを入れ、すぐにBIOS呼び出しキーを押し続けて下さい。
BIOS呼び出しキーはメーカーや機種によって異なりますが、[F2]か[Delete]キーのどちらかになります。
BIOS設定画面の出し方の詳細は以下を参照
BIOS設定画面の出し方
無事にBIOS設定画面が表示されたら、「Boot」もしくは「起動」と言う文字を探します。
BIOSにはAward BIOS、 AMI BIOS、 Intel Visual BIOS の3種類あり、画面構成が異なります。
これはAMI BIOSの一例です。
画面右上の「Boot」もしくは「起動」と書かれた項目があるので、キーの「→」ボタンで選択します。
「Boot priority order」の欄にあるドライブの並び順にアクセスしていきます。
今回はCDドライブを一番最初に読み込ませたいわけですから、「USB CDD」を一番目に移動させます。
後は、キーボードの[F10]を押し、変更内容を保存して再起動しましょう。
※[F10]ボタンは画面右したを見ると「F10 Save and Exit」と書かれているので確認できます。
次はAward BIOSの一例です。
このBIOSはまず、「Advanced BIOS Features」を矢印キーで選択して[Enter]を押します。
Advanced BIOS Features メニューが開いたら、「First Boot Device」の項目を選択して[+]、[-]ボタンを押して起動ドライブを選択します。
「First Boot Device」で選んだドライブが一番最初に読み込まれる事になります。
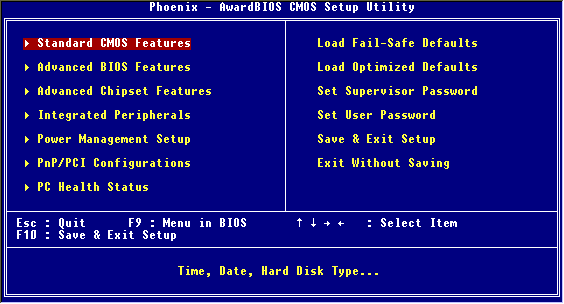
後は、キーボードの[F10]を押し、変更内容を保存して再起動しましょう。
一時的にCD/DVD優先にする方法
メーカー製のパソコンをお使いの場合、わざわざBIOS画面を出さなくても、一時的に起動ドライブを変更する事が出来ます。
詳しくはお手持ちの取扱説明書に記載されていますが、各メーカー毎に割り当てキーがほぼ決まっています。
ただ、機種によってはこの機能が無い場合やBIOS設定画面が起動してしまうタイプもあるので、うまくいかない場合は説明書を見るかBIOSの設定を行ってください。
呼び出しキーは、パソコンのメーカーロゴが表示されている間に何度も押しましょう。
キーを押すタイミングによっては認識しない事があります。
| メーカー | 呼び出しキー |
|---|---|
| 東芝 | [F2]or[F12] |
| NEC | [F12] |
| 富士通 | [F12] |
| DELL | [F12] |
| HP | [F9] |
| Panasonic | [F2] |
起動ドライブの選択メニューが開いたらCD/DVDドライブを選択し[Enter]ボタンを押しましょう。
CD/DVDドライブが優先的に読み込まれるようになります。
