BIOS設定画面の出し方
BIOSはパソコンで最も基本的なプログラムなので、パソコントラブルの原因はBIOSの設定によるものも少なくありません。
パソコンの基本ソフトであるWindows(OS)よりも初期に読み込まれる為、設定画面の移行はパソコンの起動直後に特定のキー入力によって行います。
↓BIOS設定画面の一例
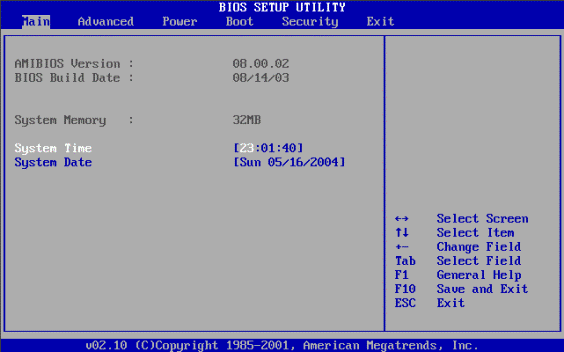
BIOS画面の出し方と使い方
BIOSの基本
BIOSとは?
ハードディスクやビデオカード、CPUなど、パソコンの周辺機器を統括する最も基本的なプログラムがBIOSです。
パソコンの電源を入れると、HDDのパーティション構造や、接続されている周辺機器の状態をチェックし、そのデータをWindows(OS)に渡しています。
BIOSのプログラム自体は、マザーボードと呼ばれる基盤上に装着されたフラッシュメモリに記録され、内容をユーザーが変更できるようになっています。
BIOS設定画面の出し方
BIOS設定画面の出し方はパソコンメーカーや機種によって「呼び出しキー」が異なりますが基本は同じです。
- パソコンの電源を入れる
- ロゴ画面が表示されたら呼び出しキーを押す
(ロゴ画面は数秒しか表示されないので、電源を入れる前からキーを押し続けてもOK)
- BIOS設定画面が表示される
パソコンメーカー別の呼び出しキーは以下の通り
| メーカー | 呼び出しキー |
|---|---|
| 東芝 | [ESC] ⇒ [F1] |
| その他パソコンメーカー | [F2] (機種により異なる場合あり) |
| 自作パソコン | [F2] or [Delete] |
| 例外 | [Enter] ⇒ マウス操作など |
東芝製のパソコンは、[ESC]キーを押しながら電源を押し、”Check system. Then press [F1]key.”と表示されたら[F1]ボタンでBIOSを呼び出します。
その他のメーカー製のパソコンは起動直後に表示されるメーカーのロゴ画面が表示されたら指定の呼び出しキーを押すことでBIOS設定画面が開きます。
Windowsが起動せず、メニュー画面が表示されればBIOSの呼び出しは成功です。
↓下の画像の赤枠で囲った部分のように、ロゴ画面に呼び出しキーが表示されている事もあります。
一度確認してみると良いでしょう。
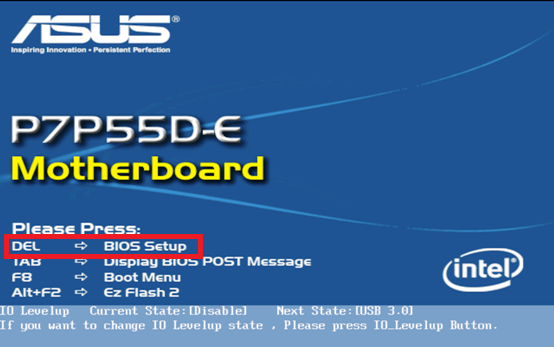
BIOSの種類
BIOSはBIOS専門の開発メーカーがあり、パソコンメーカーが違っていても、以下の3種類に分類出来ます。
メーカー製のパソコンの場合ほとんどはAMI BIOSをカスタマイズした物が使われています。
2012年ごろから、Intelのマザーボードで導入されているのがIntel Visual BIOSです。
これはAwardやAMIと違い、マウス操作でグラフィカルに設定変更できる点が新しく、操作しやすいのが特徴です。
機能面はどれも同じですから操作のコツと各メニューのあらわしている機能さえ分かりさえすれば問題ありません。
Award BIOS
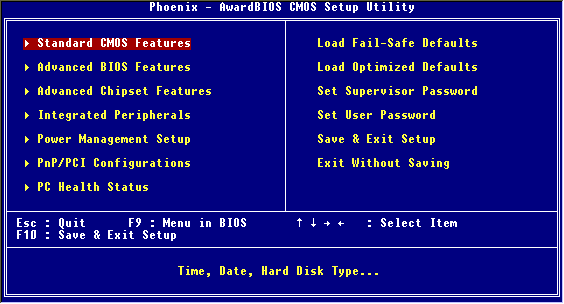
AMI BIOS
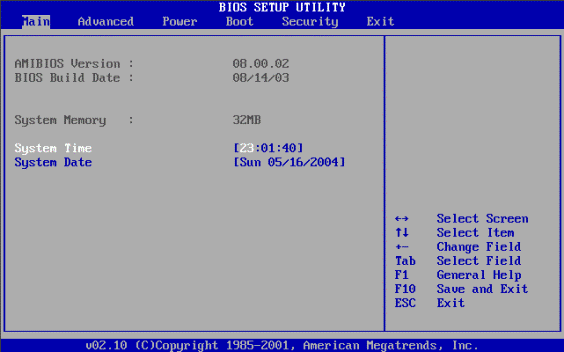
Intel Visual BIOS
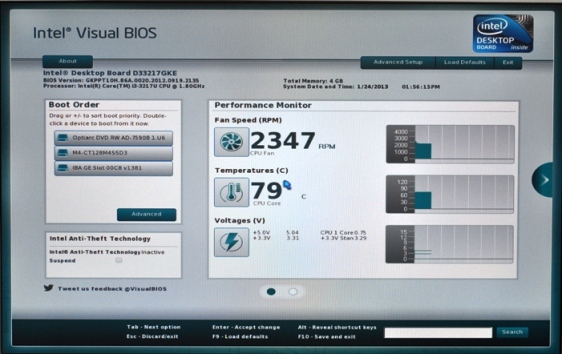
BIOS設定の基本
BIOSの操作は、Intel Visual BIOSを除いてすべてキーボードで操作します。
キーボードの[→]、[↑]、[→]、[↓]ボタンでメニューを選択し、[Enter]ボタンで決定、[Esc]ボタンで前に戻る若しくはBIOSの終了となります。
他のボタンにも機能が割り振られていますが、上記の6つのボタンですべて操作できます。
BIOSの終了時には変更内容を保存(セーブ)するのか尋ねられるので設定変更したい場合は必ず保存保存してから終了しましょう。
保存しないでBIOSを終了すれば、当然BIOSの変更内容は消去されます。
具体的にBIOSで何が出来るのかと言うと、アクセスするドライブ(HDDなど)の優先順位を決定したり、パソコンの起動時にチェックする周辺機器の制限、さらにオーバークロックの設定などもBIOS上で設定できます。(もちろんマザーボードが対応している事が条件ですが)
BIOSの設定方法など、より詳しく知りたい方は、「最適BIOS設定方法」を参考にしてください。
