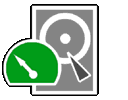TestDisk とは破損したパーティションの修復ソフトとして有名です。
フリーソフトながら、Winodws、Linux、そしてMacに対応しているのでほぼ、全てのシステムで利用することができます。
ここではMacでTestDiskを実行する方法を紹介します。
Windows版の使い方はこちらで解説しています。
目次
Mac版のTestDiskのダウンロード
Mac、Windows、Linuxなど多くのOSに対応しているTestDiskですが、実行ファイルはOSに対応したバージョンをダウンロードする必要があります。
スポンサーリンク
- 対応OS:DOS版、Windows版、Linux版
- ソフト配布先:cgsecurity.org
- ライセンス:フリーソフト
DOS版、Windows版、Linux版など多種多様なOSに対応したバージョンがあるので使用するMac環境に合わせたソフトをダウンロードしましょう。
私の場合、「Mac OS X Intel」を選択しました。
TestDisk
ちなみに、右側の緑の「TestDisk 7.1 Free download」には、自動的に対応するソフトウェアが表示されています。わからない場合は緑のダウンロードボタンをクリックしましょう。
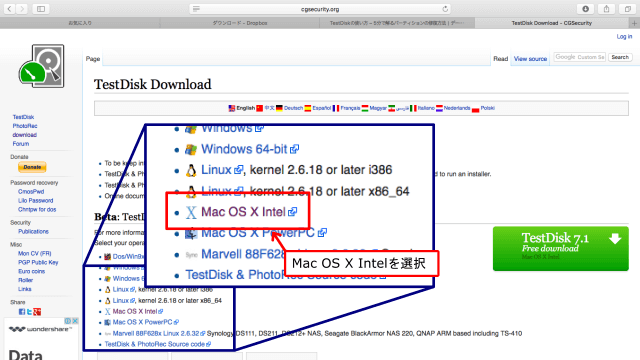
TestDiskの圧縮ファイルがダウンロードされます。
ダブルクリックして展開しましょう。
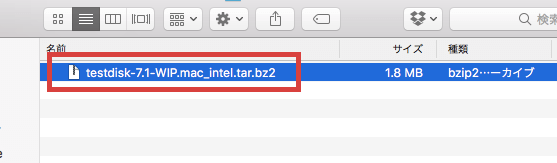
TestDiskの実行
TestDiskの実行前に管理者になる
TestDiskは一般ユーザー権限では、途中「Some disks won’t appear unless you are root user.」と表示され、ディスクが正常に表示されません。
ルートユーザーになる必要があります。
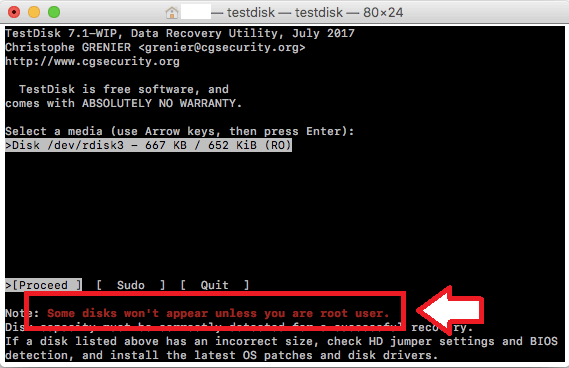
Appleメニュー()→「システム環境設定」をクリック
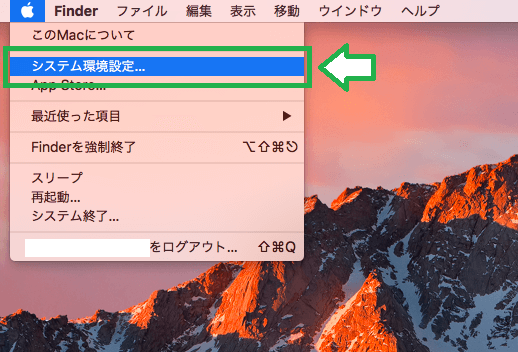
「システム環境設定」画面が開くので「ユーザーとグループ」をクリック
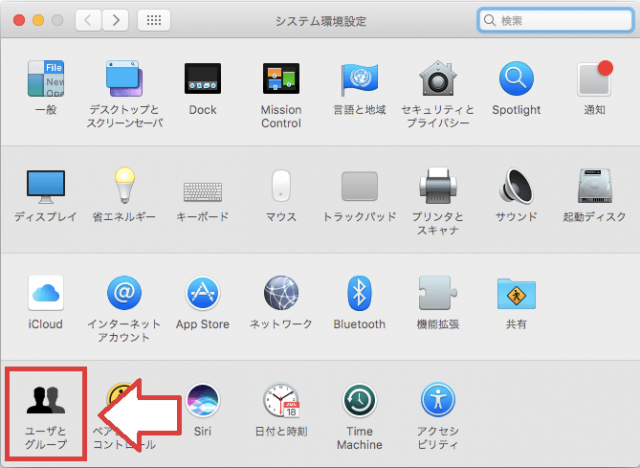
鍵マークをクリック。
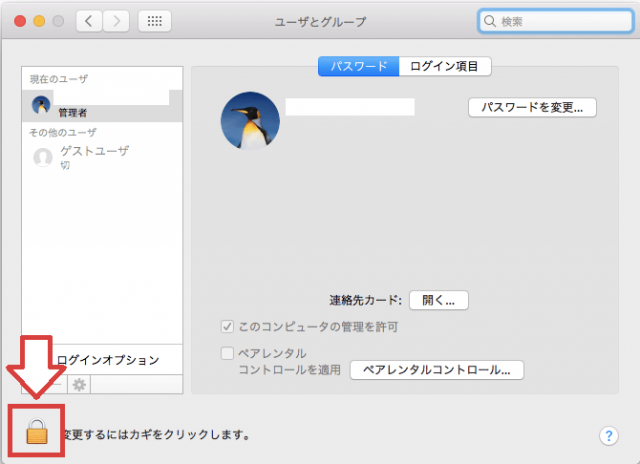
管理者の名前とパスワードを入力します。
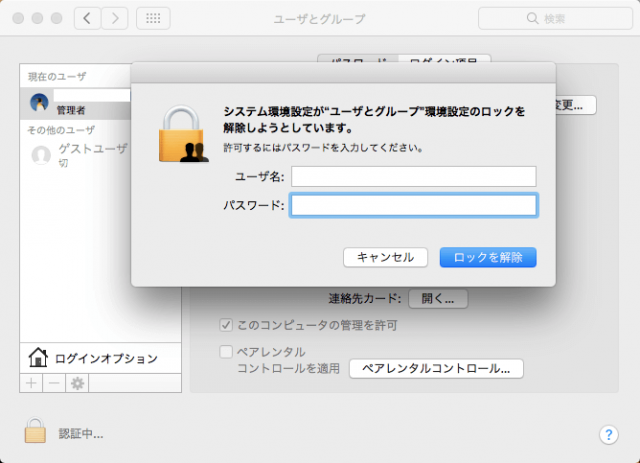
鍵マークが解除されたらTestDiskを実行しましょう。
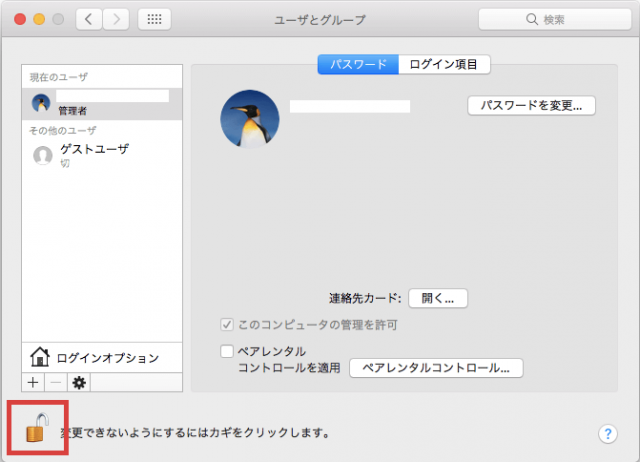
ダウンロードしたファイルを展開すると、「testdisk」(アプリケーションファイル)が入っています。
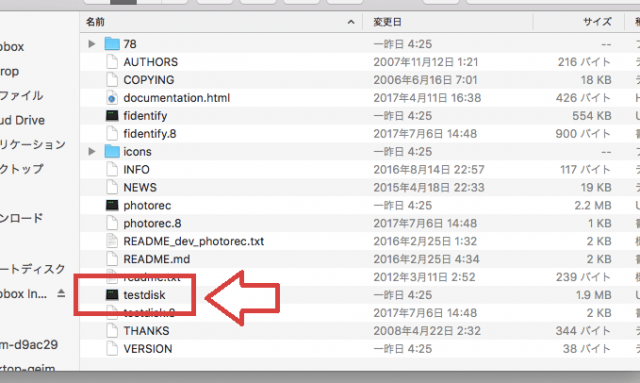
ちなみに、TestDiskはApp Storeの確認済み開発元ではないのでダブルクリックでは起動できません。
「Control」キーを押しながらアイコンをクリックするとメニューが表示されるので、ここから「開く」をクリックして起動します。
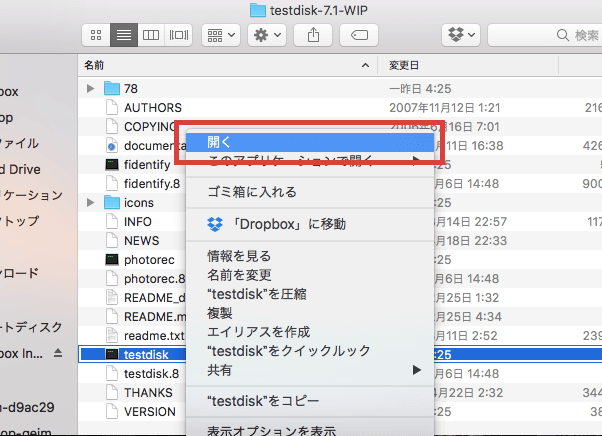
TestDiskが開くと、最初にルートパスワードを求められます。
パスワードを入力し、「Enter」をクリックしましょう。
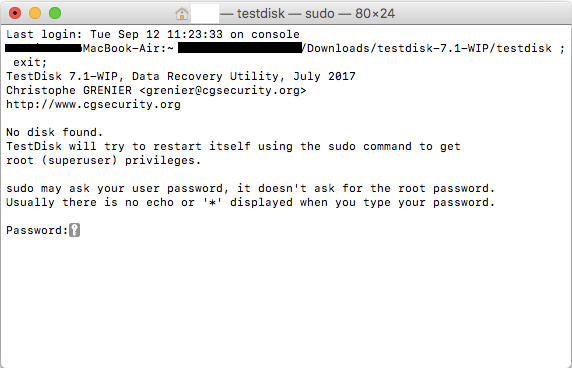
TestDiskの使い方
TestDiskの準備ができたので、認識しなくなったHDDを復旧させてみようと思います。
使い方は下記のサイトを参考にしました。
【参考にしたサイト「http://oshiete.goo.ne.jp/qa/6762057.html」】
【参考にしたサイト「http://www.atmarkit.co.jp/flinux/rensai/linuxtips/991testdisk.html」】
TestDiskの起動と設定
TestDiskはキーボードで操作します。
矢印キーで項目を選択、Enterキーで決定するだけなのでとても簡単です。
▼最初の設定は、TestDiskの動作ログの設定です。特に動作ログを残す必要は無いので[NoLog]を選択してログを残さない設定にしましょう。
キーボードの[↓][↑]で[ No Log ]を選択し、「Enter」キーを押します。
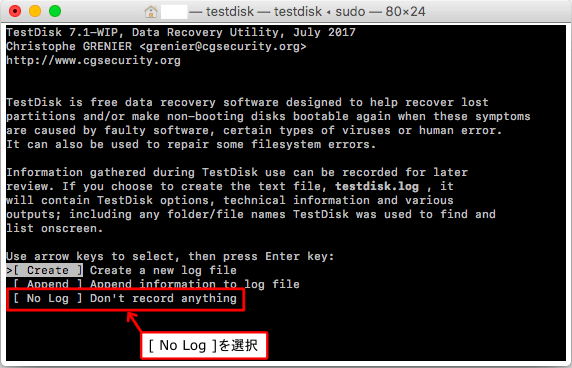
修復ドライブの選択
▼パーティションを復元するドライブを選択します。
ドライブの容量などを手掛かりに、目的のドライブを見つけましょう。よくわからない場合は適当に選べばOK。後の作業でHDDの中身を確認することができます。
ドライブを選択したら[Proceed]を選択し、[Enter]キーで次へ進みます。
[ Quit ]を選択するとプログラムが終了します。
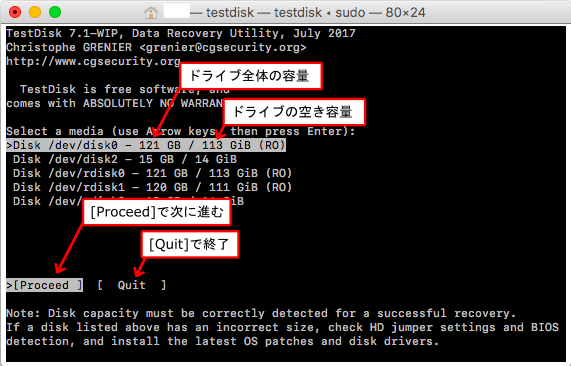
パーティションテーブルの選択
▼修復するドライブのパーティションテーブルのタイプを選択します。
Macや2TB以上のパーティションがあるドライブを使っている場合は[EFI GPT]を選択しましょう。
その他、任意にGUIDパーティションを利用している場合も同様に[EFI GPT]を選択しましょう。
(パーティションタイプを間違ったとしても、パーティションが見つからないだけなので、よくわからない場合は適当でOKです)
また、Windowsパソコンの2TB以下のパーティションタイプは、[Intel ]を選択します。
パーティションタイプを選択したら[Enter]キーで次へ進みます。
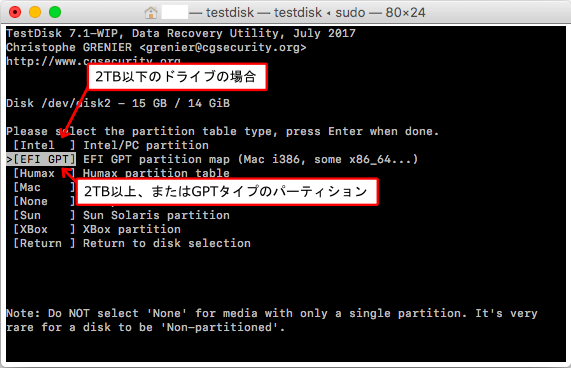
TestDiskの動作メニュー
▼「TestDisk」の動作メニューを選択します。[Analyse]や[Advansed]など複数のメニューが表示されています。
このメニューは参考サイトでは不十分だったので「TestDisk非公式ヘルプ」で調べてみました。
各動作メニューの機能は下の表(TestDiskの動作メニューと機能)の通りです。
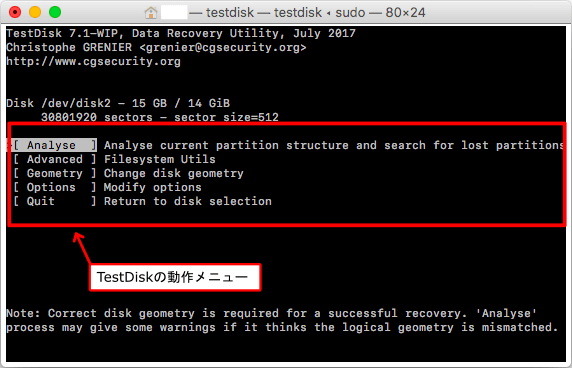
(TestDiskの動作メニューと機能)
| [ Analyse ] | パーティション情報の自動解析 |
|---|---|
| [ Advanced ] | ブートセクタの修復 |
| [ Geometry ] | CHS設定値変更 |
| [ Options ] | 動作オプションメニュー |
| [ MBR Code ] | MBR修復メニュー |
| [ Delete ] | パーティション削除 |
| [ Quit ] | ドライブ選択に戻る |
▼色々メニューはあるものの、パーティションの復元を目的とした場合、一番上の[Analyse]を選択。
ブートセレクタを修復するには[Advanced]を選択します。
今回はパーティションを復元するので[Analyse]を選択します。
※[Analyse]/[Advanced]/[Quit] 以外は特に操作の必要はありません。

パーティションのスキャン[Quick Search]
▼この画面は、選択しているドライブの現時点でのパーティション情報を表しています。
パーティションが壊れている場合は見つかりませんから、(No partition is bootable)や(Bad GPT partition)などと表示されます。
[Quick Search]でパーティションをスキャンしましょう。復元できるパーティションがあれば表示されるはずです。
[Quick Search]を選択し、[Enter]キーを押します。
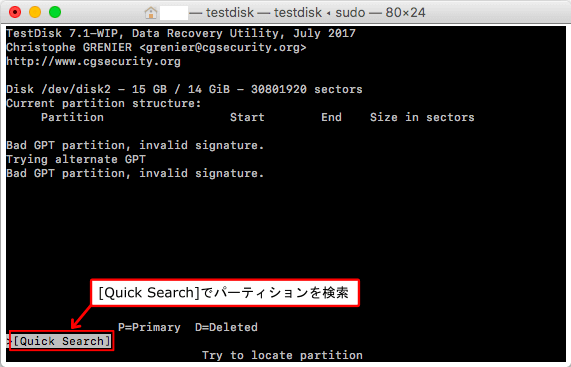
パーティションの確認
▼簡易スキャンが終了すると、検出されたパーティション情報が表示されます。
基本的に簡易スキャンでパーティション情報が検出できるはずです。
パーティション構造に矛盾が無ければ、下の画像のように緑色でパーティションが表示されます。
また、各パーティションの左側に表示された”*”や”P”の記号はパーティション情報の種類を表しています。
[→]、[←]キーで任意のパーティションに変更可能ですが、データ構造に矛盾があると白色で表示されるので間違いがひと目でわかります。
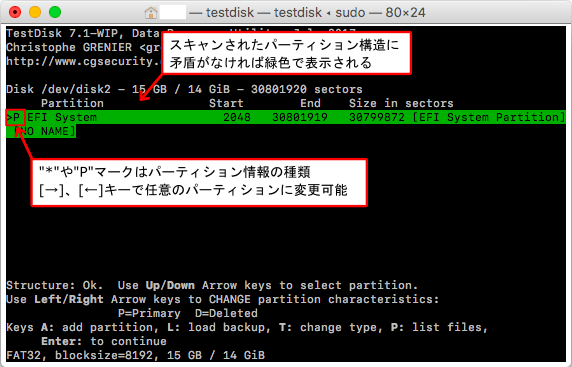
各記号の意味は下の通りです。
〔*〕・・・ブート プライマリパーティション ( OSの起動用パーティション )
〔P〕・・・プライマリパーティション ( 起動用ではないデータ用のパーティション )
〔L〕・・・論理ドライブ
〔E〕・・・拡張パーティション
〔D〕・・・パーティションを削除する
▼ちなみに、間違ったパーティション情報を選択すると白色で表示されます。
(この場合ブートプライマリパーティションが2つある事が矛盾している)
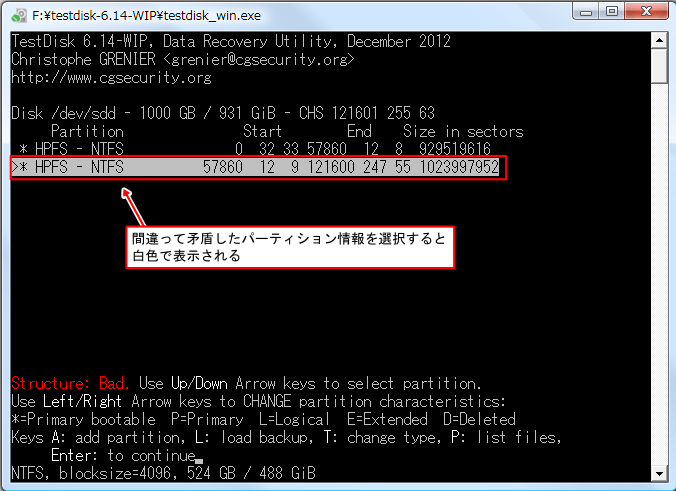
スキャンしたパーティション情報の確認
クイックサーチで検出したパーティション構造はパーティションサイズの情報しか表示されていません。本当に検出したパーティションで正しいか確認するため、パーティションの中身(フォルダやファイル名)をみることができます。
任意のパーティションを選択し、[P]キーを押すとフォルダやファイルの一覧が表示されます。
下の画像のように、パーティション消失前のフォルダやファイルが確認できます。
認識しなかったドライブの中身にアクセスできたことになります
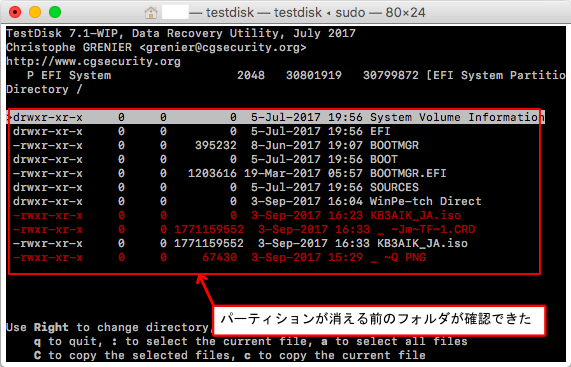
確認したら[Q]キーを押して前の画面に戻りましょう。
パーティションの確認ができた場合も、検出できなかった場合も、
とりあえず「Enter」キーを押して先に進みます。
[Quick Search]の検出結果で問題ない場合は復元パーティションの書き込み[Write]を実行しましょう
もし、保存されているはずのファイルが見当たらない場合は、[Quick Search]で検出できなかった可能性があります。
その場合、後述する詳細スキャン[Deeper Search]で詳細スキャンすることができます。
詳細スキャン[Deeper Search]
先の[Quick Search]で検出できなかった場合、[Deeper Search]で詳細スキャンを実行しましょう。
ドライブの全領域をスキャンするのでかなりの時間がかかります。
途中で作業を中止したい場合は、[Stop]を選択すれば停止する事が出来ます。(途中で止めた場合、不完全な構成情報になることがあるので、通常は最後まで実行しましょう)
[Deeper Search]を選択し[Enter]キーを押すとスキャンが開始されます。
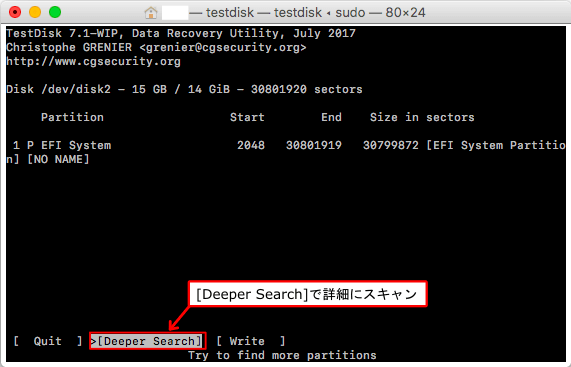
スキャン中はパーティションがヒットすると順次候補が増えていきます。
過去に何度もパーティションを書き換えていると、過去のパーティション構造もヒットする事があります。
複数ヒットした場合、[Quick Search]と同様に[P]キーでフォルダやファイルなどを手掛かりにパーティションを確認します。
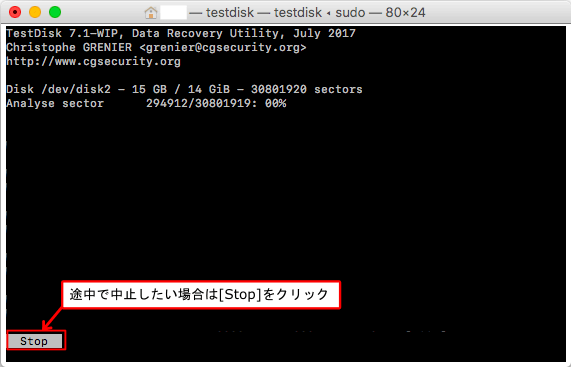
復元するパーティションを選び終わったら[Enter]キーを押しては[Write]を実行しましょう
復元パーティションの書き込み[Write]
目的のパーティションが見つかったら[Write]を選択しましょう。
スキャンした情報を元にパーティション情報を書き込みます。
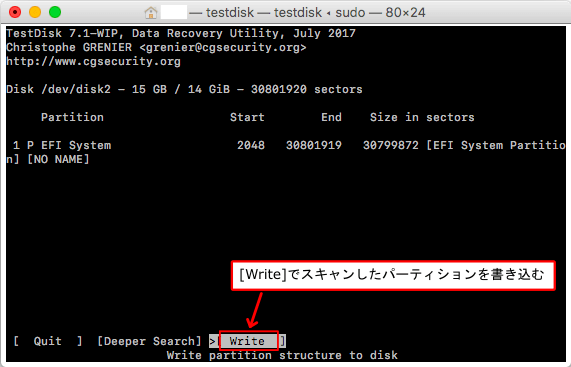
最終確認を求められるので、[Y]キーを押して実行しましょう。パーティションの書き込みは一瞬で完了します。
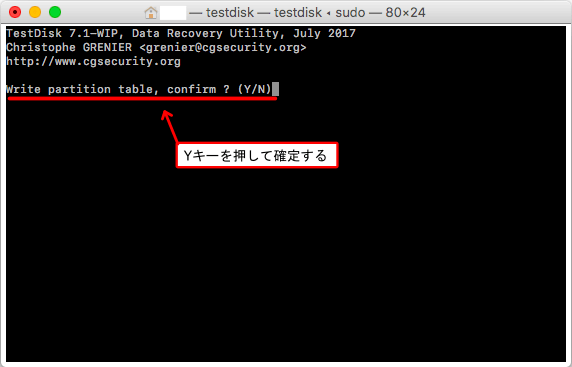
無事に書き込みが完了するとこの様なメッセージが表示されます。
「TestDisk」を終了し、パソコンを再起動しましょう。←重要
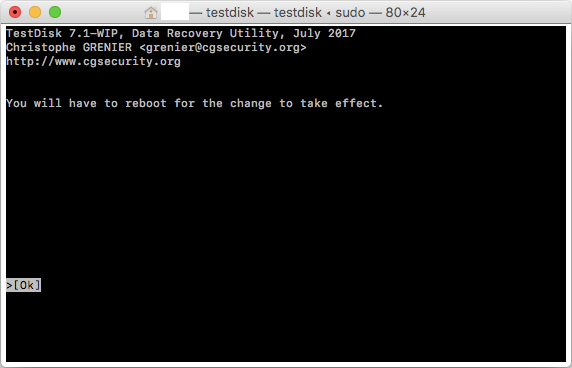
以上がMac版のTestDiskの使い方になります。
設定項目が少し多いのですが、やっていることは非常に簡単です。
パーティションが飛んでしまったドライブの修復にはとても役に立つソフトです。
寄付・開発支援について
コンテンツのデータ復旧を実証する機材は基本的に個人で調達して記事を書いております。
記事がお役に立ちましたら、ブログ運営をサポートしていただけると大変助かります。是非ともご協力いただけたら幸いでございます。
http://amzn.asia/bwi5rDi
P.S.
サポートしてくださった皆様、こちらからメッセージが送信できませんので、この場をお借りしてお礼いたします。
ご購入下さった製品はコンテンツ運営の為、大切に使わせていただきます。
ご支援、本当にありがとうございます。
関連記事
バックアップのススメ
パソコンやスマホのデータは意外と簡単に消えてしまうので、可能な限りバックアップを取ることが重要です。
バックアップさえとっていれば、衝撃や水濡れなどで重篤なシステム障害になってしまっても簡単にデータを取り戻すことができます。
私は、![]() PCデータバックアップソフトを使い、データは2か所に保管するようにしています。さらに、定期的に手動でバックアップを取っていますから、データ障害が起きてもデータそのものが消えてしまうことはありません。
PCデータバックアップソフトを使い、データは2か所に保管するようにしています。さらに、定期的に手動でバックアップを取っていますから、データ障害が起きてもデータそのものが消えてしまうことはありません。
データ復元できない時は?
データが復元できなかった場合、闇雲に操作するとデータ復旧確率が下がってしまいます。
必ず成功するとは限りませんが、今できる最善の方法について紹介しますので、是非参考にしてください。
「データ復元が出来ない時は?」参照
悪徳データ復旧業者に注意
現在、一部のデータ復旧業者による利益を重視した営業活動が問題となっております。
こうした業者は積極的にメディアに露出する(広告費をかけている)為、一見して信頼できる業者に見えますが、
単純にぼったくり価格を提示するだけでなく、返品されたHDDに傷が付いていたというブログ記事も発見しました。
業界内でも嫌われており、この業者が復旧作業を行ったデバイスは復旧拒否する企業も少なくありません。
データ復元が出来ない時は? 「データ復旧成功の鍵」参照