ハードディスク(HDD)はFAT32やNTFSなどの形式でフォーマットされています。
ところが、突然HDDが【RAW】という状態になり、開けなくなってしまうことがあります。
突然アクセスが出来なくなってしまい焦ってしまいますが、大抵の場合、HDDの管理情報の一部が破損してしまっているだけです。
復旧ソフトを利用すれば簡単にデータを復元することができるのでご安心ください。
(もちろん例外もあるので100%の復旧保証はできませんご了承ください)
また、ドライブの中身を復元する必要のない場合はドライブをフォーマットすれば再び使えるようになります。
目次
HDDがRAWになった事を確認する
まず、HDDがRAWになっているか確かめてみましょう。
Windowsのスタートボタンをクリックし、メニューの「コンピュータ」を右クリックします。
メニューが表示されるので「管理」ボタンをクリックします
コンピュータの管理が開くので「ディスクの管理」をクリックします。
パソコンに認識されているHDDの情報が表示されます。
HDD情報にはフォーマットタイプ等が表示されていますが、アクセスできないドライブが【RAW】と表示されているはずです。
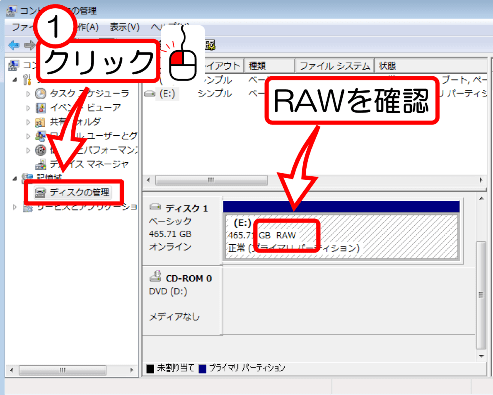
RAW表示の原因
1.マスターブートレコード(MBR)の破損
マスターブートレコード(MBR)には記憶装置のデータ構造など重要な情報が保存されています。
この情報の一部でも破損したり読み込みエラーを起こすと、ドライブが認識しなくなったり、RAWと表示されてしまいます。
この状態では、HDDにアクセスすることが出来ませんが、保存データ自体は無傷です。
適切にデータ復旧を行えば高確率でデータの復元が出来ます。
2.コネクタの緩みや電源の寿命
通常HDDのコネクタが緩むことはありませんが、HDDを換装したり、パソコン内部の掃除やメンテナンスなどで緩んでしまうことがあります。
この緩みによって接点不良が引き起こされ、RAWと表示されることがあります。
また、パソコン電源ユニットの寿命で、HDDに送る電力が不安定になり、RAWと表示されるケースもあるようです。
これらデバイスに問題がある場合は、コネクタの接続を確認したり、電源ユニットを交換すれば復旧可能です。
原因を大きく分けると以上の二つになります。
まずは、マスターブートレコードを無料の復旧ソフトを利用して修復してみましょう。
それで解決しない場合、ドライブをUSB変換アダプタケーブルでパソコンに接続して起動するか確認します。
↓USB変換アダプタケーブル

RAWの修復方法
上記のようにマスターブートレコード異常が原因で「RAW」の不具合が発生している場合、2つの復旧方法があります。
まず、パーティションの拡張性の高いlinuxなどのOSからRAWドライブにアクセスする方法を試してみましょう。
linuxは無料の基本ソフトで、ダウンロードしてDVDに書き込むだけで使う事が出来ます。
linuxから該当のRAWドライブにアクセスすると意外と開く事があるので一番手軽な方法です。
詳しくは、「起動しないパソコンからUbuntuを利用してデータを救出」で紹介しているのでそちらを参考に作業を進めてください。
もう一つは、パーティション情報を操作することで修復する方法です。
※以下、修復ソフトの操作は完全に自己責任でお願いします。
誤った操作などで帰って事態を悪化させてしまう恐れがあるので、不安な方はデータ復旧サービスの利用をお勧めしています。
復旧ソフトで対応する
パーティション情報の修復には、無料でマスターブートレコードを修復できるソフト「TestDisk」を利用します。
操作は簡単なのですが、少々分かりにくい部分があるので詳しく紹介していきます。
【参考にしたサイト「http://oshiete.goo.ne.jp/qa/6762057.html」】
【参考にしたサイト「http://www.atmarkit.co.jp/flinux/rensai/linuxtips/991testdisk.html」】
スポンサーリンク
- 対応OS:DOS版、Windows版、Linux版
- ソフト配布先:cgsecurity.org
- ライセンス:フリーソフト
DOS版、Windows版、Linux版など多種多様なOSに対応したバージョンがあります。
ご自分のパソコン環境に合わせたバージョンを選んでください。
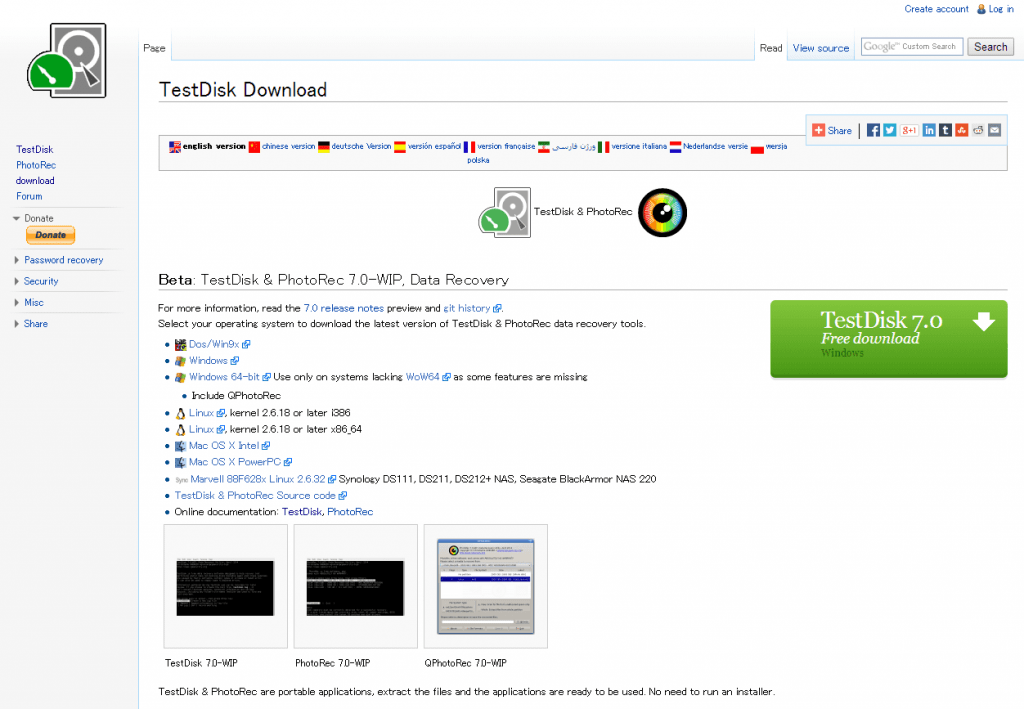
まずは、TestDiskをダウンロードしましょう。
ダウンロードしたファイルを解凍すると、フォルダの中に「testdisk_win.exe」が入っているはずです。
ダブルクリックで起動させましょう。
TestDisk
TestDiskを起動すると、黒い画面が表示されます。
英語で分からない事がたくさん書いてありますが、手順を追って操作すれば難しい事はありません。
操作方法は、キーボードの「矢印キー」で項目を選択し、「Enter」キーで決定します。
1、[No Log]を選択して、「Enter」キーで確定しましょう。
各項目の意味は以下の通り
- [Create] ログを新規作成する
- [Append] 既存のログに追加する
- [No Log] ログを残さない
2、パソコンが認識しいるドライブの一覧が表示されます
「↑」、「↓」キーを押して不具合のあるドライブを選択。
「→」「←」キーを押して、[Proceed]にカーソルを合わせて「Enter」キーで確定します。
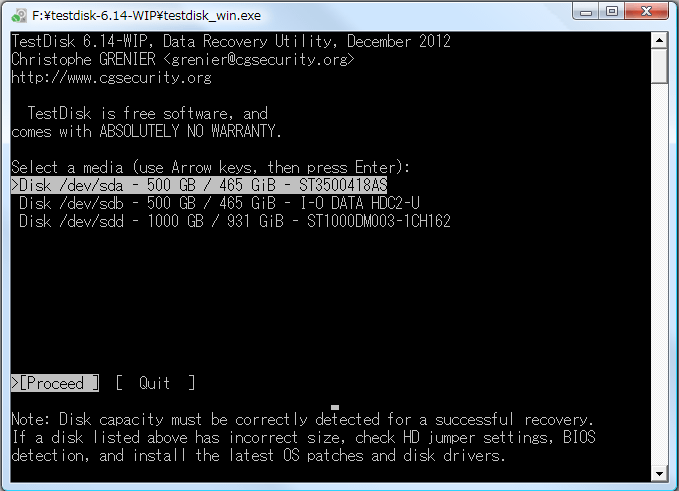
3、修復タイプを選択します。
- [Intel] 2TB以下のドライブを修復するときに選択します。
- [EFI GPT] 2TB以上のドライブを修復するときに選択します。
- その他の項目は今回は利用しません。
4、今回はパーティションの操作が目的なので、[Analyse]を選択してください。
(逆にAnalyse以外の項目を実行すると不具合が生じてしまうので気を付けましょう。)
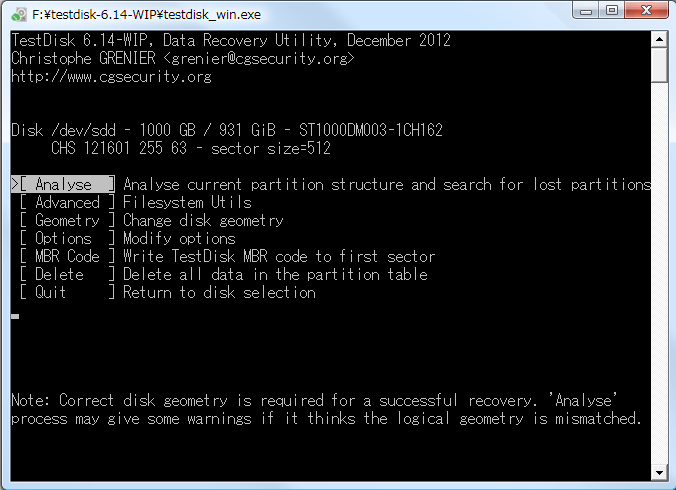
5、修復を行うドライブ情報が表示されます。
[Quick Search]を選択してスキャンを実行します。
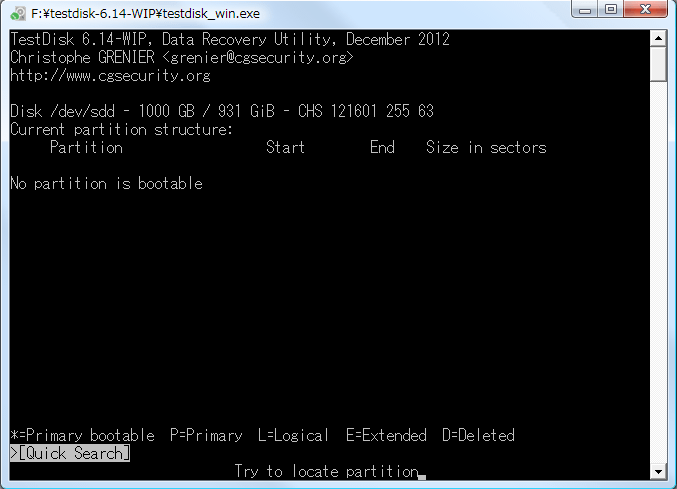
6、スキャンが終了すると解析結果が表示されます。
下のように緑色でドライブ情報が表示されていれば修復可能です。
白色でドライブ情報が表示されていたり、「No partition found or selected for recovery」と表示された場合、何らかの不整合が発生しています。
後に説明する「Deeper Search」で詳しく解析する必要があります。
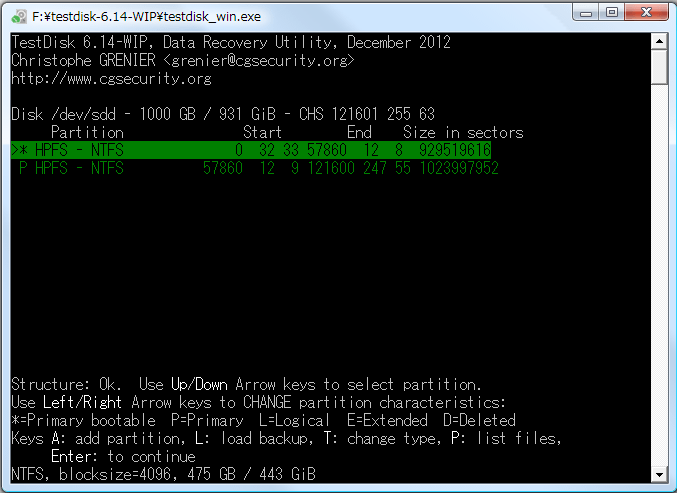
ドライブ情報の一番左側に「※」や「P」のマークが確認できると思います。
このマークはパーティション構造を示しています。
通常は[Quick Search] でトラブル前のパーティション構造を検出できるはずですが、間違っていたら、キーボードの[→][←]キーでパーティションの種類を任意に変更することが出来ます。
記号の意味は下の通りになります。
〔*〕・・・ブート プライマリパーティション ( OSの起動用パーティション )
〔P〕・・・プライマリパーティション ( 起動用ではないデータ用のパーティション )
〔L〕・・・論理ドライブ
〔E〕・・・拡張パーティション
〔D〕・・・パーティションを削除する
間違ったパーティション構造に無理やり変更すると、下の画面のように白色で表示され、画面左下に「Structure: Bad.」と警告メッセージが表示されます。
7、パーティション情報の最終確認
スキャンしたパーティションが正しいか確かめたい場合、「P」キーを押します。
すると、ドライブの中に記録されたファイルやフォルダの名前が一覧表示されます。
表示されなかったり、中身が異なっている場合、パーティション構造が間違っています。
前述のパーティションの種類を変えたり、後に説明する「Deeper Search」を実行しましょう。
確認が出来たら「Q」キーで前の画面に戻りましょう。
8、Deeper Searchで詳細スキャンする
もし、パーティションがうまく見つからない場合、「Deeper Search」でスキャンすると見つかる可能性が高くなります。
[Quick Search] の実行後、とりあえず[Enter]を押して次の画面で[Deeper Search]を選択しましょう。
ちなみに、Deeper Searchはディスク全体をチェックしながらパーティション情報の痕跡を探していくので多少時間はかかります。
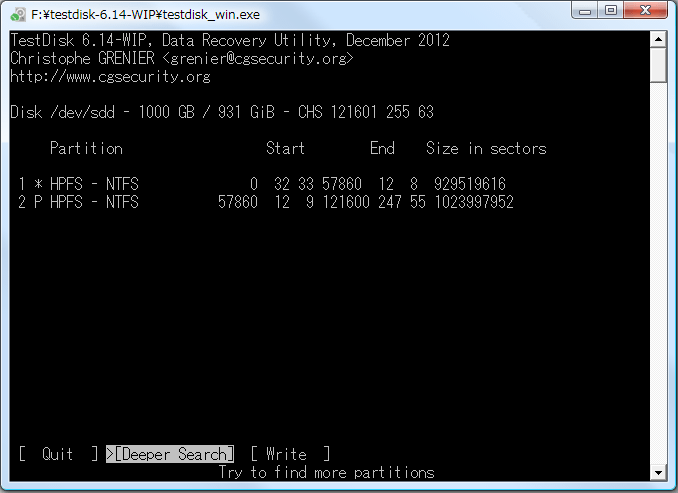
9、[Write]ボタンでパーティションを書き込む
Writeを選択すると、設定に従ってパーティションを実際に書き込みます。
下の様に確認画面が表示されるので[Y]キーを押して書き込みを実行しましょう
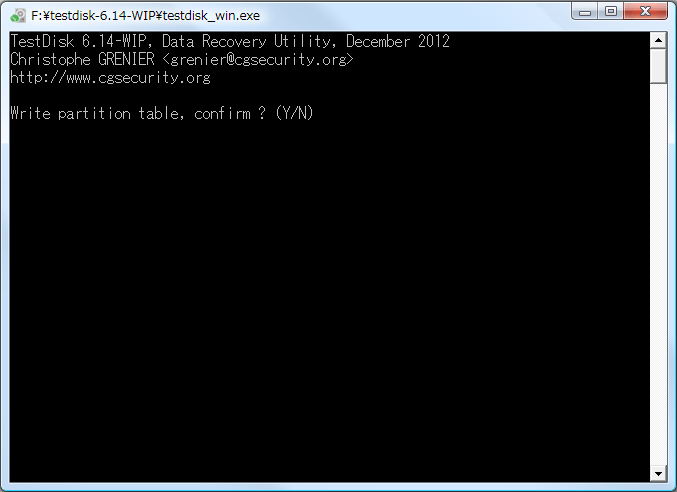
ここで、
[First sectors(Boot code and partition information) are not identical.]
と表示された場合。
オリジナルのブートセクタはBad、バックアップブートセクタはOKと表示されています
2つのセクタが異なっている為に、”Sectors are not identical”と表示されてしまっています。
この場合、バックアップブートセクタの情報を上書きして修復します。
[Backup BS]を選択して[Enter]で選択。続いて[Y]キーで確定してください。
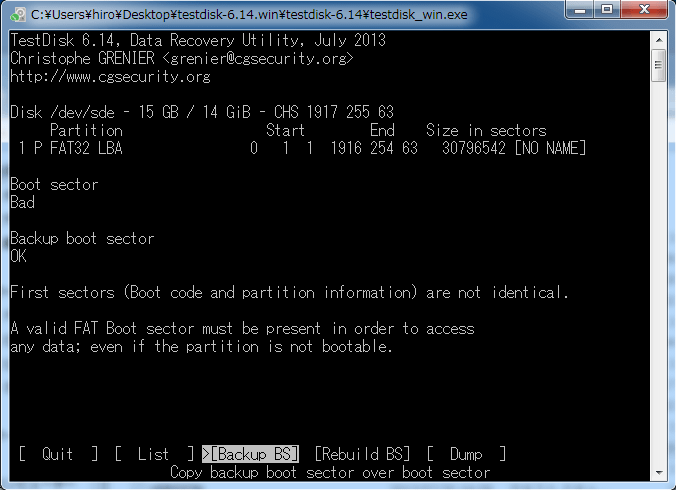
10、以上でマスターブートレコードは修正され、ドライブが認識できるはずです。
「TestDisk」を終了させ、パソコンを再起動させます。
正常に復旧していればマイコンピュータからハードディスクにアクセスできるはずです。
それでも修復できない時は?
TestDiskでうまく修復できない時の復旧方法をいくつか紹介します。
以下の方法は、データの復旧確率が低かったり、有料ソフトやサービスを利用する方法です。
市販のデータ復旧ソフトを利用してみる
データ復旧ソフトで有名な![]() ファイナルデータは解放\破損されたパーティション上のデータを復元する事が出来ます。
ファイナルデータは解放\破損されたパーティション上のデータを復元する事が出来ます。
また、有料ソフトですが、![]() ここから体験版を入手することが出来るので実際に復元できるか事前に調べる事が出来ます。
ここから体験版を入手することが出来るので実際に復元できるか事前に調べる事が出来ます。
もし、復元できそうならソフトを購入すればよいでしょう。
クイックフォーマットしてからデータ復旧ソフトを利用する
パソコンのクイックフォーマットを行い、その![]() データ復元ソフトなどを利用してデータ復旧を行う方法。
データ復元ソフトなどを利用してデータ復旧を行う方法。
クイックフォーマットならデータの破損を最小限に抑えてフォーマットする事が出来、パソコン上からデータを復元できるようになります。
ただし、この方法はかなりリスクが大きく、通常はお勧めしない方法です。
他に方法がない場合、最後の手段として行ってください。
データ復旧サービスを利用する方法
データ復旧を専門に扱う業者に依頼する方法です。
この場合、料金がかかってしまいますが、一番確率の高い方法です。
料金は最低でも3万円ほど。症状によっては数十万かかる事があるので、よほどの事情がなければ利用する事はないと思います。
寄付・開発支援について
コンテンツのデータ復旧を実証する機材は基本的に個人で調達して記事を書いております。
記事がお役に立ちましたら、ブログ運営をサポートしていただけると大変助かります。是非ともご協力いただけたら幸いでございます。
http://amzn.asia/bwi5rDi
P.S.
サポートしてくださった皆様、こちらからメッセージが送信できませんので、この場をお借りしてお礼いたします。
ご購入下さった製品はコンテンツ運営の為、大切に使わせていただきます。
ご支援、本当にありがとうございます。
関連記事
バックアップのススメ
パソコンやスマホのデータは意外と簡単に消えてしまうので、可能な限りバックアップを取ることが重要です。
バックアップさえとっていれば、衝撃や水濡れなどで重篤なシステム障害になってしまっても簡単にデータを取り戻すことができます。
私は、![]() PCデータバックアップソフトを使い、データは2か所に保管するようにしています。さらに、定期的に手動でバックアップを取っていますから、データ障害が起きてもデータそのものが消えてしまうことはありません。
PCデータバックアップソフトを使い、データは2か所に保管するようにしています。さらに、定期的に手動でバックアップを取っていますから、データ障害が起きてもデータそのものが消えてしまうことはありません。
データ復元できない時は?
データが復元できなかった場合、闇雲に操作するとデータ復旧確率が下がってしまいます。
必ず成功するとは限りませんが、今できる最善の方法について紹介しますので、是非参考にしてください。
「データ復元が出来ない時は?」参照
悪徳データ復旧業者に注意
現在、一部のデータ復旧業者による利益を重視した営業活動が問題となっております。
こうした業者は積極的にメディアに露出する(広告費をかけている)為、一見して信頼できる業者に見えますが、
単純にぼったくり価格を提示するだけでなく、返品されたHDDに傷が付いていたというブログ記事も発見しました。
業界内でも嫌われており、この業者が復旧作業を行ったデバイスは復旧拒否する企業も少なくありません。
データ復元が出来ない時は? 「データ復旧成功の鍵」参照

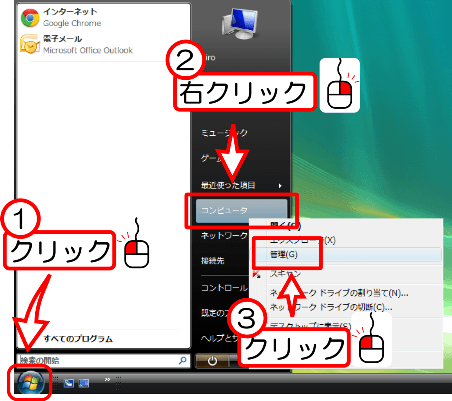
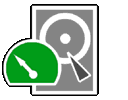
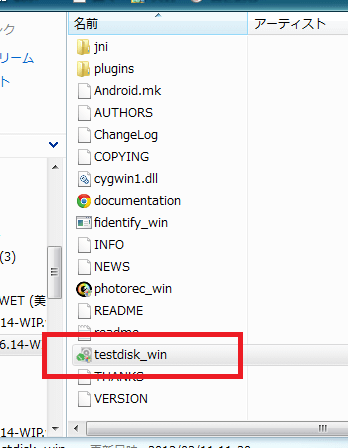
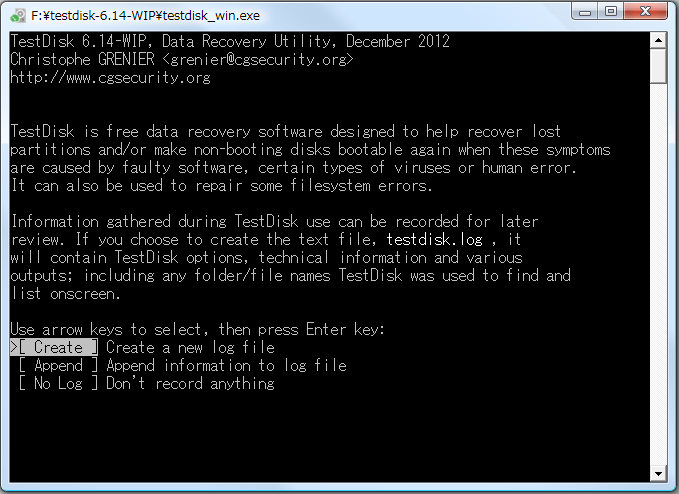
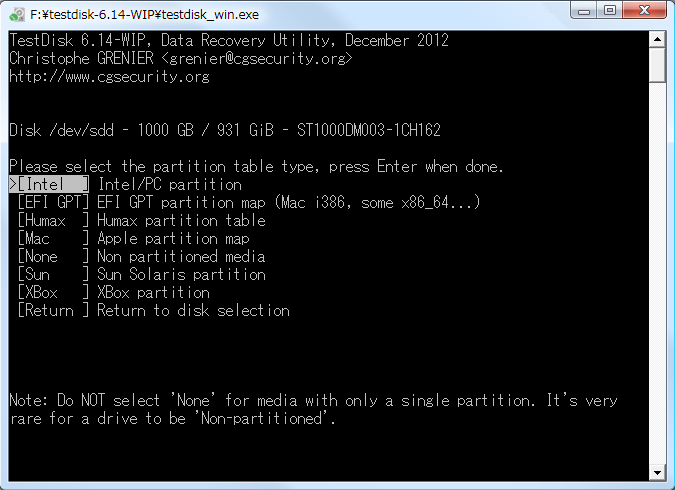
こんにちは。よろしくお願いします。
windows10のインストールメディアを作成しようとしてた時に
誤って、動画などのバックアップに使っていた4TBの外付けHDDが
刺さっているのを忘れていて、そちらにインストールメディアを
書き込んでしまいました。パーティション情報が削除され、現在 RAW(2TB) 未割当て(1,6TB)
にわかれてしまってます。(もともと400GBの空きがありました)
ファイナルデータでは、復旧できそうなデータは出てこなく、easeUSというソフトでスキャンしたら
一応、データは入ってることは確認できましたが、m2tsの動画ファイルが、
1.86GBずつ分かれた状態で出てきたりしています。動画ファイルはおそらくすべて、4GB以上はあるファイル
だと思いますが、そんなデータは見つかりませんでした。
ubuntuも試してみましたが、DVDに書き込んだubuntu自体が起動してくれません。。。
黒いコマンド画面が出てenter keyを押しても点滅しているだけです。。。
次は、testdiskを試してみようと思ってますが、これはやっても悪化させてしまうようなことは
ありませんか?そのほか、何かアドバイスがありましたらお願いいたします。
動画ファイルが分かれて出てくる時点で、かなり難しいのかなと個人的には思ってます。
元々、HDDはNTFSでしたが、windowsがインストールメディアを書き込むときにFAT32
にしちゃったとか、そんなことはあるんでしょうか?
データの上書きはデータのダメージが大きいのでどうしても復元できないデータは出てきます。
インストールによって書き込まれたデータはランダムですから、比較的無傷で救出できるデータもあれば、一部が欠損することもあります。これは確率ですので何とも言えませんが・・・
ファイナルデータで検出で全く検出できないのに、easeUSで検出できるというのも気になります。ファイナルデータの詳細スキャンは実行したでしょうか?
ちなみに、ファイナルデータは一応日本の企業ですが、easeUSは中国企業が配布しているデータ復旧ソフトであることはお忘れなく。
easeUSのトライアル版ではファイル名だけ表示させて、実は欠損したデータしか出てこないという事も考えられます。
あと、Ubuntuはこの場合意味がありません。ファイナルデータのような商業ソフトで出てこない場合、フリーソフトでは厳しいと思いますよ。
また、物理障害ではないのでスキャンをすることでHDDが痛むことはありません。