Windowsそのものに大きな障害が発生し、ブルースクリーンや、ブラックスクリーンになってしまうことがあります。
この様な、起動不可能な状態からUbuntuを使ってデータを救出する方法を紹介します。
Ubuntuとは、linuxのディストリビュージョンの一つで、フリーのOSとして有名。
DVDメディアからUbuntuを起動させることができるので、OSが破損した状態からでも正常にパソコンを起動させることが可能。
Ubuntuを使えば正常にファイルアクセスできる訳です。
準備するもの
- DVDの書き込みができるパソコン
書き込むだけなので、なければ知人やネットカフェのパソコンから作成すればOKです。

- ライティングソフト
ISOイメージからDVDが書き込めればなんでもOKです。

- DVD一枚
4.7GBのデータディスク用DVDを用意しましょう。

Ubuntuのダウンロード
 まずは、Ubuntuをダウンロードし、CD、DVDメディアに書き込みます。
まずは、Ubuntuをダウンロードし、CD、DVDメディアに書き込みます。
Utuntuを書き込むためには、DVDが書き込めるパソコンが必要です。
もし、このサイトを携帯や、スマートフォンで閲覧している場合、ご友人のパソコンや、ネカフェなどのパソコンを利用して書き込みましょう。
Ubuntuを導入してみよう
UbuntuはLinuxと呼ばれる無料で利用できるOSの一つ。
基本的に誰でも自由に利用することが出来ます。
スポンサーリンク
- OS:Linux
- ソフト配布先:ubuntulinux.jp
- ライセンス:フリーソフトウェア
まず、ISOイメージをダウンロードしましょう。
ubuntu
サイトの左上に「Ubuntuのダウンロード」というリンクから、ダウンロードページを開きます。
サイトの中央付近に、「日本語 Remix イメージのダウンロード」というボタンをクリックします。
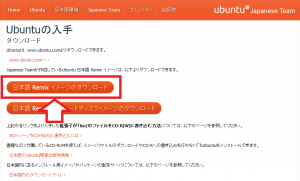
ubuntuはいろいろな大学や企業からデータが配布されています。
同じバージョンのubuntuならどこからダウンロードしても同じです。
(ISOイメージ)と書かれているファイルを選んでください。
起動しないパソコンが64bitなら、下の赤枠で囲った最新の64bit版をダウンロードします。
起動しないパソコンが32bitなら、下の青枠で囲った32bit版をダウンロードします。
どちらか分からないときは、64bitと32bitの両方試してみましょう。
あっていれば起動し、間違っていたら起動しないだけのことです。
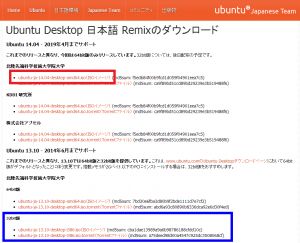
ダウンロードが終わると、ubuntu-ja-11.10-desktop-i386というファイルがあるはずです。(バージョンによって、数字は異なることがあります。)
Ubuntuディスクの作製
先ほどダウンロードしたISOイメージをCDやDVDに書き込むと、起動ディスクが完成します。
CDや、DVDの書き込み機能のついているパソコンはライティングソフトも同封されているはずなので、そちらを利用して書き込んでください。
もし、ライティングソフトがない場合や使い方が分からない場合は、DeepBurnerなんかがお勧めです。
スポンサーリンク
こちらもフリーソフトがあります。
Dawnload
DeepBurnerのサイトから「Download now!」をクリックしましょう。
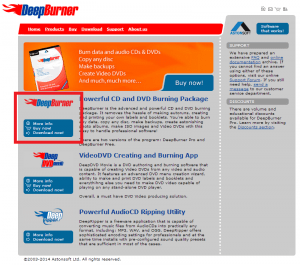
DeepBurner Freeの「Download」ボタンをクリックしましょう。
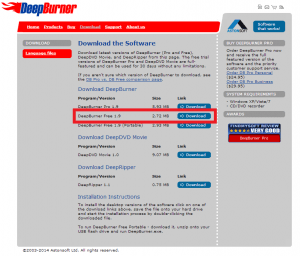
ダウンロードした「DeepBurner1.exe」をダブルクリックしてインストールします。
画面の案内に従ってインストールをすすめてください。
インストールが完了したら、空のDVD-Rをパソコンにセットしてください。

アプリケーションを起動し、「Burn ISO image」にチェックを入れ「Next」をクリック
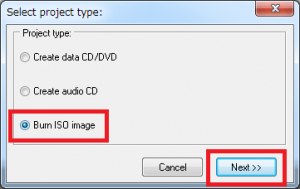
Image fileの右側にある「・・・」をクリックし、ダウンロードしたUbuntuのISOイメージを選択します。
ISOイメージを選択すると下の「BurnISO」がアクティブになるのでクリックしましょう。
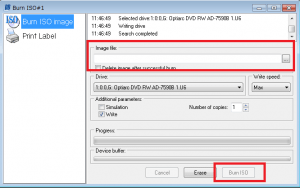
Ubuntuの起動とデータの救出
書き込みが終わったら、DVD-Rを起動しなくなったパソコンに入れ、電源を入れるとubuntuが起動します。
もし、CDから起動しない場合は、BIOSの設定を変更し、CDブートにする必要があります。
BIOSの設定変更方法は、「CD/DVDから起動する方法」が参考になると思います。
ubuntuが起動すると、このような画面が表示されるので、左側の「ubuntuを試す」を選択します。
間違っても、「インストールする」を選んではいけません。
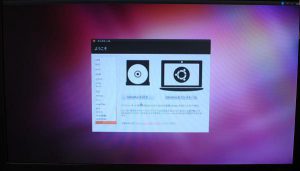
ubuntuが起動したら、ウインドウの左側にあるガジェットから、赤枠で囲った「ホームフォルダ」のアイコンをクリックします。
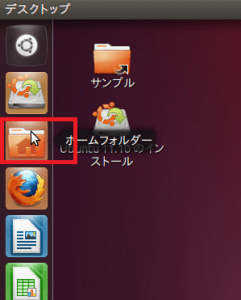
ホームフォルダのウインドウが表示されるので、赤枠で囲ったデバイスの欄から、データ復旧したいドライブを選択します。
Ubuntuから、Windowsパソコンの各ファイルにアクセスできると思います。
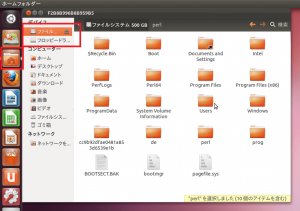
ファイルのアクセスが確認できたら、バックアップ用の外付けHDDをパソコンに接続し、同じようにホームフォルダからアクセスします。
UbuntuもWindowsと同様に、外付けHDDを接続するだけで自動認識するので簡単です。
後は、データ復旧したいファイルを外付けHDDにコピーするだけです。
最近のlinux系のOSはとても使いやすくなっているので、初めてのOS操作でも特に迷うことはないでしょう。
現に、初めてubuntuを操作しましたが、Windowsパソコンと同じような感覚で操作することができました。
ただし、今回のようにアクセスできるとは限りません。ファイルの読み取りエラーや、ファイルそのものが破壊されている場合、冗長エラーなどが発生する場合があります。
この場合、残念ながらUbuntuでファイルを救出することはできません。
ただし、専用のファイル復旧ソフトを利用すれば、今回と同じようにCDからパソコンを起動させ、データを復旧させることが可能です。(もちろん100%の保障はありませんが。)
市販のデータ復旧ソフトは、![]() ファイナルデータのソフトが高性能でお勧めです。
ファイナルデータのソフトが高性能でお勧めです。
寄付・開発支援について
コンテンツのデータ復旧を実証する機材は基本的に個人で調達して記事を書いております。
記事がお役に立ちましたら、ブログ運営をサポートしていただけると大変助かります。是非ともご協力いただけたら幸いでございます。
http://amzn.asia/bwi5rDi
P.S.
サポートしてくださった皆様、こちらからメッセージが送信できませんので、この場をお借りしてお礼いたします。
ご購入下さった製品はコンテンツ運営の為、大切に使わせていただきます。
ご支援、本当にありがとうございます。
関連記事
バックアップのススメ
パソコンやスマホのデータは意外と簡単に消えてしまうので、可能な限りバックアップを取ることが重要です。
バックアップさえとっていれば、衝撃や水濡れなどで重篤なシステム障害になってしまっても簡単にデータを取り戻すことができます。
私は、![]() PCデータバックアップソフトを使い、データは2か所に保管するようにしています。さらに、定期的に手動でバックアップを取っていますから、データ障害が起きてもデータそのものが消えてしまうことはありません。
PCデータバックアップソフトを使い、データは2か所に保管するようにしています。さらに、定期的に手動でバックアップを取っていますから、データ障害が起きてもデータそのものが消えてしまうことはありません。
データ復元できない時は?
データが復元できなかった場合、闇雲に操作するとデータ復旧確率が下がってしまいます。
必ず成功するとは限りませんが、今できる最善の方法について紹介しますので、是非参考にしてください。
「データ復元が出来ない時は?」参照
悪徳データ復旧業者に注意
現在、一部のデータ復旧業者による利益を重視した営業活動が問題となっております。
こうした業者は積極的にメディアに露出する(広告費をかけている)為、一見して信頼できる業者に見えますが、
単純にぼったくり価格を提示するだけでなく、返品されたHDDに傷が付いていたというブログ記事も発見しました。
業界内でも嫌われており、この業者が復旧作業を行ったデバイスは復旧拒否する企業も少なくありません。
データ復元が出来ない時は? 「データ復旧成功の鍵」参照






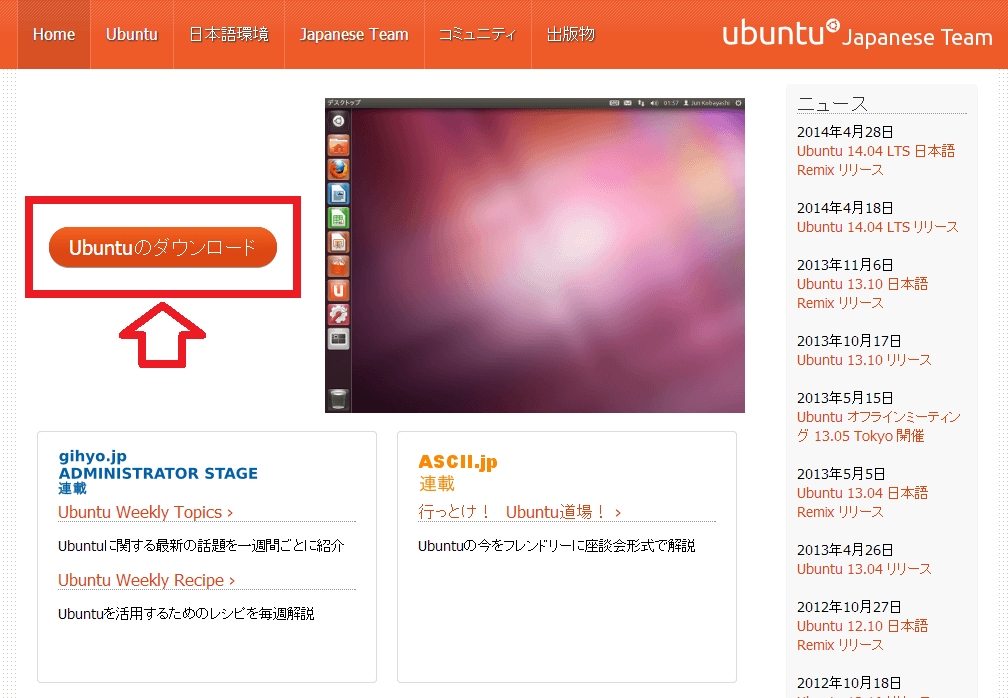

この度、祖父がWindowsアップデート中に電源を切ってしまった(衝撃)ため、起動しなくなってしまったパソコンからデータを救出することができました!
本当にありがとうございます
お礼のコメントありがとうございます。サイト運営の励みになりました。