BIOSの起動順位をシステム優先にする
パソコン起動時のドライブアクセスをシステムドライブ(WindowsがインストールされているHDD)優先にすることで、起動時間を短縮できます。
例えば、システムドライブ以外のCD/DVDドライブが先に読み込まれると、
CD/DVDアクセス⇒HDDアクセス⇒Windows起動
という流れになる為、時間がかかります。
システムドライブを優先すれば、
HDDアクセス⇒Windows起動
となり、パソコンの立ち上がりが速くなるわけです。
起動優先の変更方法
起動順位の変更は、BIOSと呼ばれる基本システムから設定変更します。
BIOSはパソコンの電源を入れ、すぐにキーボードの〔BIOS呼び出しキー〕を押すことで起動させます。
BIOS呼び出しキーは以下の通り
| メーカー一覧 | 呼び出しキー |
|---|---|
| 東芝 | [ESC] ⇒ [F1] |
| その他メーカー | [F2] (機種により異なる場合あり) |
| 自作パソコン | [F2] or [Delete](マザーボードによって呼び出しキーが事なります。) |
| 例外 | [Enter] ⇒ マウス操作など(富士通のパソコンでこの様な機種を見た事があります。) |
東芝製のパソコンは、[ESC]キーを押しながら電源を押し、”Check system. Then press [F1]key.”と表示されたら[F1]ボタンでBIOSを呼び出します。
その他のメーカー製のパソコンは起動直後に表示されるメーカーのロゴ画面が表示されたら指定の呼び出しキーを押すことでBIOS設定画面が開きます。
このように、BIOSの呼び出し方法はパソコンメーカーや機種によって異なっているので、取り扱い説明書で確認したほうが良いでしょう。
また、BIOSには大きく分けて、[Award BIOS]と[AMI BIOS]の二種類あるのでそれぞれのBIOSについて起動優先の変更方法を紹介します。
Award BIOSの設定変更
Award BIOSを起動すると、下のような画面が表示されるはずです。(機種によって項目数が少なかったり、若干デザインは異なります。)
メニューの上に「Phoenix – AwardBIOS」や、「AwardBIOS」と書かれていればこのタイプになります。
- キーボードの矢印キー[↑、↓]を押し、〔Advanced BIOS Features〕を選択し[Enter]を押します。
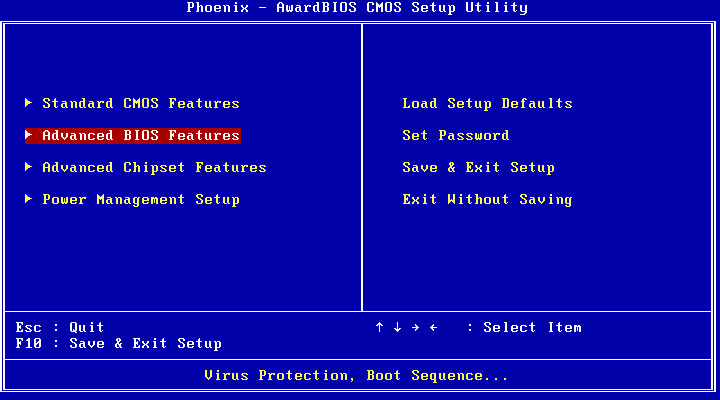
- 〔Advanced BIOS Features〕画面で〔First Boot Device〕という項目を探してみましょう。
下のように、〔First Boot Device〕の右側の項目を矢印キー[↑、↓]で選択し、[Enter]を押します。
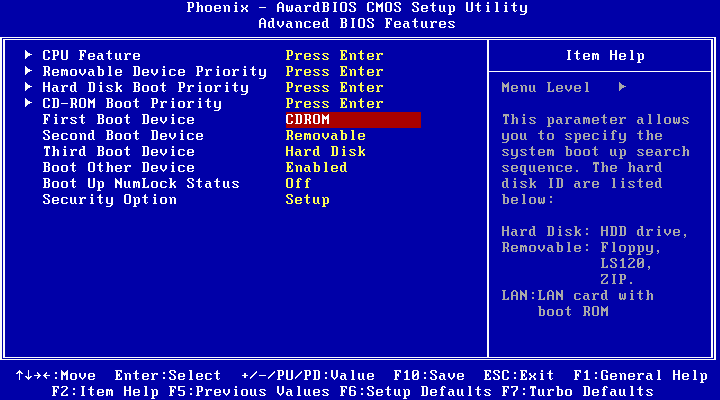
- 〔First Boot Device〕の選択ウインドウが表示されます。
WindowsがインストールされているHDDを矢印キー[↑、↓]で選択し、[Enter]を押します。
下の例では〔Hard Disk〕がそれになります。
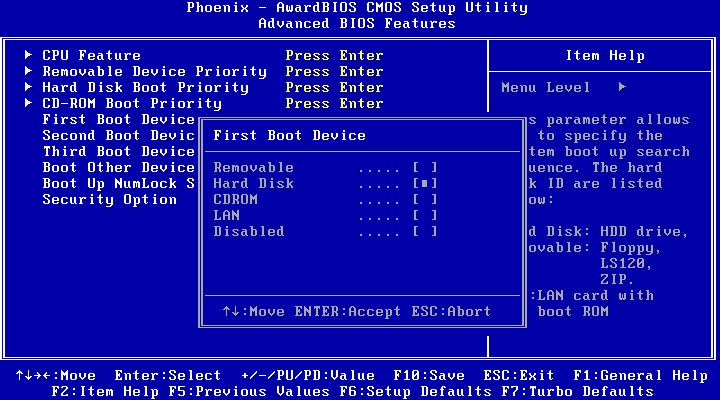
- 〔First Boot Device〕の項目が、CDROMからHard Hiskに変わったのが確認できます。
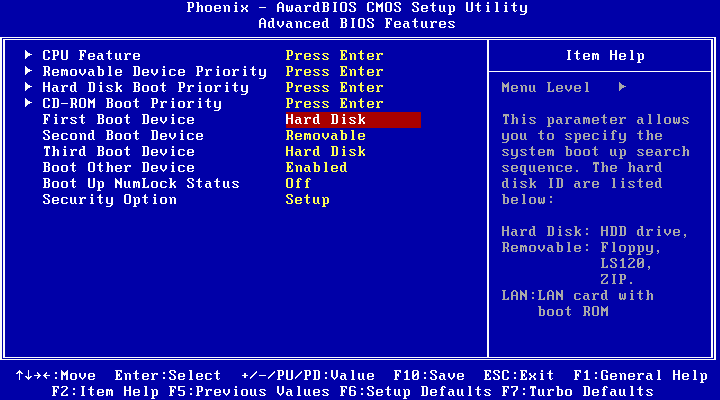
- キーボードの〔F10〕キーを押し、変更した設定を保存し、BIOSを終了します。
保存の確認ウインドウが表示されるので、〔Y〕キーを押しましょう。
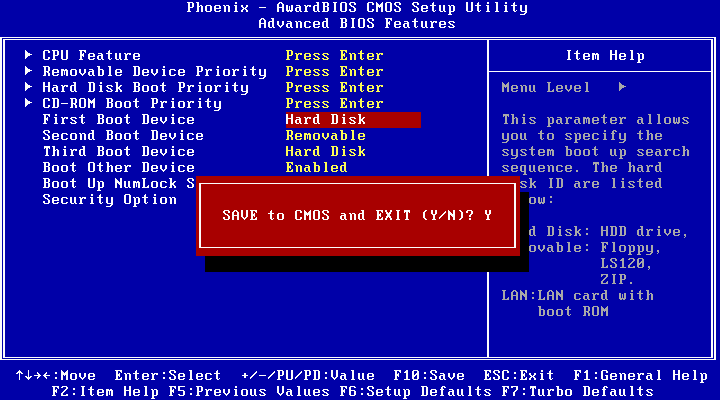
以上で、Award BIOSでの設定変更は完了しました。
もし、設定変更後にWindowsが起動しなくなった場合、〔First Boot Device〕の項目で、Windowsがインストールされていないドライブを選択してしまった可能性が考えられます。
もう一度BIOSを立ち上げ、上記項目を確認してみましょう。
AMI BIOSの設定変更
AMI BIOSを起動すると、このような画面が表示されるはずです。(機種によって項目数が少なかったり、若干デザインは異なります。)
- キーボードの矢印キー[←、→]を押し、〔Boot〕を選択し[Enter]を押します。
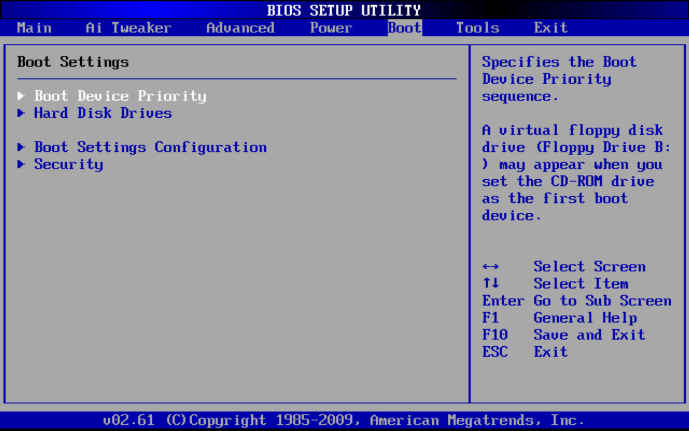
- 〔Boot〕画面で〔Boot Device Priority〕という項目を選択し、[Enter]を押します。
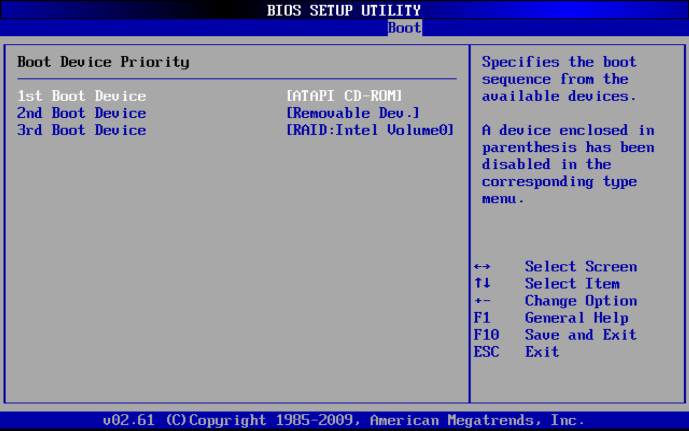
- 〔Boot Device Priority〕画面で〔1st Boot Device〕の項目を選択し、[Enter]を押します。
〔Options〕ウインドウが表示されるので、Windowsがインストールされているデバイスを矢印キー[↑、↓]で選択し、[Enter]を押します。
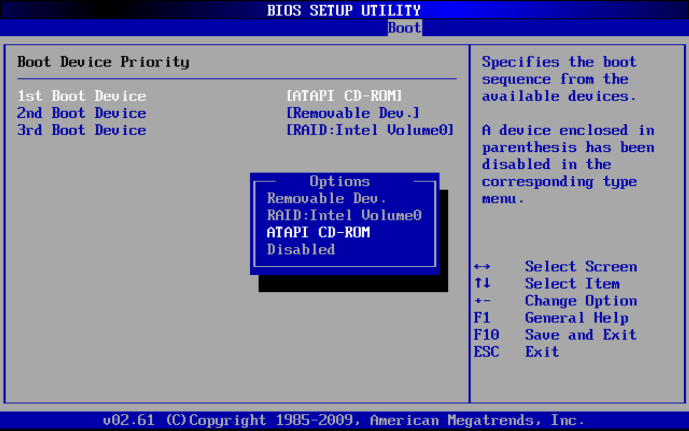
- 〔1st Boot Device〕の項目が、Windowsがインストールされているドライブに変更されたことを確認します。
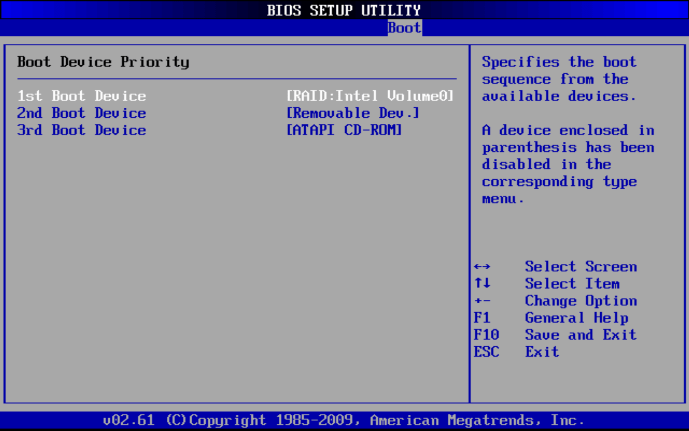
- キーボードの〔F10〕キーを押し、変更した設定を保存し、BIOSを終了します。
保存の確認ウインドウが表示されるので、〔OK〕を選択し、[Enter]を押します。
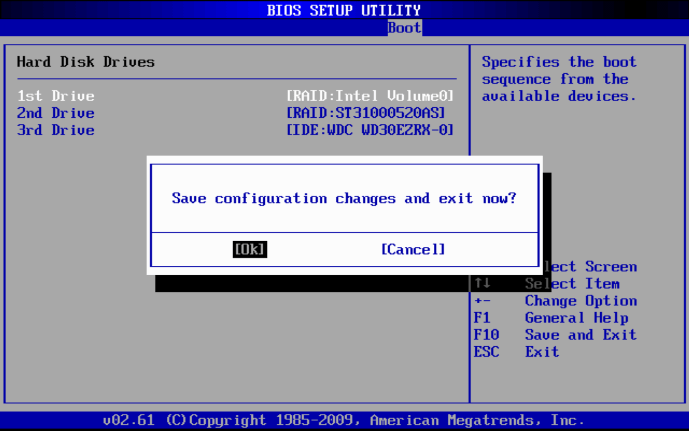
以上で、AMI BIOSでの設定変更は完了しました。
もし、設定変更後にWindowsが起動しなくなった場合、〔1st Boot Device〕の項目で、Windowsがインストールされていないドライブを選択してしまった可能性が考えられます。
もう一度BIOSを立ち上げ、上記項目を確認してみましょう。
最後に
再起動後にすぐHDDの内容が読み込まれるので起動時間の短縮が体感できると思います。
しかし、システムのリカバリーをする時など、CDやDVDからパソコンを起動する必要がある時は、このままでは実行できません。
Bootデバイスを元に戻す必要がある事を忘れないようにしましょう。

コメントフィード
トラックバック URL : http://jisaku-pc.net/speed/bios_01.html/trackback