SSD環境の「ブラウザキャッシュ」を最適化
 インターネットブラウザ(Internet ExplorerやGoogle Chrome、FireFoxなど)のキャッシュをSSD環境向けにカスタマイズする方法を紹介します。
インターネットブラウザ(Internet ExplorerやGoogle Chrome、FireFoxなど)のキャッシュをSSD環境向けにカスタマイズする方法を紹介します。
ブラウザは、ネット閲覧を高速化するため、一度閲覧したサイトを「キャッシュ」として一旦メインメモリに保存し、ブラウザの最小化又は閉じた時点でパソコンにサイト情報を保存する機能があります。
しかし、SSDは書き込み寿命と書き込み速度が遅いため、キャッシュの保存はSSDへの負担とパフォーマン低下の原因となります。
SSDを搭載したパソコンでは、Webキャッシュの利用を制限したり、データ用の内蔵HDDがあれば、そこにキャッシュを保存するように設定を変更するとよいでしょう。
ブラウザのキャッシュをSSD向けに最適化
前述のように、SSD環境の場合はブラウザのキャッシュを少なくしたり、システム以外の”HDD”へキャッシュを保存することをお勧めしています。
これは、パソコンパフォーマンスの向上より、SSDの寿命向上を主な目的としています。
※なお、メインメモリが潤沢にあり、システム以外の”HDD”へキャッシュを保存するように設定を変えれば、キャッシュ容量を最小化する必要はありません。
その際は、下記のキャッシュ設定例を参考に、それぞれの環境に合わせて設定変更することでパフォーマンスの向上が期待できます。
0.メモリキャッシュ設定例
メモリーが512MBの場合:【8192】
メモリーが1GMBの場合:【16384】
メモリーが2GMBの場合:【32768】
メモリーが3GMBの場合:【49152】
メモリーが4GMBの場合:【65536】
1.各ブラウザのキャッシュ設定
・IEキャッシュ変更
・Chromeキャッシュ変更
・FireFoxキャッシュ変更その1
・FireFoxキャッシュ変更その2
IEキャッシュ変更
IEのキャッシュを調整するには、IEの「ツール」→「インターネットオプション」を選択します。
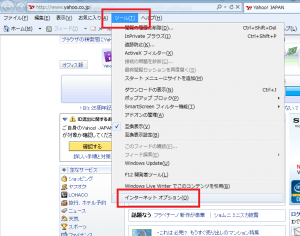
「インターネットオプション」が開くので、閲覧の履歴の「設定」を選択します。
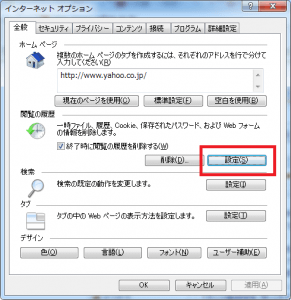
「インターネット一時ファイルと履歴の設定」ウィンドウが表示されます。
「使用するディスク領域」の欄で最小値(8MB)と設定します。
残念ながら、IEではキャッシュを8MB以下に設定することが出来ません。
※なお、メインメモリが潤沢にあり、システム以外の”HDD”へキャッシュを保存するように設定を変えれば、キャッシュ容量を最小化する必要はありません。
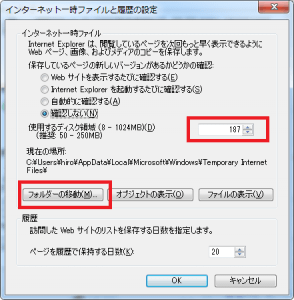
次に、内蔵ハードディスクがある場合、キャッシュを保存する場所を変更する方法があります。
上記の画像で、「フォルダーの移動」というボタンをクリックし、ハードディスクの任意のフォルダに設定変更する事で、キャッシュをSSDに書き込まなくなるので、書き込みによるアクセス速度低下や、書き込み制限のデメリットを回避する事が出来ます。
Chromeキャッシュ変更
GoogleChromeは、アプリケーションの設定項目の中にキャッシュを変更する項目はありません。
従って、基本的にキャッシュ関連を操作する事は出来ないのですが、Chromeの起動時にオプションを設定する事でキャッシュのサイズやキャッシュの保存先を変更する事が可能です。
※なおメインメモリが潤沢にあり、システム以外の”HDD”へキャッシュを保存するように設定を変えれば、キャッシュ容量を最小化する必要はありません。
起動時に設定するオプションの設定方法は、
- レジストリに記述する方法
- ショートカットのリンク先に記述する方法
の2種類あります。
どちらの方法でも結果は同じなのですが、レジストリ操作は誤るとパソコンの重大なトラブルに繋がる為、ショートカットを利用した方法を紹介します。
Google Chromeのショートカットを作成してください。
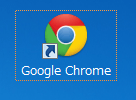
ショートカットを右クリックし、メニューの「プロパティ」を選択します。
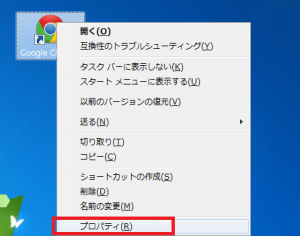
Chromeの「プロパティ」ウィンドウが表示されます。
このリンク先にキャッシュ変更用のオプションを半角スペースを空けて追加する事で設定を反映させる事が出来ます。
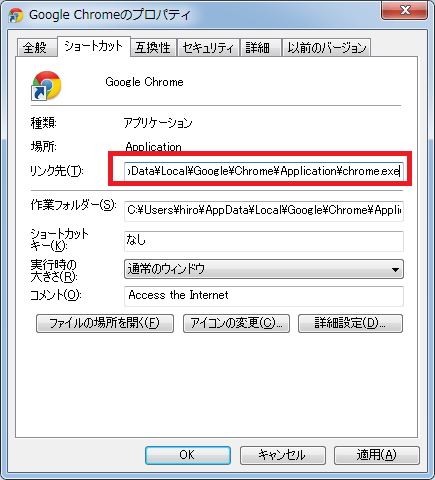
キャッシュの容量を変更する場合
--disk-cache-size=N
Nにはキャッシュサイズを記載します。単位はbyteなので仮に1GBに設定したい時は
--disk-cache-size=1073741824
となります。
キャッシュの保存先を変更する場合
--disk-cache-dir="<キャッシュの保存場所>"
例えば、Dドライブの「temp」フォルダにキャッシュを保存したい時は、
--disk-cache-dir="D:\temp"
となります。
実際の記述例ですが、キャッシュサイズを0にしたい場合は、
C:\Users\hiro\AppData\Local\Google\Chrome\Application
\chrome.exe --disk-cache-size=0
と、プロパティのリンク先にきさいすればよい事になります。
単純に赤字で書いた設定変更用のオプションを追加しただけです。
「C:\Users\hiro\AppData\Local\Google\Chrome\Application\chrome.exe」の所はパソコン環境によって異なりますから、この記載をコピーして使わないようにしてください!
キャッシュサイズと保存先の両方を設定変更したい場合は、
C:\Users\hiro\AppData\Local\Google\Chrome\Application
\chrome.exe --disk-cache-size=100000 --disk-cache-dir="D:\temp"
と半角スペースを空けて続けて入力します。
Firefoxキャッシュ変更その1
Firefoxのキャッシュ領域の変更は、特別な設定画面を出して行います。
少々設定がややこしいので間違えないように作業を進めてください。
なお、アドオンを使えば簡単に設定変更出来るので、
「Firefoxキャッシュ変更その2」でアドオンを使った方法を紹介しますのでそちらを参照ください。
「オプション」ウィンドウが表示されるので、詳細タブを選択→「ネットワーク」子タブを表示します。
「キャッシュサイズを制限する」にチェックを入れ、すぐ下に希望するサイズを入力しましょう。
※なおメインメモリが潤沢にあり、システム以外の”HDD”へキャッシュを保存するように設定を変えれば、キャッシュ容量を最小化する必要はありません。
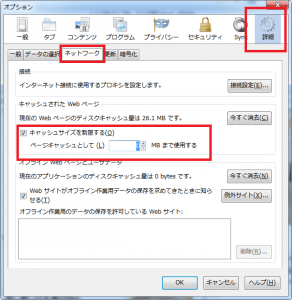
次に、キャッシュの保存先の設定変更ですが、こちらは通常のメニュー画面から操作は出来ません。
まず、Firefoxを立ち上げ、URL入力欄に「about:config」と入力して[Enter]キーを押します。
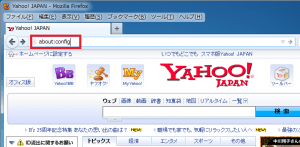
「動作保証対象外になります!」というメッセージが表示されるので、「最新の注意を払って使用する」をクリックしましょう
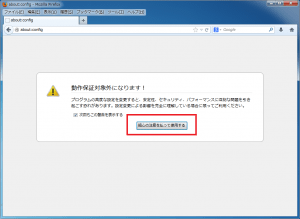
画面上を右クリックし、「新規作成」→「文字列」を選択します。
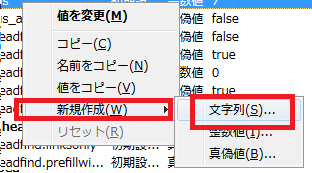
「新しい文字列の設定名」というウィンドウが表示されるので、
〔browser.cache.disk.parent_directory〕
と入力して「OK」ボタンを押しましょう。
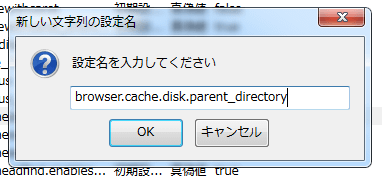
「文字列を入力してください」というウィンドウが表示されるので、キャッシュの保存先を入力しましょう。
例えば、Dドライブの「temp」フォルダにキャッシュを保存したい場合、
[D:\temp]と入力します。

「OK」ボタンを押せば設定変更は完了です。
ブラウザを再起動すればキャッシュの変更が有効になります。
Firefoxキャッシュ変更その2
権兵衛さんより「Firefox のキャッシュ 関係の設定は Configuration Mania を使えば簡単に可能」という情報をいただいたのでご紹介します。
1.Firefoxを立ち上げ、アドレスへアクセスしてください。
「Configuration Mania」
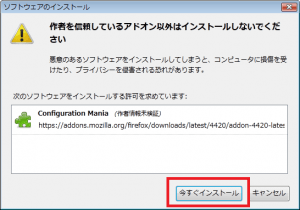 3.インストールをクリック
3.インストールをクリック
自動的にアドオンがインストールされるので、終わったらFirefoxを再起動すれば拡張機能が使用できます。
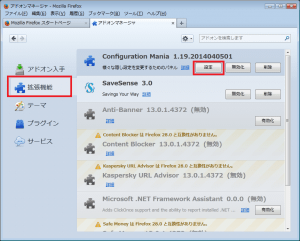 5.「拡張機能」⇒「Configuration Mania」⇒「設定」をクリックする。
5.「拡張機能」⇒「Configuration Mania」⇒「設定」をクリックする。
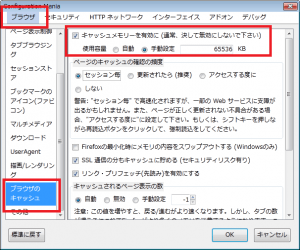 6.「ブラウザ」⇒「ブラウザのキャッシュ」をクリック
6.「ブラウザ」⇒「ブラウザのキャッシュ」をクリック
一番上にある使用容量を「手動設定」とし、「0KB」とするとキャッシュを無効にする事が出来ます。
※なおメインメモリが潤沢にあり、システム以外の”HDD”へキャッシュを保存するように設定を変えれば、キャッシュ容量を最小化する必要はありません。
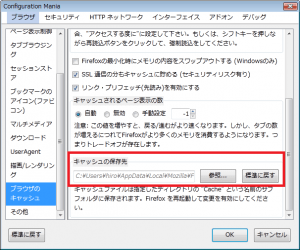 7.キャッシュの保存先の設定変更は、一番下にある「キャッシュの保存先」から変更する事ができます。
7.キャッシュの保存先の設定変更は、一番下にある「キャッシュの保存先」から変更する事ができます。
SSD以外のドライブに「temp(フォルダ名は任意で可)」ファイルを作成し、「参照」からそのフォルダを指定する事で変更が可能です。
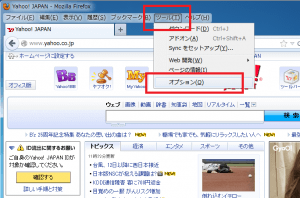
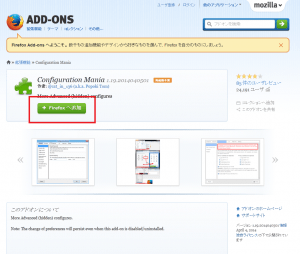
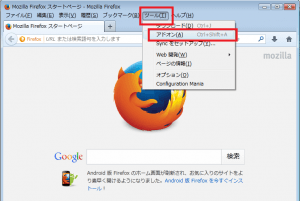

コメント
こんにちは。
いろいろと参考にさせていただいています。
当方の環境は W8.1 SSDプラスHDの構成です。
「SSD環境の「ブラウザキャッシュ」を最適化」を行うべく
『「Chromeのキャッシュ変更方法」のキャッシュサイズと保存先の両方を設定変更したい場合は、
C:\Users\hiro\AppData\Local\Google\Chrome\Application\chrome.exe –disk-cache-size=100000 –disk-cache-dir=”D:\temp”
と半角スペースを空けて続けて入力します。』を行いました。
設定変更後にChromeを起動すると、タブが2つ現れ、1つ目のタブには【Google Chrome では xn--disk-cache-size=100000-u78n が見つかりませんでした】そして次のタブには【Google Chrome では xn--disk-cache-dir=d-6m9jhh が見つかりませんでした】と表示されます。但し新しいタブを開くと通常通りタス変えます。
この現象を解決するにはどうすればよいのでしょうか?ご教授いただければ幸いです。
ちなみに現在 chrome-ショートカットのプロパティーのリンク先の表示は(”C:\Program Files (x86)\Google\Chrome\Application\chrome.exe” –disk-cache-size=100000 –disk-cache-dir=”D:\temp”)となっています。
yuichi
2014年4月4日 | yuichi
管理人です。
ショートリンクの記載が<pre>タグで囲っていないせいで一部の文字が誤変換されていました。
具体的には「”」と、「-」が違います。
問題個所を修正したのでもう一度試してみてください。
2014年4月4日 | 管理人
こんばんは。
もう一度試しました。
今回は問題なく変更することが出来ました。
ご教授有難うございました。
yuichi
2014年4月4日 | yuichi
Firefox のキャッシュ 関係の設定は Configuration Mania を使えば簡単に可能
https://addons.mozilla.org/ja/firefox/addon/configuration-mania-4420/
2014年4月9日 | 権兵衛
管理人です。
有益な情報有難うございます。
2014年4月10日 | 管理人
コメントフィード
トラックバック URL : http://jisaku-pc.net/speed/ssd_02.html/trackback