 еӨ–д»ҳгҒ‘HDD(гғҸгғјгғүгғҮгӮЈгӮ№гӮҜ)гҒҢиӘҚиӯҳгҒ—гҒӘгҒ„жҷӮгҒ®еҺҹеӣ гҒҜж§ҳгҖ…гҖӮ
еӨ–д»ҳгҒ‘HDD(гғҸгғјгғүгғҮгӮЈгӮ№гӮҜ)гҒҢиӘҚиӯҳгҒ—гҒӘгҒ„жҷӮгҒ®еҺҹеӣ гҒҜж§ҳгҖ…гҖӮ
еҺҹеӣ гҒ«гӮҲгҒЈгҒҰгҖҒеҫ©ж—§ж–№жі•гӮӮгҒқгӮҢгҒһгӮҢйҒ•гҒ„гҒҫгҒҷгҖӮ
еҶ…и”өгғҸгғјгғүгғҮгӮЈгӮ№гӮҜгҒӘгҒ©гҒҢиӘҚиӯҳгҒ—гҒӘгҒ„е ҙеҗҲгҒҜгҖҒ
гҖҗгғҸгғјгғүгғҮгӮЈгӮ№гӮҜгҒҢиӘҚиӯҳгҒ—гҒӘгҒ„гғ»еҝңзӯ”гҒ—гҒӘгҒ„еҜҫеҮҰжі•гҖ‘гӮӮеҸӮиҖғгҒ«гҒ—гҒҰгҒҸгҒ гҒ•гҒ„гҖӮ
гҒҫгҒҡгҒҜз°Ўжҳ“гғҒгӮ§гғғгӮҜ
гғ»еӨ–д»ҳгҒ‘HDDгҒ®йӣ»жәҗгҒҜONгҒ«гҒӘгҒЈгҒҰгҒ„гҒҫгҒҷгҒӢпјҹ
вү«гӮ№гӮӨгғғгғҒд»ҳгҒҚгӮҝгғғгғ—гҒҢOFFгҒ«гҒӘгҒЈгҒҰгҒ„гӮӢгҒ“гҒЁгҒҜгӮҲгҒҸгҒӮгӮҠгҒҫгҒҷгҖӮ
гғ»USBгӮігғҚгӮҜгӮҝгҒҜзўәе®ҹгҒ«жҺҘз¶ҡгҒ•гӮҢгҒҰгҒ„гҒҫгҒҷгҒӢпјҹ
вү«USBз«ҜеӯҗгӮ„гӮұгғјгғ–гғ«гҒҢз ҙжҗҚгҒ—гҒҰгҒ„гӮӢдәӢгӮӮиҖғгҒҲгӮүгӮҢгҒҫгҒҷгҖӮ
зӣ®ж¬Ў
- 1 з—ҮзҠ¶гҒӢгӮүеҺҹеӣ гӮ’зү№е®ҡ
- 2 гғҸгғјгғүгғҮгӮЈгӮ№гӮҜгҒ®йӣ»жәҗгҒҢе…ҘгӮүгҒӘгҒ„
- 3 гғҸгғјгғүгғҮгӮЈгӮ№гӮҜгҒҜеӢ•гҒҸгҒҢгҖҒгғһгӮӨгӮігғігғ”гғҘгғјгӮҝгғјгҒ«гӮўгӮӨгӮігғігҒҢиЎЁзӨәгҒ•гӮҢгҒӘгҒ„
- 4 гғһгӮӨгӮігғігғ”гғҘгғјгӮҝгғјгҒ«гӮўгӮӨгӮігғігҒҜиЎЁзӨәгҒ•гӮҢгӮӢгҒҢгҖҒгғҮгғјгӮҝгҒ«гӮўгӮҜгӮ»гӮ№гҒ§гҒҚгҒӘгҒ„
- 5 з·ҸжӢ¬
- 6 гғҗгғғгӮҜгӮўгғғгғ—гҒ®гӮ№гӮ№гғЎ
з—ҮзҠ¶гҒӢгӮүеҺҹеӣ гӮ’зү№е®ҡ
з°Ўжҳ“гғҒгӮ§гғғгӮҜгҒ§е•ҸйЎҢгҒҢз„ЎгҒ‘гӮҢгҒ°гҖҒгғҸгғјгғүгғҮгӮЈгӮ№гӮҜгҒҢиӘҚиӯҳгҒ—гҒӘгҒҸгҒӘгҒЈгҒҹз—ҮзҠ¶гҒӢгӮүеҺҹеӣ гӮ’еҲҶжһҗгҒ—гҒҫгҒҷгҖӮ
HDDгҒҢиӘҚиӯҳгҒ—гҒӘгҒҸгҒӘгӮӢеҺҹеӣ гҒҜеӨ§гҒҚгҒҸеҲҶгҒ‘гӮӢгҒЁдёӢгҒ®3гҒӨгҒҢжҢҷгҒ’гӮүгӮҢгҒҫгҒҷгҖӮ
- гғҸгғјгғүгғҮгӮЈгӮ№гӮҜгҒ®йӣ»жәҗгҒҢе…ҘгӮүгҒӘгҒ„пјҲеӢ•дҪңгҒ—гҒӘгҒ„пјү
- гғҸгғјгғүгғҮгӮЈгӮ№гӮҜгҒҜеӢ•гҒҸгҒҢгҖҒгғһгӮӨгӮігғігғ”гғҘгғјгӮҝгғјгҒ«гӮўгӮӨгӮігғігҒҢиЎЁзӨәгҒ•гӮҢгҒӘгҒ„
- гғһгӮӨгӮігғігғ”гғҘгғјгӮҝгғјгҒ«гӮўгӮӨгӮігғігҒҜиЎЁзӨәгҒ•гӮҢгӮӢгҒҢгҖҒгғҮгғјгӮҝгҒ«гӮўгӮҜгӮ»гӮ№гҒ§гҒҚгҒӘгҒ„
гҒ“гҒ®гӮҲгҒҶгҒӘз—ҮзҠ¶еҲҘгҒ«гҖҒиӘҚиӯҳгҒ—гҒӘгҒ„еҺҹеӣ гҒЁеҫ©ж—§ж–№жі•гӮ’д»ҘдёӢгҒ§зҙ№д»ӢгҒ—гҒҫгҒҷгҖӮ
гӮ№гғқгғігӮөгғјгғӘгғігӮҜ
гғҸгғјгғүгғҮгӮЈгӮ№гӮҜгҒ®йӣ»жәҗгҒҢе…ҘгӮүгҒӘгҒ„
гҒҫгҒҡгҖҒгғҸгғјгғүгғҮгӮЈгӮ№гӮҜгҒ«гӮігғігӮ»гғігғҲгӮ„гӮўгғҖгғ—гӮҝгғјгҒӢгӮүйӣ»еҠӣгӮ’дҫӣзөҰгҒ—гҒҰгҒ„гӮӢгӮҝгӮӨгғ—гҒӢгҖҒUSBгҒӢгӮүзӣҙжҺҘйӣ»еҠӣгӮ’дҫӣзөҰгҒ—гҒҰгҒ„гӮӢгӮҝгӮӨгғ—гҒӢгҒ«гӮҲгҒЈгҒҰеҜҫеҝңгҒҢз•°гҒӘгӮҠгҒҫгҒҷгҖӮ
USBгҒӢгӮүзӣҙжҺҘйӣ»еҠӣгӮ’дҫӣзөҰгҒ—гҒҰгҒ„гӮӢгӮҝгӮӨгғ—
гғўгғҗгӮӨгғ«гӮҝгӮӨгғ—гҒ®еӨ–д»ҳгҒ‘гғҸгғјгғүгғҮгӮЈгӮ№гӮҜгҒҜгҖҒUSBгҒӢгӮүзӣҙжҺҘйӣ»еҠӣгӮ’дҫӣзөҰгҒҷгӮӢвҖқгғҗгӮ№гғ‘гғҜгғјвҖқгӮҝгӮӨгғ—гҒ®иЈҪе“ҒгҒҢгҒ»гҒЁгӮ“гҒ©гҒ§гҒҷгҖӮ
гғҗгӮ№гғ‘гғҜгғјгӮҝгӮӨгғ—гҒ®гғҸгғјгғүгғҮгӮЈгӮ№гӮҜгҒҜгҖҒUSBгғҸгғ–гӮ’д»ӢгҒ—гҒҰжҺҘз¶ҡгҒ—гҒҹгӮҠгҖҒзҙ°гҒ„USBгӮұгғјгғ–гғ«гӮ’дҪҝгҒҶгҒЁгҖҒгғ‘гӮҪгӮігғігҒ®USBйӣ»еҠӣдҫӣзөҰгҒҢи¶ігӮҠгҒҡгҖҒеӢ•гҒӢгҒӘгҒҸгҒӘгҒЈгҒҰгҒ—гҒҫгҒ„гҒҫгҒҷгҖӮ
| Г—гҖҖUSBгғҸгғ– | Г—гҖҖжҗәеёҜз”ЁгҒ®зҙ°гҒ„USBгӮігғјгғү |
 |
 |
еҫ©ж—§ж–№жі•
USBгғҸгғ–гӮ’дҪҝгҒЈгҒҰгҒ„гҒҹе ҙеҗҲгҒҜгғ‘гӮҪгӮігғігҒ«зӣҙжҺҘжҺҘз¶ҡгҒ—гҒҰеӢ•дҪңгғҒгӮ§гғғгӮҜгҒ—гҒҫгҒҷгҖӮеӢҝи«–гҖҒгғҸгғјгғүгғҮгӮЈгӮ№гӮҜгҒ®гӮ№гӮӨгғғгғҒгҒҢгҒӮгӮӢе ҙеҗҲгҖҒвҖқONвҖқгҒ«гҒ—гҒҫгҒҷ
жҗәеёҜз”ЁгҒ®зҙ°гҒ„USBгӮігғјгғүгӮ’дҪҝгҒЈгҒҰгҒ„гҒҹе ҙеҗҲгҒҜйҖҡеёёгӮҝгӮӨгғ—гҒ®USBгӮігғјгғүгӮ’дҪҝгҒЈгҒҰжҺҘз¶ҡгҒ—гҒҰгҒҝгҒҫгҒ—гӮҮгҒҶгҖӮ
гӮӮгҒ—гҖҒйӣ»жәҗгҒҢе…ҘгӮүгҒӘгҒ„е ҙеҗҲгҖҒгғ‘гӮҪгӮігғіжң¬дҪ“гҒ®USBгӮ№гғӯгғғгғҲгӮ„USBгӮұгғјгғ–гғ«гҒҢзөҢе№ҙеҠЈеҢ–гҒ§жҺҘзӮ№дёҚиүҜгҒЁгҒӘгҒЈгҒҰгҒ„гӮӢдәӢгӮӮиҖғгҒҲгӮүгӮҢгҒҫгҒҷгҖӮ
гҒ“гҒ®ж§ҳгҒӘе ҙеҗҲгҒҜUSBгӮұгғјгғ–гғ«гӮ„гғ‘гӮҪгӮігғігҒ®дәӨжҸӣгӮ„гҖҒжҺҘзӮ№еҫ©жҙ»еүӨгӮ’дҪҝз”ЁгҒ—гҒҰUSBз«ҜеӯҗйғЁеҲҶгӮ’гӮҜгғӘгғјгғӢгғігӮ°гҒҷгӮӢгҒЁеӨ§еӨүеҠ№жһңгҒҢгҒӮгӮҠгҒҫгҒҷгҖӮ

еӢ•гҒӢгҒӘгҒ„е ҙеҗҲгҖҒвҖқзү©зҗҶйҡңе®івҖқгҒЁе‘јгҒ°гӮҢгӮӢгғҮгғјгӮҝйҡңе®ігӮ’зҷәз”ҹгҒ—гҒҰгҒ„гӮӢеҸҜиғҪжҖ§гҒҢгҒӮгӮҠгҒҫгҒҷгҖӮ
пјҲиҰҒгҒҷгӮӢгҒ«ж•…йҡңгҒ§гҒҷпјү
HDDгғЎгғјгӮ«гғјгҒ®дҝқйҡңдҝ®зҗҶгӮ’еҸ—гҒ‘гӮӢгҒЁгғҮгғјгӮҝгҒҜеҲқжңҹеҢ–гҒ•гӮҢгҒҰгҒ—гҒҫгҒ„гҒҫгҒҷгҖӮ
еҶ…йғЁгғҮгғјгӮҝгҒ®еҫ©ж—§гҒҢеҝ…иҰҒгҒӘе ҙеҗҲгҖҒгғҮгғјгӮҝеҫ©ж—§гӮөгғјгғ“гӮ№дјҡзӨҫгҒӘгҒ©гҒ«дҫқй јгҒ—гҒҹж–№гҒҢгӮҲгҒ„гҒ§гҒ—гӮҮгҒҶгҖӮ
гӮігғігӮ»гғігғҲгӮ„гӮўгғҖгғ—гӮҝгғјгҒӢгӮүйӣ»еҠӣгӮ’дҫӣзөҰгҒ—гҒҰгҒ„гӮӢгӮҝгӮӨгғ—
гӮігғігӮ»гғігғҲгӮ„гӮўгғҖгғ—гӮҝгғјгҒӢгӮүйӣ»еҠӣгӮ’дҫӣзөҰгҒ—гҒҰгҒ„гӮӢгӮҝгӮӨгғ—гҒҜгҖҒгғҸгғјгғүгғҮгӮЈгӮ№гӮҜгҒ«йӣ»жәҗгғңгӮҝгғігҒҢгҒӮгӮӢе ҙеҗҲгҖҒвҖқONвҖқгҒ«гҒӘгҒЈгҒҰгҒ„гӮӢгҒӢзўәиӘҚгҒ—гҒҫгҒҷгҖӮ
гғҸгғјгғүгғҮгӮЈгӮ№гӮҜгҒ®йӣ»жәҗгҒҢзӮ№зҒҜгҒ—гҒӘгҒӢгҒЈгҒҹгӮҠгҖҒHDDгҒ®еӢ•дҪңйҹігҒҢе…ЁгҒҸгҒ—гҒӘгҒ„е ҙеҗҲгҒҜгҖҒвҖқзү©зҗҶйҡңе®івҖқгҒЁе‘јгҒ°гӮҢгӮӢгғҮгғјгӮҝйҡңе®ігӮ’зҷәз”ҹгҒ—гҒҰгҒ„гӮӢеҸҜиғҪжҖ§гҒҢгҒӮгӮҠгҒҫгҒҷгҖӮ
пјҲиҰҒгҒҷгӮӢгҒ«ж•…йҡңгҒ§гҒҷпјү
HDDгғЎгғјгӮ«гғјгҒ®дҝқйҡңдҝ®зҗҶгӮ’еҸ—гҒ‘гӮӢгҒЁгғҮгғјгӮҝгҒҜеҲқжңҹеҢ–гҒ•гӮҢгҒҰгҒ—гҒҫгҒ„гҒҫгҒҷгҖӮ
еҶ…йғЁгғҮгғјгӮҝгҒ®еҫ©ж—§гҒҢеҝ…иҰҒгҒӘе ҙеҗҲгҖҒгғҮгғјгӮҝеҫ©ж—§гӮөгғјгғ“гӮ№дјҡзӨҫгҒӘгҒ©гҒ«дҫқй јгҒ—гҒҹж–№гҒҢгӮҲгҒ„гҒ§гҒ—гӮҮгҒҶгҖӮ
гғҸгғјгғүгғҮгӮЈгӮ№гӮҜгҒҜеӢ•гҒҸгҒҢгҖҒгғһгӮӨгӮігғігғ”гғҘгғјгӮҝгғјгҒ«гӮўгӮӨгӮігғігҒҢиЎЁзӨәгҒ•гӮҢгҒӘгҒ„
гғҸгғјгғүгғҮгӮЈгӮ№гӮҜгҒ«йӣ»еҠӣгҒҢдҫӣзөҰгҒ•гӮҢгҖҒHDDгҒ®еӢ•дҪңйҹігҒҢгҒ—гҒҰгҒ„гӮӢгҒ®гҒ«гӮўгӮҜгӮ»гӮ№гҒ§гҒҚгҒӘгҒ„е ҙеҗҲгҖҒUSBжҺҘз¶ҡгҒҢгғ‘гӮҪгӮігғігҒ«иӘҚиӯҳгҒ•гӮҢгҒҰгҒ„гҒӘгҒ„еҸҜиғҪжҖ§гҒҢгҒӮгӮҠгҒҫгҒҷгҖӮ
гғҸгғјгғүгғҮгӮЈгӮ№гӮҜгҒҢиӘҚиӯҳгҒ•гӮҢгҒӘгҒ„еҺҹеӣ гҒҜгҒ„гҒҸгҒӨгҒӢгҒӮгӮӢгҒ®гҒ§ гҖҒдёҖгҒӨгҒҘгҒӨеҺҹеӣ гӮ’жҺўгҒЈгҒҰгҒ„гҒҚгҒҫгҒ—гӮҮгҒҶгҖӮ
гғҮгғҗгӮӨгӮ№гғүгғ©гӮӨгғҗгғјгҒ«з•°еёёгҒҢгҒӮгӮӢе ҙеҗҲ
гҒӮгӮӢзү№е®ҡгҒ®гғ‘гӮҪгӮігғігҒ гҒ‘гҒҢгҖҒHDDгӮ’иӘҚиӯҳгҒ—гҒӘгҒҸгҒӘгҒЈгҒҹгӮҠгҖҒгғҮгғҗгӮӨгӮ№гғһгғҚгғјгӮёгғЈгҒ«гҖҢпјҒгҖҚгғһгғјгӮҜгӮ„гҖҢпјҹгҖҚгғһгғјгӮҜгҒҢд»ҳгҒ„гҒҰгҒ„гӮӢе ҙеҗҲгҖҒгғүгғ©гӮӨгғҗгӮ„гҒқгҒ®гӮӯгғЈгғғгӮ·гғҘгғ•гӮЎгӮӨгғ«гҒҢз ҙжҗҚгҒҢй–ўдҝӮгҒ—гҒҰгҒ„гҒҫгҒҷгҖӮ
дёҖж—ҰгҖҒгғҮгғҗгӮӨгӮ№гғүгғ©гӮӨгғҗгғјгӮ„гӮӯгғЈгғғгӮ·гғҘгғ•гӮЎгӮӨгғ«гӮ’еүҠйҷӨгҒҷгӮӢдәӢгҒ§жӯЈеёёгҒ«иӘҚиӯҳгҒҷгӮӢеҸҜиғҪжҖ§гҒҢй«ҳгҒ„гҒ§гҒҷгҖӮ
 1.гғ‘гӮҪгӮігғігҒ«гҖҢз®ЎзҗҶиҖ…жЁ©йҷҗгҖҚгҒ§гғӯгӮ°гӮӨгғігҒ—гҖҒеӨ–д»ҳгҒ‘HDDгӮ’гғ‘гӮҪгӮігғігҒ«жҺҘз¶ҡгҒ—гҒҫгҒҷгҖӮ
1.гғ‘гӮҪгӮігғігҒ«гҖҢз®ЎзҗҶиҖ…жЁ©йҷҗгҖҚгҒ§гғӯгӮ°гӮӨгғігҒ—гҖҒеӨ–д»ҳгҒ‘HDDгӮ’гғ‘гӮҪгӮігғігҒ«жҺҘз¶ҡгҒ—гҒҫгҒҷгҖӮ
пјҲгҒ“гҒ“гҒ§гҒҜгҒҫгҒ иӘҚиӯҳгҒ—гҒӘгҒ„гҒҜгҒҡгҒ§гҒҷгҒҢдёҖеәҰзўәиӘҚгҒ—гҒҰгҒҝгҒҫгҒ—гӮҮгҒҶгҖӮпјү
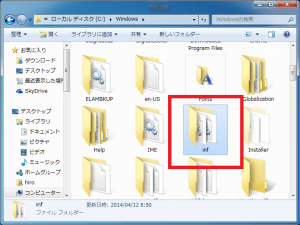 2гҖҒгғҮгғҗгӮӨгӮ№гғүгғ©гӮӨгғҗгғјгҒ®гӮӯгғЈгғғгӮ·гғҘгғ•гӮЎгӮӨгғ«гӮ’еүҠйҷӨгҒ—гҒҫгҒҷгҖӮ
2гҖҒгғҮгғҗгӮӨгӮ№гғүгғ©гӮӨгғҗгғјгҒ®гӮӯгғЈгғғгӮ·гғҘгғ•гӮЎгӮӨгғ«гӮ’еүҠйҷӨгҒ—гҒҫгҒҷгҖӮ
гӮӯгғЈгғғгӮ·гғҘгғ•гӮЎгӮӨгғ«гҒ®еүҠйҷӨж–№жі•гҒҜWindowsгҒ®гғҗгғјгӮёгғ§гғігҒ«гӮҲгҒЈгҒҰз•°гҒӘгӮҠгҒҫгҒҷгҖӮ
гғ‘гӮҪгӮігғіз’°еўғгҒ«еҗҲгӮҸгҒӣгҒҰж“ҚдҪңгӮ’е®ҹиЎҢгҒ—гҒҫгҒ—гӮҮгҒҶгҖӮ
 гҖҗWindows VistaгҒ®е ҙеҗҲгҖ‘
гҖҗWindows VistaгҒ®е ҙеҗҲгҖ‘
WindowsгӮ№гӮҝгғјгғҲвҮ’[гғһгӮӨгӮігғігғ”гғҘгғјгӮҝ]вҮ’[Cгғүгғ©гӮӨгғ–]вҮ’[Windows]вҮ’[inf]гӮ’й–ӢгҒҚгҒҫгҒҷ
[inf]гғ•гӮ©гғ«гғҖгҒ®дёӯгҒ«гҒӮгӮӢгҖҢUSBSTOR.INFгҖҚгҒЁгҖҢUSBSTOR.PNFгҖҚгҒЁгҒ„гҒҶгғ•гӮЎгӮӨгғ«гӮ’пјҲйҒ©еҪ“гҒӘеҗҚз§°пјүгҒ«гҒқгӮҢгҒһгӮҢеҗҚеүҚгӮ’еӨүжӣҙгҖӮ
[Cпјҡ]вҮ’[Windows]вҮ’[System32]вҮ’[DriverStore]вҮ’[FileRepository]гӮ’й–ӢгҒҸгҖӮ
гҖҢUSBSTOR.INF***гҖҚгҖҢUSBSTOR.PNF***гҖҚгҒЁиЁҖгҒҶгғ•гӮЎгӮӨгғ«гҒҢиӨҮж•°гҒӮгӮӢгҒ®гҒ§е…ЁгҒҰгӮігғ”гғјгҒ—гҒҰдёҠиЁҳгҒ®[inf]гғ•гӮ©гғ«гғҖгҒ«иІјгӮҠд»ҳгҒ‘гҒҫгҒҷгҖӮ
гғҜгғігғқгӮӨгғігғҲ
вҖ»INFгғ•гӮ©гғ«гғҖгҒҜйҡ гҒ—гғ•гӮ©гғ«гғҖгҒӘгҒ®гҒ§иҰӢгҒӨгҒӢгӮүгҒӘгҒ„дәӢгҒҢгҒӮгӮҠгҒҫгҒҷгҖӮ
вҮ’WindowsгҒ®йҡ гҒ—гғ•гӮ©гғ«гғҖгғјгӮ’иЎЁзӨәгҒҷгӮӢж–№жі•
вҖ»еҗҚз§°еӨүжӣҙеҮәжқҘгҒӘгҒ„жҷӮгҒҜгҖҒ[inf]гғ•гӮ©гғ«гғҖгӮ’еҸігӮҜгғӘгғғгӮҜвҮ’[гғ—гғӯгғ‘гғҶгӮЈ]гӮ’гӮҜгғӘгғғгӮҜ
[infгҒ®гғ—гғӯгғ‘гғҶгӮЈ]гӮҰгӮЈгғігғүгӮҰгҒҢиЎЁзӨәгҒ•гӮҢгҒҫгҒҷгҖӮ[гӮ»гӮӯгғҘгғӘгғҶгӮЈ]гӮҝгғ–вҮ’[и©ізҙ°иЁӯе®ҡ]вҮ’[жүҖжңүиҖ…]гӮҝгғ–вҮ’[з·ЁйӣҶ]гғңгӮҝгғігӮ’гӮҜгғӘгғғгӮҜ
[жүҖжңүиҖ…гҒ®еӨүжӣҙ]欄гҒ§иҮӘеҲҶгҒ®гғҰгғјгӮ¶гғјгӮ’йҒёжҠһгҒ—гҒҰ[йҒ©з”Ё]вҮ’[OK]гӮ’гӮҜгғӘгғғгӮҜ
[infгҒ®гӮ»гӮӯгғҘгғӘгғҶгӮЈи©ізҙ°иЁӯе®ҡгӮҰгӮЈгғігғүгӮҰ]гӮӮ[OK]гӮ’гӮҜгғӘгғғгӮҜгҒ—гҒҰй–үгҒҳгҒҫгҒҷгҖӮ
[infгҒ®гғ—гғӯгғ‘гғҶгӮЈ]гҒ®гҖҢгӮ°гғ«гғјгғ—еҗҚгҒҫгҒҹгҒҜгғҰгғјгӮ¶гғјеҗҚгҖҚгҒӢгӮүе…ҲгҒ»гҒ©йҒёжҠһгҒ—гҒҹиҮӘеҲҶгҒ®гғҰгғјгӮ¶гғјгӮ’йҒёжҠһгҒ—гҒҫгҒҷгҖӮ
[UsersгҒ®гӮўгӮҜгӮ»гӮ№иЁұеҸҜ]гҒ§гҒҷгҒ№гҒҰгғҒгӮ§гғғгӮҜгҒҢе…ҘгҒЈгҒҰгҒ„гӮӢгҒ®гӮ’зўәиӘҚгҒ—гҒҫгҒҷгҖӮ
гӮӮгҒ—гҖҒгғҒгӮ§гғғгӮҜгҒҢе…ҘгҒЈгҒҰгҒ„гҒӘгҒӢгҒЈгҒҹгӮүгҖҒ[з·ЁйӣҶ]гғңгӮҝгғігӮ’гӮҜгғӘгғғгӮҜвҮ’иҮӘеҲҶгҒ®гғҰгғјгӮ¶гғјгӮ’йҒёжҠһгҒ—гҖҒ[UsersгҒ®гӮўгӮҜгӮ»гӮ№иЁұеҸҜ]欄гҒ®е…ЁгҒҰгҒ®й …зӣ®гҒ§иЁұеҸҜгҒ«гғҒгӮ§гғғгӮҜгӮ’е…ҘгӮҢ[йҒ©з”Ё]вҮ’[OK]гӮ’гӮҜгғӘгғғгӮҜгҒ—гҒҫгҒҷгҖӮ
 гҖҗWindows 7гҒ®е ҙеҗҲгҖ‘
гҖҗWindows 7гҒ®е ҙеҗҲгҖ‘
WindowsгӮ№гӮҝгғјгғҲвҮ’[гғһгӮӨгӮігғігғ”гғҘгғјгӮҝ]вҮ’[Cгғүгғ©гӮӨгғ–]вҮ’[System32]вҮ’[DriverStore]гӮ’й–ӢгҒҚгҒҫгҒҷ
[DriverStore]гғ•гӮ©гғ«гғҖгҒ®дёӯгҒ«гҒӮгӮӢ[INFCACHE.1]гҒЁгҒ„гҒҶгғ•гӮЎгӮӨгғ«гӮ’[old_INFCACHE.1]пјҲйҒ©еҪ“гҒӘеҗҚз§°пјүгҒ«еҗҚеүҚгӮ’еӨүжӣҙгҒ—гҒҫгҒҷ
гғҜгғігғқгӮӨгғігғҲ
вҖ»еҗҚз§°еӨүжӣҙеҮәжқҘгҒӘгҒ„жҷӮгҒҜгҖҒ[DriverStore]гғ•гӮ©гғ«гғҖгӮ’еҸігӮҜгғӘгғғгӮҜвҮ’[гғ—гғӯгғ‘гғҶгӮЈ]гӮ’гӮҜгғӘгғғгӮҜ
[гӮ»гӮӯгғҘгғӘгғҶгӮЈ]гӮҝгғ–вҮ’[и©ізҙ°иЁӯе®ҡ]вҮ’[жүҖжңүиҖ…]гӮҝгғ–вҮ’[з·ЁйӣҶ]гғңгӮҝгғігӮ’гӮҜгғӘгғғгӮҜ
[жүҖжңүиҖ…гҒ®еӨүжӣҙ]欄гҒ§иҮӘеҲҶгҒ®гғҰгғјгӮ¶гғјгӮ’йҒёжҠһгҒ—гҒҰ[йҒ©з”Ё]вҮ’[OK]гӮ’гӮҜгғӘгғғгӮҜ
[infгҒ®гӮ»гӮӯгғҘгғӘгғҶгӮЈи©ізҙ°иЁӯе®ҡгӮҰгӮЈгғігғүгӮҰ]гӮӮ[OK]гӮ’гӮҜгғӘгғғгӮҜгҒ—гҒҰй–үгҒҳгҒҫгҒҷгҖӮ
[infгҒ®гғ—гғӯгғ‘гғҶгӮЈ]гҒ®гҖҢгӮ°гғ«гғјгғ—еҗҚгҒҫгҒҹгҒҜгғҰгғјгӮ¶гғјеҗҚгҖҚгҒӢгӮүе…ҲгҒ»гҒ©йҒёжҠһгҒ—гҒҹиҮӘеҲҶгҒ®гғҰгғјгӮ¶гғјгӮ’йҒёжҠһгҒ—гҒҫгҒҷгҖӮ
[UsersгҒ®гӮўгӮҜгӮ»гӮ№иЁұеҸҜ]гҒ§гҒҷгҒ№гҒҰгғҒгӮ§гғғгӮҜгҒҢе…ҘгҒЈгҒҰгҒ„гӮӢгҒ®гӮ’зўәиӘҚгҒ—гҒҫгҒҷгҖӮ
гӮӮгҒ—гҖҒгғҒгӮ§гғғгӮҜгҒҢе…ҘгҒЈгҒҰгҒ„гҒӘгҒӢгҒЈгҒҹгӮүгҖҒ[з·ЁйӣҶ]гғңгӮҝгғігӮ’гӮҜгғӘгғғгӮҜвҮ’иҮӘеҲҶгҒ®гғҰгғјгӮ¶гғјгӮ’йҒёжҠһгҒ—гҖҒ[UsersгҒ®гӮўгӮҜгӮ»гӮ№иЁұеҸҜ]欄гҒ®е…ЁгҒҰгҒ®й …зӣ®гҒ§иЁұеҸҜгҒ«гғҒгӮ§гғғгӮҜгӮ’е…ҘгӮҢ[йҒ©з”Ё]вҮ’[OK]гӮ’гӮҜгғӘгғғгӮҜгҒ—гҒҫгҒҷгҖӮ
 3.HDDгӮ’еҸ–гӮҠеӨ–гҒ—гҖҒгғ‘гӮҪгӮігғігӮ’еҶҚиө·еӢ•гҒ—гҒҫгҒҷгҖӮ
3.HDDгӮ’еҸ–гӮҠеӨ–гҒ—гҖҒгғ‘гӮҪгӮігғігӮ’еҶҚиө·еӢ•гҒ—гҒҫгҒҷгҖӮ
еҶҚиө·еӢ•еҫҢгҒ«HDDгӮ’жҺҘз¶ҡгҒҷгӮӢгҒЁжӯЈгҒ—гҒҸиӘҚиӯҳгҒҷгӮӢгҒҜгҒҡгҒ§гҒҷгҖӮ
иӘҚиӯҳгҒ—гҒӘгҒ„е ҙеҗҲгҒҜ4гҒёйҖІгҒҝгҒҫгҒ—гӮҮгҒҶ
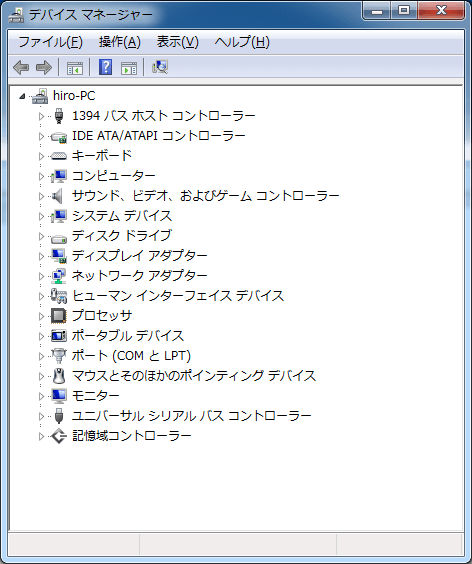 4.гғҮгғҗгӮӨгӮ№гғүгғ©гӮӨгғҗгғјгӮ’еҶҚгӮӨгғігӮ№гғҲгғјгғ«гҒ—гҒҫгҒҷ
4.гғҮгғҗгӮӨгӮ№гғүгғ©гӮӨгғҗгғјгӮ’еҶҚгӮӨгғігӮ№гғҲгғјгғ«гҒ—гҒҫгҒҷ
йҖҡеёёгҖҒеӨ–д»ҳгҒ‘гғҸгғјгғүгғҮгӮЈгӮ№гӮҜгӮ’гғ‘гӮҪгӮігғігҒ«жҺҘз¶ҡгҒҷгӮӢгҒЁгҖҒиҮӘеӢ•гҒ§гғүгғ©гӮӨгғҗгғјгӮҪгғ•гғҲгҒҢгӮӨгғігӮ№гғҲгғјгғ«гҒ•гӮҢгӮӢгӮҲгҒҶгҒ«гҒӘгҒЈгҒҰгҒ„гҒҫгҒҷгҒҢгҖҒгғ‘гӮҪгӮігғігҒ®д»–гҒ®гӮ·гӮ№гғҶгғ гҒЁгҒ®е№ІжёүгҒ«гӮҲгҒЈгҒҰгҒҶгҒҫгҒҸгӮӨгғігӮ№гғҲгғјгғ«еҮәжқҘгҒҰгҒ„гҒӘгҒ„е ҙеҗҲгҒҢгҒӮгӮҠгҒҫгҒҷгҖӮ
USBгғҮгғҗгӮӨгӮ№гғүгғ©гӮӨгғҗгғјгӮ’дёҖж—Ұе…ЁгҒҰеүҠйҷӨгҒ—гҖҒгғ‘гӮҪгӮігғігӮ’еҶҚиө·еӢ•гҒҷгӮӢдәӢгҒ§жӯЈгҒ—гҒҸдҝ®еҫ©гҒ•гӮҢгҒҫгҒҷгҖӮ
гғһгӮӨгӮігғігғ”гғҘгғјгӮҝгӮ’еҸігӮҜгғӘгғғгӮҜгҒ—гҒҰгҖҢгғ—гғӯгғ‘гғҶгӮЈгҖҚвҶ’гҖҢгғҮгғҗгӮӨгӮ№гғһгғҚгғјгӮёгғЈгҖҚгӮ’йҒёжҠһгҒ—гҒҰгғҮгғҗгӮӨгӮ№гғһгғҚгғјгӮёгғЈгӮ’иө·еӢ•гҒ—гҒҫгҒҷгҖӮ
вҮ’гғҮгғҗгӮӨгӮ№гғһгғҚгғјгӮёгғЈгҒ®иө·еӢ•ж–№жі•
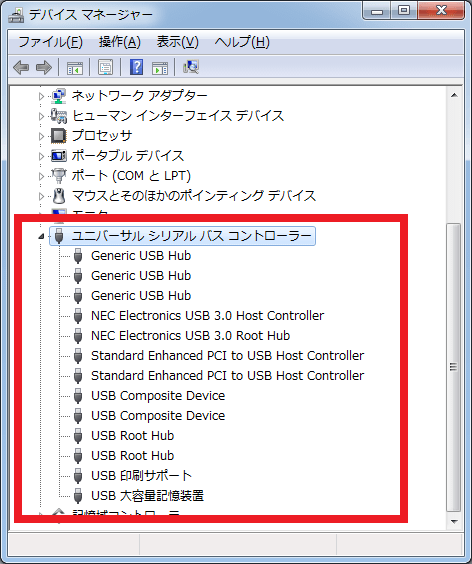 гғҮгғҗгӮӨгӮ№гғһгғҚгғјгӮёгғЈгӮ’иө·еӢ•гҒ•гҒӣгҒҹгӮүгҖҒгҖҢгғҰгғӢгғҗгғјгӮөгғ«гӮ·гғӘгӮўгғ«гғҗгӮ№гӮігғігғҲгғӯгғјгғ©гғјгҖҚеҸҲгҒҜгҖҢUSB(UniversalгҖҖSerialгҖҖBus)гҖҚгӮ’й–ӢгҒҚгҖҒUSBгғ«гғјгғҲгғҸгғ–гҖҒUSBеӨ§е®№йҮҸиЁҳжҶ¶иЈ…зҪ®гҒӘгҒ©гӮ’гҒҷгҒ№гҒҰеҸігӮҜгғӘгғғгӮҜвҶ’еүҠйҷӨгҒ—гҒҰгҒ„гҒҚгҒҫгҒҷгҖӮ
гғҮгғҗгӮӨгӮ№гғһгғҚгғјгӮёгғЈгӮ’иө·еӢ•гҒ•гҒӣгҒҹгӮүгҖҒгҖҢгғҰгғӢгғҗгғјгӮөгғ«гӮ·гғӘгӮўгғ«гғҗгӮ№гӮігғігғҲгғӯгғјгғ©гғјгҖҚеҸҲгҒҜгҖҢUSB(UniversalгҖҖSerialгҖҖBus)гҖҚгӮ’й–ӢгҒҚгҖҒUSBгғ«гғјгғҲгғҸгғ–гҖҒUSBеӨ§е®№йҮҸиЁҳжҶ¶иЈ…зҪ®гҒӘгҒ©гӮ’гҒҷгҒ№гҒҰеҸігӮҜгғӘгғғгӮҜвҶ’еүҠйҷӨгҒ—гҒҰгҒ„гҒҚгҒҫгҒҷгҖӮ
вҖ»USBгӮігғігғҲгғӯгғјгғ©гғјгӮ’еүҠйҷӨгҒ—гҒҰгҒ„гҒҸгҒ®гҒ§гҖҒйҖ”дёӯUSBгғһгӮҰгӮ№гҒҢеӢ•гҒӢгҒӘгҒҸгҒӘгӮҠгҒҫгҒҷгҖӮ
гӮ·гғЈгғғгғҲгғҖгӮҰгғігҒ§гҒҚгҒӘгҒҸгҒӘгӮӢгҒ®гҒ§жҷӮйҷҗгӮ·гғЈгғғгғҲгғҖгӮҰгғігӮ’иө·еӢ•гҒ•гҒӣгҒҰгҒҠгҒҚгҒҫгҒ—гӮҮгҒҶгҖӮ
вҮ’д»»ж„ҸгҒ®жҢҮе®ҡжҷӮй–“еҫҢгҒ«еҒңжӯўгҒҷгӮӢж–№жі•
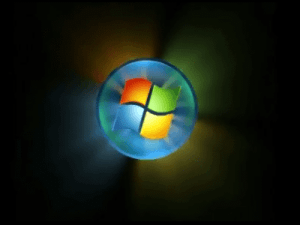 5.гғ‘гӮҪгӮігғігӮ’еҶҚиө·еӢ•гҒҷгӮӢгҒЁгҖҒиҮӘеӢ•гҒ§гғүгғ©гӮӨгғҗгҒ®гӮӨгғігӮ№гғҲгғјгғ«гҒҢгҒҜгҒҳгҒҫгӮҠгҒҫгҒҷгҖӮ
5.гғ‘гӮҪгӮігғігӮ’еҶҚиө·еӢ•гҒҷгӮӢгҒЁгҖҒиҮӘеӢ•гҒ§гғүгғ©гӮӨгғҗгҒ®гӮӨгғігӮ№гғҲгғјгғ«гҒҢгҒҜгҒҳгҒҫгӮҠгҒҫгҒҷгҖӮ
гӮӨгғігӮ№гғҲгғјгғ«гҒҢе®ҢдәҶгҒҷгӮӢгҒЁгҖҒз”»йқўеҸідёӢгҒ«гҖҒгҖҢж–°гҒ—гҒ„гғҮгғҗгӮӨгӮ№гҒҢгӮӨгғігӮ№гғҲгғјгғ«гҒ•гӮҢгҒҫгҒ—гҒҹгҖҚгҒЁгғЎгғғгӮ»гғјгӮёгҒҢиЎЁиЁҳгҒ•гӮҢгӮӢгҒҜгҒҡгҒ§гҒҷгҖӮ
гҒқгӮӮгҒқгӮӮгҖҒгғһгӮ¶гғјгғңгғјгғүгҒ®гғҮгғҗгӮӨгӮ№гғүгғ©гӮӨгғҗгҒҢжӯЈгҒ—гҒҸгӮӨгғігӮ№гғҲгғјгғ«гҒ•гӮҢгҒҰгҒ„гҒӘгҒ„еҸҜиғҪжҖ§гӮӮгҒӮгӮҠгҒҫгҒҷгҖӮ
зү№гҒ«гҖҒиҮӘдҪңгғ‘гӮҪгӮігғігӮ„гҖҒOSгӮ’иҮӘеҲҶгҒ§гӮӨгғігӮ№гғҲгғјгғ«гҒҷгӮӢгҒЁгҖҒгғҮгғҗгӮӨгӮ№гғүгғ©гӮӨгғҗгҒ®гӮӨгғігӮ№гғҲгғјгғ«гҒ®гҒ—еҝҳгӮҢзӯүгҒҢиҖғгҒҲгӮүгӮҢгҒҫгҒҷгҖӮ
гҒ“гҒ®е ҙеҗҲгҖҒдёҠиЁҳгҒ§иӘ¬жҳҺгҒ—гҒҹгғҮгғҗгӮӨгӮ№гғһгғҚгғјгӮёгғЈгғјдёҠгҒ«гҖҒдёҚжҳҺгҒӘгғҮгғҗгӮӨгӮ№пјҲпјҒгҖҒГ—гҖҒпјҹгғһгғјгӮҜпјүгҒҢиЎЁзӨәгҒ•гӮҢгӮӢгҒ®гҒ§гҖҒдёҚе…·еҗҲгҒҢгҒӮгӮӢе ҙеҗҲгҖҒгғүгғ©гӮӨгғҗгғјгӮ’гӮӨгғігӮ№гғҲгғјгғ«гҒ—гҒҫгҒ—гӮҮгҒҶгҖӮ
гғүгғ©гӮӨгғ–гғ¬гӮҝгғјгҒҢ競еҗҲгҒ—гҒҰгҒ„гӮӢ
гғҮгғҗгӮӨгӮ№гӮ’гғ‘гӮҪгӮігғігҒ«жҺҘз¶ҡгҒҷгӮӢгҒЁгҖҒйҖҡеёёгҒҜгҖҢDгғүгғ©гӮӨгғ–гҖҚгӮ„гҖҒгҖҢEгғүгғ©гӮӨгғ–гҖҚгҒЁиЁҖгҒЈгҒҹгӮҲгҒҶгҒ«гғүгғ©гӮӨгғ–еҗҚгҒҢеүІгӮҠжҢҜгӮүгӮҢгҒҫгҒҷгҖӮ
гҒ“гӮҢгӮ’гғүгғ©гӮӨгғ–гғ¬гӮҝгғјгҒЁиЁҖгҒ„гҒҫгҒҷгҖӮ
гғҚгғғгғҲгғҜгғјгӮҜгғүгғ©гӮӨгғ–гҒӘгҒ©гҒҢжҺҘз¶ҡгҒ•гӮҢгҒҰгҒ„гӮӢгҒЁгҖҒзЁҖгҒ«гғүгғ©гӮӨгғ–гғ¬гӮҝгғјгҒ®з«¶еҗҲгҒҢзҷәз”ҹгҒ—гҒҰеҗҢгҒҳгғүгғ©гӮӨгғ–еҗҚгҒҢеүІгӮҠжҢҜгӮүгӮҢгӮӢдәӢгҒҢиө·гҒ“гӮҠгҒҫгҒҷгҖӮ
гҒҷгӮӢгҒЁгҖҒгҒ©гҒЎгӮүгҒӢдёҖж–№гҒ®гғүгғ©гӮӨгғ–гҒҢиӘҚиӯҳгҒ—гҒӘгҒҸгҒӘгҒЈгҒҰгҒ—гҒҫгҒ„гҒҫгҒҷгҖӮ
гҒ“гҒ®гӮҲгҒҶгҒӘжҷӮгҒҜжүӢеӢ•гҒ§гғүгғ©гӮӨгғ–гғ¬гӮҝгғјгҒ®иЁӯе®ҡгӮ’гҒҷгӮҢгҒ°иӘҚиӯҳгҒ•гӮҢгӮӢж§ҳгҒ«гҒӘгӮҠгҒҫгҒҷгҖӮ
гҖҢгӮігғігғҲгғӯгғјгғ«гғ‘гғҚгғ«гҖҚвҶ’гҖҢгӮ·гӮ№гғҶгғ гҒЁгғЎгғігғҶгғҠгғігӮ№гҖҚвҶ’гҖҢгғҸгғјгғүгғҮгӮЈгӮ№гӮҜгғ‘гғјгғҶгӮЈгӮ·гғ§гғігҒ®дҪңжҲҗгҒЁгғ•гӮ©гғјгғһгғғгғҲгҖҚ
гӮ’йҒёжҠһгҒҷгӮӢгҒЁз®ЎзҗҶгғ„гғјгғ«гҒҢиЎЁзӨәгҒ•гӮҢгӮӢгҒ®гҒ§гҖҒгҖҢгӮігғігғ”гғҘгғјгӮҝгҒ®з®ЎзҗҶгҖҚгӮ’иЎЁзӨәгҒ•гҒӣгҒҫгҒҷ
гҒ“гҒ®з”»йқўгӮӮиЁҳжҶ¶гғҮгғҗгӮӨгӮ№гҒ®дёҖиҰ§гҒҢиЎЁзӨәгҒ•гӮҢгҒҫгҒҷгҖӮгҒ“гҒ®дёӯгҒ§пјҲCпјҡпјүгӮ„пјҲDпјҡпјүгҒЁиЁҖгҒҶгӮҲгҒҶгҒ«гҖҒгғҮгӮЈгӮ№гӮҜгҒ«гғүгғ©гӮӨгғ–еҗҚгҒҢжӣёгҒӢгӮҢгҒҰгҒ„гҒӘгҒ„гғүгғ©гӮӨгғ–гҒҢгҒӮгӮҢгҒ°гҖҒгҒ“гӮҢгҒҢеҺҹеӣ гҒ§гҒҷ
и©ІеҪ“гҒҷгӮӢгғүгғ©гӮӨгғ–гӮ’еҸігӮҜгғӘгғғгӮҜгҒ—гҖҒгҖҢгғүгғ©гӮӨгғ–ж–Үеӯ—гҒЁгғ‘гӮ№гҒ®еӨүжӣҙгҖҚгӮ’йҒёжҠһгҒ—гҒҰгғүгғ©гӮӨгғ–еҗҚгӮ’жҢҮе®ҡгҒ—гҒҫгҒ—гӮҮгҒҶгҖӮпјҲгғүгғ©гӮӨгғ–еҗҚгҒҜж—ўгҒ«дҪҝгӮҸгӮҢгҒҰгҒ„гӮӢж–Үеӯ—д»ҘеӨ–гҒӘгӮүдҪ•гҒ§гӮӮеӨ§дёҲеӨ«гҒ§гҒҷгҖӮпјү

гғ‘гғјгғҶгӮЈгӮ·гғ§гғігҒҢиӘҚиӯҳгҒ•гӮҢгҒҰгҒ„гҒӘгҒ„
гғҸгғјгғүгғҮгӮЈгӮ№гӮҜгҒ«з•°еёёгҒҢгҒӮгӮҠгҖҒгғ‘гғјгғҶгӮЈгӮ·гғ§гғігҒҢиӘҚиӯҳгҒ—гҒӘгҒҸгҒӘгҒЈгҒҰгҒ—гҒҫгҒЈгҒҹе ҙеҗҲгҖҒгғҮгғҗгӮӨгӮ№гҒҢиЎЁзӨәгҒ•гӮҢгҒҫгҒӣгӮ“гҖӮ
гғ‘гғјгғҶгӮЈгӮ·гғ§гғігҒҜдҪ•гӮӮгҒ—гҒӘгҒ„гҒ§ж¶ҲгҒҲгҒҰгҒ—гҒҫгҒҶдәӢгҒҜгҒӮгӮҠгҒҫгҒӣгӮ“гҒҢгҖҒгғҸгғјгғүгғҮгӮЈгӮ№гӮҜгҒ®еҠЈеҢ–гӮ„гғҹгӮ№гғӘгғјгғүгҒӘгҒ©гҒ®иҰҒеӣ гҒ§гғ‘гғјгғҶгӮЈгӮ·гғ§гғігҒҢиӘҚиӯҳгҒ—гҒӘгҒҸгҒӘгӮӢдәӢгҒҢгҒӮгӮҠгҒҫгҒҷгҖӮ
гҒ“гҒ®е ҙеҗҲгҖҒеҶ…йғЁгғҮгғјгӮҝгҒқгҒ®гӮӮгҒ®гҒҜз„ЎеӮ·гҒӘгҒ®гҒ§гғҮгғјгӮҝеҫ©ж—§гҒҜеҸҜиғҪгҒЁгҒӘгӮҠгҒҫгҒҷгҖӮ
гҒ—гҒӢгҒ—гҖҒгғҮгғҗгӮӨгӮ№гҒ«дҪ•гӮүгҒӢгҒ®з•°еёёгҒҢиө·гҒҚгҒҰгҒ„гӮӢдәӢгҒҜдәӢе®ҹгҒӘгҒ®гҒ§гҖҒгғҮгғјгӮҝгҒҢз„ЎдәӢгҒ«еҸ–гӮҠеҮәгҒӣгҒҹгӮүгҖҒж–°гҒ—гҒ„гғҸгғјгғүгғҮгӮЈгӮ№гӮҜгҒ«гғҮгғјгӮҝгӮ’移гҒ—жӣҝгҒҲгӮӢгҒӘгҒ©гҒ®еҜҫзӯ–гҒҢеҝ…иҰҒгҒ§гҒҷгҖӮ
гҒ“гҒ®е ҙеҗҲгҒ®еҫ©ж—§ж–№жі•гҒҜгҖҒгҖҢгғ‘гғјгғҶгӮЈгӮ·гғ§гғігӮ’й–Ӣж”ҫгғ»еүҠйҷӨгҒ—гҒҹгҖҚгҒ§и©ігҒ—гҒҸзҙ№д»ӢгҒ—гҒҰгҒ„гӮӢгҒ®гҒ§еҸӮиҖғгҒ«гҒ—гҒҰгҒҸгҒ гҒ•гҒ„гҖӮ
гғһгӮӨгӮігғігғ”гғҘгғјгӮҝгғјгҒ«гӮўгӮӨгӮігғігҒҜиЎЁзӨәгҒ•гӮҢгӮӢгҒҢгҖҒгғҮгғјгӮҝгҒ«гӮўгӮҜгӮ»гӮ№гҒ§гҒҚгҒӘгҒ„
гғһгӮӨгӮігғігғ”гғҘгғјгӮҝгҒ«гғүгғ©гӮӨгғ–гҒ®гӮўгӮӨгӮігғігҒҜиЎЁзӨәгҒ•гӮҢгӮӢгҒ®гҒ«гҖҒгӮўгӮҜгӮ»гӮ№гҒ—гӮҲгҒҶгҒЁгҒҷгӮӢгҒЁгҖҒгғҮгғјгӮҝгҒ«гӮўгӮҜгӮ»гӮ№гҒ§гҒҚгҒӘгҒӢгҒЈгҒҹгӮҠгҖҒж„Ҹе‘ідёҚжҳҺгҒ®гғЎгғғгӮ»гғјгӮёгҒҢиЎЁзӨәгҒ•гӮҢгӮӢе ҙеҗҲгҒ®еҫ©ж—§ж–№жі•гӮ’зҙ№д»ӢгҒ—гҒҫгҒҷгҖӮ
гӮўгӮҜгӮ»гӮ№гӮ’еҸ—гҒ‘д»ҳгҒ‘гҒӘгҒ„е ҙеҗҲ
USBжҺҘз¶ҡгҒ®HDDгҒ«гӮўгӮҜгӮ»гӮ№гҒ§гҒҚгҒӘгҒ„е ҙеҗҲгҖҒгӮ»гғ¬гӮҜгғҶгӮЈгғ–гӮөгӮ№гғҡгғігғүгҒ«е•ҸйЎҢгҒҢгҒӮгӮӢгҒӢгӮӮгҒ—гӮҢгҒҫгҒӣгӮ“гҖӮ
USBгӮ»гғ¬гӮҜгғҶгӮЈгғ–гӮөгӮ№гғҡгғігғүгҒЁгҒҜгҖҒUSBж©ҹеҷЁгҒ®зҜҖйӣ»ж©ҹиғҪгҒ®дёҖгҒӨгҒ§гҖҒеҲ©з”ЁгҒ—гҒҰгҒ„гҒӘгҒ„USBж©ҹеҷЁгҒ®йӣ»жәҗгӮ’еҲҮгҒЈгҒҰгҒ—гҒҫгҒҶгҒЁгҒ„гҒҶгҖҒгҒӘгӮ“гҒЁгӮӮгҒҠзҜҖд»ӢгҒӘж©ҹиғҪгҒ§гҒҷгҖӮ
йҖҡеёёгҒҜгҖҒж©ҹеҷЁгҒ«гӮўгӮҜгӮ»гӮ№гҒ—гӮҲгҒҶгҒЁгҒҷгӮӢгҒЁеҫ©её°гҒҷгӮӢгҒ®гҒ§гҒҷгҒҢгҖҒдҪ•гӮүгҒӢгҒ®дёҚе…·еҗҲгҒ§еҫ©её°гҒ§гҒҚгҒӘгҒҸгҒӘгӮӢеҸҜиғҪжҖ§гҒҢгҒӮгӮҠгҒҫгҒҷгҖӮ
гҒ“гҒ®з—ҮзҠ¶гҒҜгҖҒUSBгӮ»гғ¬гӮҜгғҶгӮЈгғ–гӮөгӮ№гғҡгғігғүгӮ’з„ЎеҠ№гҒ«гҒҷгӮҢгҒ°и§ЈжұәгҒҷгӮӢгҒ®гҒ§гҒ•гҒЈгҒ•гҒЁз„ЎеҠ№гҒ«гҒ—гҒҰгҒ—гҒҫгҒ„гҒҫгҒ—гӮҮгҒҶгҖӮ
вҖ»гҒЎгҒӘгҒҝгҒ«зҜҖйӣ»ж©ҹиғҪгҒӢгӮүеҫ©её°гҒ—гҒӘгҒ„USBж©ҹеҷЁгҒҜгҖҒдёҖеәҰUSBгӮ’жҠңгҒҚгҖҒжҺҘз¶ҡгҒ—зӣҙгҒҷгҒЁе…ғгҒ«жҲ»гӮҠгҒҫгҒҷгҖӮ
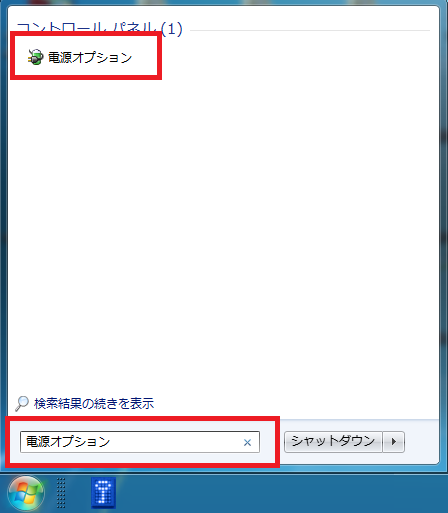 USBгӮ»гғ¬гӮҜгғҶгӮЈгғ–гӮөгӮ№гғҡгғігғүгӮ’з„ЎеҠ№гҒ«иЁӯе®ҡ
USBгӮ»гғ¬гӮҜгғҶгӮЈгғ–гӮөгӮ№гғҡгғігғүгӮ’з„ЎеҠ№гҒ«иЁӯе®ҡ
1.гӮ№гӮҝгғјгғҲвҮ’гҖҢгғ—гғӯгӮ°гғ©гғ гҒЁгғ•гӮЎгӮӨгғ«гҒ®жӨңзҙўгҖҚгҒ«гҖҢйӣ»жәҗгӮӘгғ—гӮ·гғ§гғігҖҚгҒЁе…ҘеҠӣ
2.иЎЁзӨәгҒ•гӮҢгҒҹгҖҢйӣ»жәҗгӮӘгғ—гӮ·гғ§гғігҖҚгӮ’гӮҜгғӘгғғгӮҜ
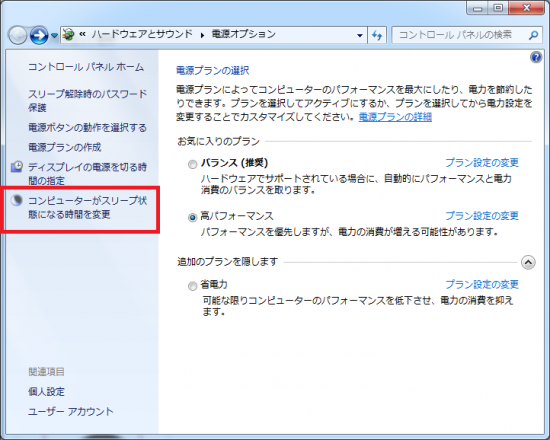 3.гҖҢгӮігғігғ”гғҘгғјгӮҝгҒҢгӮ№гғӘгғјгғ—зҠ¶ж…ӢгҒ«гҒӘгӮӢжҷӮй–“гӮ’еӨүжӣҙгҖҚгӮ’гӮҜгғӘгғғгӮҜ
3.гҖҢгӮігғігғ”гғҘгғјгӮҝгҒҢгӮ№гғӘгғјгғ—зҠ¶ж…ӢгҒ«гҒӘгӮӢжҷӮй–“гӮ’еӨүжӣҙгҖҚгӮ’гӮҜгғӘгғғгӮҜ
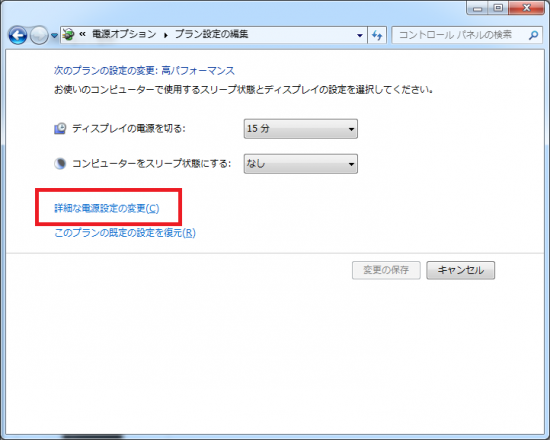 4.гҖҢи©ізҙ°гҒӘйӣ»жәҗиЁӯе®ҡгҒ®еӨүжӣҙгҖҚгӮ’гӮҜгғӘгғғгӮҜ
4.гҖҢи©ізҙ°гҒӘйӣ»жәҗиЁӯе®ҡгҒ®еӨүжӣҙгҖҚгӮ’гӮҜгғӘгғғгӮҜ
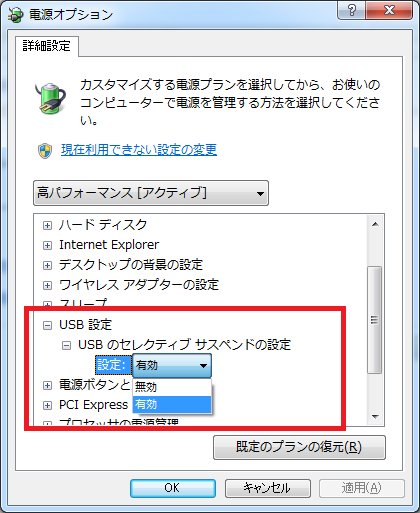 5.гғЎгғӢгғҘгғјгҒӢгӮүгҖҢUSBиЁӯе®ҡгҖҚвҮ’гҖҢUSBгҒ®гӮ»гғ¬гӮҜгғҶгӮЈгғ–гӮөгӮ№гғҡгғігғүгҒ®иЁӯе®ҡгҖҚвҮ’гҖҢиЁӯе®ҡгҖҚгҒЁйҖІгҒҝгҖҒгҖҢз„ЎеҠ№гҖҚгҒ«гҒ—гҒҫгҒҷ
5.гғЎгғӢгғҘгғјгҒӢгӮүгҖҢUSBиЁӯе®ҡгҖҚвҮ’гҖҢUSBгҒ®гӮ»гғ¬гӮҜгғҶгӮЈгғ–гӮөгӮ№гғҡгғігғүгҒ®иЁӯе®ҡгҖҚвҮ’гҖҢиЁӯе®ҡгҖҚгҒЁйҖІгҒҝгҖҒгҖҢз„ЎеҠ№гҖҚгҒ«гҒ—гҒҫгҒҷ
д»ҘдёҠгҒ§иЁӯе®ҡгҒҜзөӮдәҶгҒ§гҒҷгҖӮ
жңҖеҫҢгҒ«гҖҢйҒ©з”ЁгҖҚвҮ’гҖҢOKгҖҚгӮ’гӮҜгғӘгғғгӮҜгҒ—гҒҰгҒҸгҒ гҒ•гҒ„гҖӮ
гӮўгӮҜгӮ»гӮ№гҒҢжӢ’еҗҰгҒ•гӮҢгҒҫгҒ—гҒҹгҒЁиЎЁзӨәгҒ•гӮҢгӮӢе ҙеҗҲ
гғһгӮӨгӮігғігғ”гғҘгғјгӮҝгғјгҒ«еӨ–д»ҳгҒ‘гғҸгғјгғүгғҮгӮЈгӮ№гӮҜгҒ®гӮўгӮӨгӮігғігҒҜиЎЁзӨәгҒ•гӮҢгӮӢгҒ®гҒ«гҖҒгҖҢгӮўгӮҜгӮ»гӮ№гҒҢжӢ’еҗҰгҒ•гӮҢгҒҫгҒ—гҒҹгҖҚгҒЁиЁҖгҒҶгғЎгғғгӮ»гғјгӮёгҒЁе…ұгҒ«гҖҒгғҮгғјгӮҝгҒ«гӮўгӮҜгӮ»гӮ№гҒ§гҒҚгҒӘгҒ„дәӢгҒҢгҒӮгӮҠгҒҫгҒҷгҖӮ
гҒ“гӮҢгҒҜгҖҒгғҮгғҗгӮӨгӮ№гҒ®гӮўгӮҜгӮ»гӮ№жЁ©гҒҢз„ЎгҒ„гғҰгғјгӮ¶гғјгҒЁгҒ—гҒҰгғ‘гӮҪгӮігғігҒҢеҲӨж–ӯгҒ—гҒҹгҒҹгӮҒгҒ«гӮҲгӮӢз—ҮзҠ¶гҒ§гҒҷгҖӮ
дҫӢгҒҲгҒ°гҖҒд»–гҒ®гғ‘гӮҪгӮігғігҒ§дҪңжҲҗгҒ—гҒҹгғҮгғјгӮҝгӮ„гғ•гӮЎгӮӨгғ«гӮ’гҖҒгҒқгҒ®гғҰгғјгӮ¶гғјгҒ®гҒҝгҒҢгӮўгӮҜгӮ»гӮ№гҒ§гҒҚгӮӢгӮҲгҒҶгҒ«гӮўгӮҜгӮ»гӮ№жЁ©гӮ’еӨүжӣҙгҒ—гҒҹе ҙеҗҲгҒӘгҒ©гҒҢеҺҹеӣ гҒ«гҒӘгҒЈгҒҰгҒ„гҒҫгҒҷгҖӮ
гҒ“гҒ®е ҙеҗҲгғҮгғјгӮҝгҒ®гӮўгӮҜгӮ»гӮ№жЁ©гӮ’еӨүжӣҙгҒҷгӮҢгҒ°гӮҲгҒ„гҒ®гҒ§гҖҒгҒҷгҒҗгҒ«еҫ©ж—§еҸҜиғҪгҒ§гҒҷгҖӮ
и©ігҒ—гҒҸгҒҜгҖҒгҖҢгӮўгӮҜгӮ»гӮ№гҒҢжӢ’еҗҰгҒ•гӮҢгҒҫгҒ—гҒҹгҖҚгҒЁиЎЁзӨәгҒ•гӮҢгӮӢгӮ’еҸӮиҖғгҒ«гҒ—гҒҰгҒҸгҒ гҒ•гҒ„гҖӮ
гғ•гӮ©гғјгғһгғғгғҲгҒ•гӮҢгҒҰгҒ„гҒҫгҒӣгӮ“гҒЁиЎЁзӨәгҒ•гӮҢгӮӢ
гғҸгғјгғүгғҮгӮЈгӮ№гӮҜгҒҢиӘҚиӯҳгҒ—гҒӘгҒҸгҒӘгӮӢжңҖгӮӮеӨҡгҒ„зҸҫиұЎгҒ®дёҖгҒӨгҒ«гҖҒгҖҢгғ•гӮ©гғјгғһгғғгғҲгҒ•гӮҢгҒҰгҒ„гҒҫгҒӣгӮ“гҖҚгҒЁиЎЁзӨәгҒ•гӮҢгҖҒдёҖеҲҮгӮўгӮҜгӮ»гӮ№гҒ§гҒҚгҒӘгҒҸгҒӘгӮӢе•ҸйЎҢгҒҢгҒӮгӮҠгҒҫгҒҷгҖӮ
гҒ“гҒ®гғЎгғғгӮ»гғјгӮёгҒҢеҮәгҒҰгӮӮгҖҒгғ•гӮ©гғјгғһгғғгғҲгҒ—гҒӘгҒӢгҒЈгҒҹгӮҠгҖҒгғҮгғјгӮҝгҒ®дёҠжӣёгҒҚгӮ’гҒ—гҒӘгҒ‘гӮҢгҒ°100пј…гғҮгғјгӮҝеҫ©ж—§гҒҜеҸҜиғҪгҒ§гҒҷгҖӮ
гҒ“гҒ®гӮөгӮӨгғҲгҒ§гӮӮи©ігҒ—гҒҸеҫ©ж—§жүӢй ҶгӮ’зҙ№д»ӢгҒ—гҒҰгҒ„гӮӢгҒ®гҒ§гҖҢгғ•гӮ©гғјгғһгғғгғҲгҒ•гӮҢгҒҰгҒ„гҒҫгҒӣгӮ“гҒЁиЎЁзӨәгҒ•гӮҢгӮӢгҖҚгӮ’еҸӮиҖғгҒ«гҒ—гҒҰгҒҸгҒ гҒ•гҒ„
з·ҸжӢ¬
гҒ“гӮҢд»ҘеӨ–гҒ«гӮӮгғҸгғјгғүгғҮгӮЈгӮ№гӮҜгҒ«иӘҚиӯҳгҒ—гҒӘгҒ„еҺҹеӣ гҒҢгҒӮгӮӢеҸҜиғҪжҖ§гӮӮеҚҒеҲҶгҒ«гҒӮгӮҠгҒҫгҒҷгҖӮ
гӮӮгҒ—гҖҒдёҠиЁҳд»ҘеӨ–гҒ®з—ҮзҠ¶гҒҢеҮәгҒҹе ҙеҗҲгҒҜгҖҒгҒҷгҒҗгҒ«гғҮгғҗгӮӨгӮ№гҒ®йӣ»жәҗгӮ’еҲҮгӮҠгҖҒгғҮгғјгӮҝеҫ©ж—§гҒ®е°Ӯй–Җ家гҒ§гҒӮгӮӢгғҮгғјгӮҝеҫ©ж—§гӮөгғјгғ“гӮ№дјҡзӨҫгҒ«дҫқй јгҒ—гҒҹгҒ»гҒҶгҒҢиіўжҳҺгҒЁиЁҖгҒҲгҒҫгҒҷгҖӮ
еҜ„д»ҳгғ»й–Ӣзҷәж”ҜжҸҙгҒ«гҒӨгҒ„гҒҰ
гӮігғігғҶгғігғ„гҒ®гғҮгғјгӮҝеҫ©ж—§гӮ’е®ҹиЁјгҒҷгӮӢж©ҹжқҗгҒҜеҹәжң¬зҡ„гҒ«еҖӢдәәгҒ§иӘҝйҒ”гҒ—гҒҰиЁҳдәӢгӮ’жӣёгҒ„гҒҰгҒҠгӮҠгҒҫгҒҷгҖӮ
иЁҳдәӢгҒҢгҒҠеҪ№гҒ«з«ӢгҒЎгҒҫгҒ—гҒҹгӮүгҖҒгғ–гғӯгӮ°йҒӢе–¶гӮ’гӮөгғқгғјгғҲгҒ—гҒҰгҒ„гҒҹгҒ гҒ‘гӮӢгҒЁеӨ§еӨүеҠ©гҒӢгӮҠгҒҫгҒҷгҖӮжҳҜйқһгҒЁгӮӮгҒ”еҚ”еҠӣгҒ„гҒҹгҒ гҒ‘гҒҹгӮүе№ёгҒ„гҒ§гҒ”гҒ–гҒ„гҒҫгҒҷгҖӮ
http://amzn.asia/bwi5rDi
P.S.
гӮөгғқгғјгғҲгҒ—гҒҰгҒҸгҒ гҒ•гҒЈгҒҹзҡҶж§ҳгҖҒгҒ“гҒЎгӮүгҒӢгӮүгғЎгғғгӮ»гғјгӮёгҒҢйҖҒдҝЎгҒ§гҒҚгҒҫгҒӣгӮ“гҒ®гҒ§гҖҒгҒ“гҒ®е ҙгӮ’гҒҠеҖҹгӮҠгҒ—гҒҰгҒҠзӨјгҒ„гҒҹгҒ—гҒҫгҒҷгҖӮ
гҒ”иіје…ҘдёӢгҒ•гҒЈгҒҹиЈҪе“ҒгҒҜгӮігғігғҶгғігғ„йҒӢе–¶гҒ®зӮәгҖҒеӨ§еҲҮгҒ«дҪҝгӮҸгҒӣгҒҰгҒ„гҒҹгҒ гҒҚгҒҫгҒҷгҖӮ
гҒ”ж”ҜжҸҙгҖҒжң¬еҪ“гҒ«гҒӮгӮҠгҒҢгҒЁгҒҶгҒ”гҒ–гҒ„гҒҫгҒҷгҖӮ
й–ўйҖЈиЁҳдәӢ
гғҗгғғгӮҜгӮўгғғгғ—гҒ®гӮ№гӮ№гғЎ
гғ‘гӮҪгӮігғігӮ„гӮ№гғһгғӣгҒ®гғҮгғјгӮҝгҒҜж„ҸеӨ–гҒЁз°ЎеҚҳгҒ«ж¶ҲгҒҲгҒҰгҒ—гҒҫгҒҶгҒ®гҒ§гҖҒеҸҜиғҪгҒӘйҷҗгӮҠгғҗгғғгӮҜгӮўгғғгғ—гӮ’еҸ–гӮӢгҒ“гҒЁгҒҢйҮҚиҰҒгҒ§гҒҷгҖӮ
гғҗгғғгӮҜгӮўгғғгғ—гҒ•гҒҲгҒЁгҒЈгҒҰгҒ„гӮҢгҒ°гҖҒиЎқж’ғгӮ„ж°ҙжҝЎгӮҢгҒӘгҒ©гҒ§йҮҚзҜӨгҒӘгӮ·гӮ№гғҶгғ йҡңе®ігҒ«гҒӘгҒЈгҒҰгҒ—гҒҫгҒЈгҒҰгӮӮз°ЎеҚҳгҒ«гғҮгғјгӮҝгӮ’еҸ–гӮҠжҲ»гҒҷгҒ“гҒЁгҒҢгҒ§гҒҚгҒҫгҒҷгҖӮ
з§ҒгҒҜгҖҒ![]() PCгғҮгғјгӮҝгғҗгғғгӮҜгӮўгғғгғ—гӮҪгғ•гғҲгӮ’дҪҝгҒ„гҖҒгғҮгғјгӮҝгҒҜ2гҒӢжүҖгҒ«дҝқз®ЎгҒҷгӮӢгӮҲгҒҶгҒ«гҒ—гҒҰгҒ„гҒҫгҒҷгҖӮгҒ•гӮүгҒ«гҖҒе®ҡжңҹзҡ„гҒ«жүӢеӢ•гҒ§гғҗгғғгӮҜгӮўгғғгғ—гӮ’еҸ–гҒЈгҒҰгҒ„гҒҫгҒҷгҒӢгӮүгҖҒгғҮгғјгӮҝйҡңе®ігҒҢиө·гҒҚгҒҰгӮӮгғҮгғјгӮҝгҒқгҒ®гӮӮгҒ®гҒҢж¶ҲгҒҲгҒҰгҒ—гҒҫгҒҶгҒ“гҒЁгҒҜгҒӮгӮҠгҒҫгҒӣгӮ“гҖӮ
PCгғҮгғјгӮҝгғҗгғғгӮҜгӮўгғғгғ—гӮҪгғ•гғҲгӮ’дҪҝгҒ„гҖҒгғҮгғјгӮҝгҒҜ2гҒӢжүҖгҒ«дҝқз®ЎгҒҷгӮӢгӮҲгҒҶгҒ«гҒ—гҒҰгҒ„гҒҫгҒҷгҖӮгҒ•гӮүгҒ«гҖҒе®ҡжңҹзҡ„гҒ«жүӢеӢ•гҒ§гғҗгғғгӮҜгӮўгғғгғ—гӮ’еҸ–гҒЈгҒҰгҒ„гҒҫгҒҷгҒӢгӮүгҖҒгғҮгғјгӮҝйҡңе®ігҒҢиө·гҒҚгҒҰгӮӮгғҮгғјгӮҝгҒқгҒ®гӮӮгҒ®гҒҢж¶ҲгҒҲгҒҰгҒ—гҒҫгҒҶгҒ“гҒЁгҒҜгҒӮгӮҠгҒҫгҒӣгӮ“гҖӮ
гғҮгғјгӮҝеҫ©е…ғгҒ§гҒҚгҒӘгҒ„жҷӮгҒҜпјҹ
гғҮгғјгӮҝгҒҢеҫ©е…ғгҒ§гҒҚгҒӘгҒӢгҒЈгҒҹе ҙеҗҲгҖҒй—ҮйӣІгҒ«ж“ҚдҪңгҒҷгӮӢгҒЁгғҮгғјгӮҝеҫ©ж—§зўәзҺҮгҒҢдёӢгҒҢгҒЈгҒҰгҒ—гҒҫгҒ„гҒҫгҒҷгҖӮ
еҝ…гҒҡжҲҗеҠҹгҒҷгӮӢгҒЁгҒҜйҷҗгӮҠгҒҫгҒӣгӮ“гҒҢгҖҒд»ҠгҒ§гҒҚгӮӢжңҖе–„гҒ®ж–№жі•гҒ«гҒӨгҒ„гҒҰзҙ№д»ӢгҒ—гҒҫгҒҷгҒ®гҒ§гҖҒжҳҜйқһеҸӮиҖғгҒ«гҒ—гҒҰгҒҸгҒ гҒ•гҒ„гҖӮ
гҖҢгғҮгғјгӮҝеҫ©е…ғгҒҢеҮәжқҘгҒӘгҒ„жҷӮгҒҜпјҹгҖҚеҸӮз…§
жӮӘеҫігғҮгғјгӮҝеҫ©ж—§жҘӯиҖ…гҒ«жіЁж„Ҹ
зҸҫеңЁгҖҒдёҖйғЁгҒ®гғҮгғјгӮҝеҫ©ж—§жҘӯиҖ…гҒ«гӮҲгӮӢеҲ©зӣҠгӮ’йҮҚиҰ–гҒ—гҒҹе–¶жҘӯжҙ»еӢ•гҒҢе•ҸйЎҢгҒЁгҒӘгҒЈгҒҰгҒҠгӮҠгҒҫгҒҷгҖӮ
гҒ“гҒҶгҒ—гҒҹжҘӯиҖ…гҒҜз©ҚжҘөзҡ„гҒ«гғЎгғҮгӮЈгӮўгҒ«йңІеҮәгҒҷгӮӢ(еәғе‘ҠиІ»гӮ’гҒӢгҒ‘гҒҰгҒ„гӮӢ)зӮәгҖҒдёҖиҰӢгҒ—гҒҰдҝЎй јгҒ§гҒҚгӮӢжҘӯиҖ…гҒ«иҰӢгҒҲгҒҫгҒҷгҒҢгҖҒ
еҚҳзҙ”гҒ«гҒјгҒЈгҒҹгҒҸгӮҠдҫЎж јгӮ’жҸҗзӨәгҒҷгӮӢгҒ гҒ‘гҒ§гҒӘгҒҸгҖҒиҝ”е“ҒгҒ•гӮҢгҒҹHDDгҒ«еӮ·гҒҢд»ҳгҒ„гҒҰгҒ„гҒҹгҒЁгҒ„гҒҶгғ–гғӯгӮ°иЁҳдәӢгӮӮзҷәиҰӢгҒ—гҒҫгҒ—гҒҹгҖӮ
жҘӯз•ҢеҶ…гҒ§гӮӮе«ҢгӮҸгӮҢгҒҰгҒҠгӮҠгҖҒгҒ“гҒ®жҘӯиҖ…гҒҢеҫ©ж—§дҪңжҘӯгӮ’иЎҢгҒЈгҒҹгғҮгғҗгӮӨгӮ№гҒҜеҫ©ж—§жӢ’еҗҰгҒҷгӮӢдјҒжҘӯгӮӮе°‘гҒӘгҒҸгҒӮгӮҠгҒҫгҒӣгӮ“гҖӮ
гғҮгғјгӮҝеҫ©е…ғгҒҢеҮәжқҘгҒӘгҒ„жҷӮгҒҜпјҹгҖҖгҖҢгғҮгғјгӮҝеҫ©ж—§жҲҗеҠҹгҒ®йҚөгҖҚеҸӮз…§


з§ҒгӮӮгҖҒдјјгҒҹгӮҲгҒҶгҒӘдәӢгҒ«гҒӘгӮҠгҒҫгҒ—гҒҰгҖҒдҪҝгҒҠгҒҶгҒЁгҒ—гҒҰгҖҒжҺҘз¶ҡгҒ—гҒҰгҒ„гӮӢPCгҒӢгӮүгҖҒеӨ–д»ҳгҒ‘HDDгӮ’гҖҒгҒҜгҒҡгҒ—гҖҒ
еҲҘгҒ®PCгҒ§гҖҒдёҠиЁҳвҶ‘гҒ®ж–№жі•гҒӢгӮүгҖҒгғ‘гғјгғҶгӮЈгӮ·гғ§гғігӮ’еүҠйҷӨгҒ—гҒҰгҒӢгӮүгҖҒ
еҶҚеәҰгҖҒдҪҝгҒҠгҒҶгҒЁгҒ—гҒҰгҒ„гӮӢPCгҒ«жҺҘз¶ҡгҒ—гҒҰгҖҒгғҮгӮЈгӮ№гӮҜгҒ®з®ЎзҗҶгҒӢгӮүгҖҒгғ‘гғҶгӮЈгӮ·гғ§гғігӮ’гҖҒдҪңжҲҗгҒ—гҖҒгғ•гӮ©гғјгғһгғғгғҲгҒ—гҒҫгҒ—гҒҹгӮүгҖҒдҪҝгҒҲгӮӢгӮҲгҒҶгҒ«гҖҒгҒӘгӮҠгҒҫгҒ—гҒҹгҖӮ
з®ЎзҗҶдәәгҒ§гҒҷгҖӮ
гӮігғЎгғігғҲгҒӮгӮҠгҒҢгҒЁгҒҶгҒ”гҒ–гҒ„гҒҫгҒҷпјҒ
гғ•гӮ©гғјгғһгғғгғҲеҪўејҸгҒҢеҗҲгӮҸгҒӘгҒӢгҒЈгҒҹгҒ®гҒ§гҒ—гӮҮгҒҶгҒӢпјҹ
гҒ„гҒҡгӮҢгҒ«гҒ—гҒҰгӮӮдҝқеӯҳгғҮгғјгӮҝгҒҢз„ЎгҒ„зҠ¶ж…ӢгҒӘгӮүиүІгҖ…гҒӘз’°еўғгҒ§гғ‘гғјгғҶгӮЈгӮ·гғ§гғігҒ®еҶҚж§ӢзҜүгӮ„гғ•гӮ©гғјгғһгғғгғҲгҒҢжңүеҠ№гҒЁгҒ„гҒҶгҒ“гҒЁгҒ§гҒҷгҒӯгҖӮ
з®ЎзҗҶдәәж§ҳгҖҒгҒҜгҒҳгӮҒгҒҫгҒ—гҒҰгҖӮ
USBжҺҘз¶ҡгҒ®еӨ–д»ҳгҒ‘HDDгҒ«гӮўгӮҜгӮ»гӮ№гҒ§гҒҚгҒӘгҒҸгҒӘгӮҠгҒҫгҒ—гҒҹгҖӮ
гғҮгғҗгӮӨгӮ№гғ»гғүгғ©гӮӨгғҗгғјгҒ«гҒҜиЎЁзӨәгҒ•гӮҢгҒҰгҒ„гӮӢгҒ®гҒ§гҖҒгғҮгғҗгӮӨгӮ№иҮӘдҪ“гҒҜиӘҚиӯҳгҒ•гӮҢгҒҰгҒ„гӮӢгӮҲгҒҶгҒ§гҒҷгҒҢгҖҒгғҮгӮЈгӮ№гӮҜгҒ«гӮўгӮҜгӮ»гӮ№гҒ§гҒҚгҒҫгҒӣгӮ“гҖӮгҒ„гӮҚгҒ„гӮҚиӘҝгҒ№гҒҰгҒҝгҒҹгҒЁгҒ“гӮҚгҖҒжң¬жқҘгҒ§гҒӮгӮҢгҒ°гғӘгғ гғјгғҗгғ–гғ«гғҮгӮЈгӮ№гӮҜгҒ®EгҒҫгҒҹгҒҜFгғүгғ©гӮӨгғ–гҒ«еүІгӮҠеҪ“гҒҰгҒ•гӮҢгӮӢгҒ№гҒҚгҒЁгҒ“гӮҚгҒҢгҖҒгғӯгғјгӮ«гғ«гғҮгӮЈгӮ№гӮҜгҒ®Iгғүгғ©гӮӨгғ–гҒ«еүІгӮҠжҢҜгӮүгӮҢгҒҰгҒ—гҒҫгҒЈгҒҰгҒ„гҒҫгҒҷгҖӮ
гғүгғ©гӮӨгғ–гҒ«еүІгӮҠеҪ“гҒҰгӮүгӮҢгҒҰгҒ„гҒҰгӮӮдёӯиә«гӮ’иӘӯгҒҝиҫјгӮҒгҒҫгҒӣгӮ“гҖӮгғүгғ©гӮӨгғ–гӮ’еҒңжӯўгҒ—гӮҲгҒҶгҒЁгҒ—гҒҰгӮӮгғҮгғјгӮҝйҖҡдҝЎдёӯгҒ®гғ©гғігғ—гҒҜгҒҡгҒЈгҒЁгғҒгӮ«гғҒгӮ«гҒ—гҒҹгҒҫгҒҫгҒ§зөӮдәҶгӮӮгҒ§гҒҚгҒҫгҒӣгӮ“гҖӮгҖҢгӮігғігғ”гғҘгғјгӮҝгҒ®з®ЎзҗҶгҖҚгҒ§еӨ–д»ҳгҒ‘гғүгғ©гӮӨгғ–гӮ’иӘҚиӯҳгҒ—гҒӘгҒ„гҒ®гҒ§гҖҒгғүгғ©гӮӨгғ–гҒ®еӨүжӣҙгӮӮгҒ§гҒҚгҒҫгҒӣгӮ“гҖӮ
гҒ“гҒ®гӮҲгҒҶгҒӘе ҙеҗҲгҒҜгӮӮгҒҶгҒӮгҒҚгӮүгӮҒгӮӢгҒ—гҒӢгҒӘгҒ„гҒ®гҒ§гҒ—гӮҮгҒҶгҒӢгҖӮ
гҒҠжүӢж•°гӮ’гҒҠгҒӢгҒ‘гҒ—гҒҫгҒҷгҒҢгҖҒгӮўгғүгғҗгӮӨгӮ№гӮ’гҒ„гҒҹгҒ гҒ‘гӮӢгҒЁе№ёгҒ„гҒ§гҒҷгҖӮ
гӮҲгӮҚгҒ—гҒҸгҒҠйЎҳгҒ„гҒ„гҒҹгҒ—гҒҫгҒҷгҖӮ
OS: Windows7
PC: Dell OPTPLEX755
HDD: ADATA CH91
з®ЎзҗҶдәәгҒ§гҒҷгҖӮ
д»–гҒ®гғ‘гӮҪгӮігғігҒӢгӮүгӮӮгӮўгӮҜгӮ»гӮ№гҒ§гҒҚгҒӘгҒ„зҠ¶жіҒгҒ§гҒ—гӮҮгҒҶгҒӢпјҹ
з—ҮзҠ¶гҒӢгӮүиҰӢгҒҰгҖҒзү©зҗҶйҡңе®ігҒ®еҸҜиғҪжҖ§гҒҢжҝғеҺҡгҒ§гҒҷгҖӮ
еҺҹеӣ гӮ’зү№е®ҡгҒҷгӮӢиЈҸжҠҖгҒЁгҒ—гҒҰгҖҒжҘӯиҖ…гҒ®з„Ўж–ҷиЁәж–ӯгӮ’еҲ©з”ЁгҒҷгӮӢгҒ“гҒЁзўәе®ҹгҒ§гҒҷгҖӮ
з„Ўж–ҷиЁәж–ӯгҒ§гҒҜгғҮгғјгӮҝйҡңе®ігҒ®еҺҹеӣ гҒЁгҖҒеҫ©ж—§гҒ§гҒҚгӮӢеҸҜиғҪжҖ§гҒҢгҒӮгӮӢгғ•гӮЎгӮӨгғ«еҗҚгҒ®дёҖиҰ§гӮ’жҸҗзӨәгҒ—гҒҰгӮӮгӮүгҒҲгҒҫгҒҷгҖӮ
д»®гҒ«зү©зҗҶйҡңе®ігҒЁгҒҷгӮӢгҒЁеҖӢдәәгҒ§гғҮгғјгӮҝгӮ’еҫ©ж—§гҒҷгӮӢгҒ“гҒЁгҒҜдёҚеҸҜиғҪгҒӘгҒ®гҒ§йҮ‘йЎҚгҒ«зҙҚеҫ—гҒҷгӮҢгҒ°гҒқгҒ®гҒҫгҒҫеҫ©ж—§дҫқй јгҒ—гҒҰгҒ—гҒҫгҒҶгҒ®гӮӮдёҖгҒӨгҒ®жүӢгҒ§гҒҷгҖӮ
д»ҠеӣһгҒ®з—ҮзҠ¶гҒӢгӮүгҒҜжҳҺзўәгҒӘгҒҠеҪ№гҒ«гҒҜз«ӢгҒҰгҒқгҒҶгӮӮгҒӮгӮҠгҒҫгҒӣгӮ“гҒҢгҖҒгӮӮгҒ—жҘӯиҖ…гҒ«дҫқй јгҒ—гҒҹе ҙеҗҲгҒҜеҺҹеӣ гҒӘгҒ©гӮ’гҒ”дёҖе ұгҒ„гҒҹгҒ гҒ‘гӮӢгҒЁд»–гҒ®ж–№гҒ«гӮӮжңүзӣҠгҒӘжғ…е ұгҒЁгҒӘгӮҠгҒҫгҒҷгҒ®гҒ§гӮҲгӮҚгҒ—гҒҸгҒҠйЎҳгҒ„гҒ—гҒҫгҒҷгҖӮ
з®ЎзҗҶдәәж§ҳгҖҒгҒҠиҝ”дәӢгҒӮгӮҠгҒҢгҒЁгҒҶгҒ”гҒ–гҒ„гҒҫгҒҷгҖӮ
еҲҘгҒ®PCгҒҜгӮөгғ–з”ЁгҒ«ж®ӢгҒ—гҒҰгҒҠгҒ„гҒҹXPгғһгӮ·гғігҒ—гҒӢжҢҒгҒЈгҒҰгҒ„гҒӘгҒ„гҒ®гҒ§гҒҷгҒҢгҖҒд»ҘеүҚи©ҰгҒ—гҒҹгҒЁгҒҚгҒҜXPгҒ§гӮӮеҗҢгҒҳз—ҮзҠ¶гҒ«гҒӘгӮҠгҖҒй–ӢгҒ‘гҒҫгҒӣгӮ“гҒ§гҒ—гҒҹгҖӮ
гӮӮгҒ—жҘӯиҖ…гҒ«дҫқй јгҒҷгӮӢгӮҲгҒҶгҒӘгҒ“гҒЁгҒҢгҒӮгӮҢгҒ°гҖҒгҒҫгҒҹгҒ“гҒЎгӮүгҒ«жӣёгҒҚиҫјгҒҫгҒӣгҒҰгҒ„гҒҹгҒ гҒҚгҒҫгҒҷгҖӮ
гҒӮгӮҠгҒҢгҒЁгҒҶгҒ”гҒ–гҒ„гҒҫгҒ—гҒҹгҖӮ
SATAжҺҘз¶ҡгҒ®еҶ…иҮ“HDD(гғҮгғјгӮҝз”Ё)гҒҢиӘҚиӯҳгҒ—гҒӘгҒҸгҒӘгӮҠгҒҫгҒ—гҒҹгҖӮгғҮгӮЈгӮ№гӮҜгҒ®з®ЎзҗҶгҒ§иҰӢгӮӢгҒЁжңӘеүІеҪ“гҒЁгҒӘгҒЈгҒҰгҒҠгӮҠгҖҒ3TгҒ®е®№йҮҸгҒ гҒЈгҒҹгҒ®гҒ«800GгҒЁгҒӘгҒЈгҒҰгҒ„гҒҫгҒҷгҖӮCrystalDiskгҒ§гҒҜжӯЈеёёгҒЁгҒӘгҒЈгҒҰгҒ„гҒҫгҒҷгҒҢгғүгғ©гӮӨгғ–гғ¬гӮҝгғјгҒҢгҒӮгӮҠгҒҫгҒӣгӮ“гҖӮгӮўгғүгғҗгӮӨгӮ№гҒҠйЎҳгҒ„гҒ—гҒҫгҒҷгҖӮ
жӯЈеёёгҒ«иӘҚиӯҳгҒ—гҒӘгҒҸгҒӘгҒЈгҒҹжҷӮгҖҒдҪ•гҒӢеҝғеҪ“гҒҹгӮҠгҒҢгҒӮгӮҠгҒҫгҒҷгҒӢпјҹ
гӮөгӮӨгӮәгҒҢеӨүгӮҸгӮӢгҒЁгҒ„гҒҶгҒ®гҒҜзҸҚгҒ—гҒ„зҸҫиұЎгҒ§гҒҷгҖӮ
TestDiskгҒ§гӮӮгӮ№гӮӯгғЈгғігҒ—гҒҰгҒҝгҒҰгҒҸгҒ гҒ•гҒ„гҖӮ
дҪҝгҒ„ж–№гҒҜгҒ“гҒЎгӮүгҒ§иӘ¬жҳҺгҒ—гҒҰгҒ„гҒҫгҒҷвҶ“
http://jisaku-pc.net/hddhukyuu/archives/6731