 外付けHDD(ハードディスク)が認識しない時の原因は様々。
外付けHDD(ハードディスク)が認識しない時の原因は様々。
原因によって、復旧方法もそれぞれ違います。
内蔵ハードディスクなどが認識しない場合は、
【ハードディスクが認識しない・応答しない対処法】も参考にしてください。
まずは簡易チェック
・外付けHDDの電源はONになっていますか?
≫スイッチ付きタップがOFFになっていることはよくあります。
・USBコネクタは確実に接続されていますか?
≫USB端子やケーブルが破損している事も考えられます。
目次
症状から原因を特定
簡易チェックで問題が無ければ、ハードディスクが認識しなくなった症状から原因を分析します。
HDDが認識しなくなる原因は大きく分けると下の3つが挙げられます。
このような症状別に、認識しない原因と復旧方法を以下で紹介します。
スポンサーリンク
ハードディスクの電源が入らない
まず、ハードディスクにコンセントやアダプターから電力を供給しているタイプか、USBから直接電力を供給しているタイプかによって対応が異なります。
USBから直接電力を供給しているタイプ
モバイルタイプの外付けハードディスクは、USBから直接電力を供給する”バスパワー”タイプの製品がほとんどです。
バスパワータイプのハードディスクは、USBハブを介して接続したり、細いUSBケーブルを使うと、パソコンのUSB電力供給が足りず、動かなくなってしまいます。
| × USBハブ | × 携帯用の細いUSBコード |
 |
 |
復旧方法
USBハブを使っていた場合はパソコンに直接接続して動作チェックします。勿論、ハードディスクのスイッチがある場合、”ON”にします
携帯用の細いUSBコードを使っていた場合は通常タイプのUSBコードを使って接続してみましょう。
もし、電源が入らない場合、パソコン本体のUSBスロットやUSBケーブルが経年劣化で接点不良となっている事も考えられます。
この様な場合はUSBケーブルやパソコンの交換や、接点復活剤を使用してUSB端子部分をクリーニングすると大変効果があります。

動かない場合、”物理障害”と呼ばれるデータ障害を発生している可能性があります。
(要するに故障です)
HDDメーカーの保障修理を受けるとデータは初期化されてしまいます。
内部データの復旧が必要な場合、データ復旧サービス会社などに依頼した方がよいでしょう。
コンセントやアダプターから電力を供給しているタイプ
コンセントやアダプターから電力を供給しているタイプは、ハードディスクに電源ボタンがある場合、”ON”になっているか確認します。
ハードディスクの電源が点灯しなかったり、HDDの動作音が全くしない場合は、”物理障害”と呼ばれるデータ障害を発生している可能性があります。
(要するに故障です)
HDDメーカーの保障修理を受けるとデータは初期化されてしまいます。
内部データの復旧が必要な場合、データ復旧サービス会社などに依頼した方がよいでしょう。
ハードディスクは動くが、マイコンピューターにアイコンが表示されない
ハードディスクに電力が供給され、HDDの動作音がしているのにアクセスできない場合、USB接続がパソコンに認識されていない可能性があります。
ハードディスクが認識されない原因はいくつかあるので 、一つづつ原因を探っていきましょう。
デバイスドライバーに異常がある場合
ある特定のパソコンだけが、HDDを認識しなくなったり、デバイスマネージャに「!」マークや「?」マークが付いている場合、ドライバやそのキャッシュファイルが破損が関係しています。
一旦、デバイスドライバーやキャッシュファイルを削除する事で正常に認識する可能性が高いです。
 1.パソコンに「管理者権限」でログインし、外付けHDDをパソコンに接続します。
1.パソコンに「管理者権限」でログインし、外付けHDDをパソコンに接続します。
(ここではまだ認識しないはずですが一度確認してみましょう。)
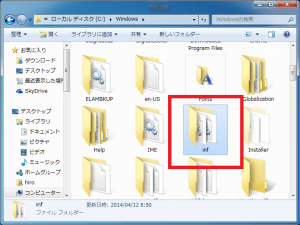 2、デバイスドライバーのキャッシュファイルを削除します。
2、デバイスドライバーのキャッシュファイルを削除します。
キャッシュファイルの削除方法はWindowsのバージョンによって異なります。
パソコン環境に合わせて操作を実行しましょう。
 【Windows Vistaの場合】
【Windows Vistaの場合】
Windowsスタート⇒[マイコンピュータ]⇒[Cドライブ]⇒[Windows]⇒[inf]を開きます
[inf]フォルダの中にある「USBSTOR.INF」と「USBSTOR.PNF」というファイルを(適当な名称)にそれぞれ名前を変更。
[C:]⇒[Windows]⇒[System32]⇒[DriverStore]⇒[FileRepository]を開く。
「USBSTOR.INF***」「USBSTOR.PNF***」と言うファイルが複数あるので全てコピーして上記の[inf]フォルダに貼り付けます。
ワンポイント
※INFフォルダは隠しフォルダなので見つからない事があります。
⇒Windowsの隠しフォルダーを表示する方法
※名称変更出来ない時は、[inf]フォルダを右クリック⇒[プロパティ]をクリック
[infのプロパティ]ウィンドウが表示されます。[セキュリティ]タブ⇒[詳細設定]⇒[所有者]タブ⇒[編集]ボタンをクリック
[所有者の変更]欄で自分のユーザーを選択して[適用]⇒[OK]をクリック
[infのセキュリティ詳細設定ウィンドウ]も[OK]をクリックして閉じます。
[infのプロパティ]の「グループ名またはユーザー名」から先ほど選択した自分のユーザーを選択します。
[Usersのアクセス許可]ですべてチェックが入っているのを確認します。
もし、チェックが入っていなかったら、[編集]ボタンをクリック⇒自分のユーザーを選択し、[Usersのアクセス許可]欄の全ての項目で許可にチェックを入れ[適用]⇒[OK]をクリックします。
 【Windows 7の場合】
【Windows 7の場合】
Windowsスタート⇒[マイコンピュータ]⇒[Cドライブ]⇒[System32]⇒[DriverStore]を開きます
[DriverStore]フォルダの中にある[INFCACHE.1]というファイルを[old_INFCACHE.1](適当な名称)に名前を変更します
ワンポイント
※名称変更出来ない時は、[DriverStore]フォルダを右クリック⇒[プロパティ]をクリック
[セキュリティ]タブ⇒[詳細設定]⇒[所有者]タブ⇒[編集]ボタンをクリック
[所有者の変更]欄で自分のユーザーを選択して[適用]⇒[OK]をクリック
[infのセキュリティ詳細設定ウィンドウ]も[OK]をクリックして閉じます。
[infのプロパティ]の「グループ名またはユーザー名」から先ほど選択した自分のユーザーを選択します。
[Usersのアクセス許可]ですべてチェックが入っているのを確認します。
もし、チェックが入っていなかったら、[編集]ボタンをクリック⇒自分のユーザーを選択し、[Usersのアクセス許可]欄の全ての項目で許可にチェックを入れ[適用]⇒[OK]をクリックします。
 3.HDDを取り外し、パソコンを再起動します。
3.HDDを取り外し、パソコンを再起動します。
再起動後にHDDを接続すると正しく認識するはずです。
認識しない場合は4へ進みましょう
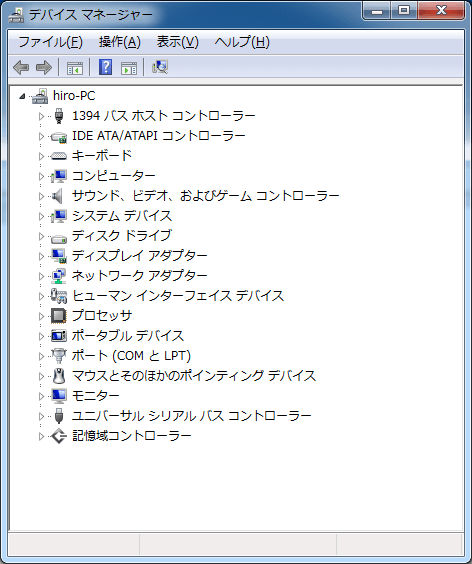 4.デバイスドライバーを再インストールします
4.デバイスドライバーを再インストールします
通常、外付けハードディスクをパソコンに接続すると、自動でドライバーソフトがインストールされるようになっていますが、パソコンの他のシステムとの干渉によってうまくインストール出来ていない場合があります。
USBデバイスドライバーを一旦全て削除し、パソコンを再起動する事で正しく修復されます。
マイコンピュータを右クリックして「プロパティ」→「デバイスマネージャ」を選択してデバイスマネージャを起動します。
⇒デバイスマネージャの起動方法
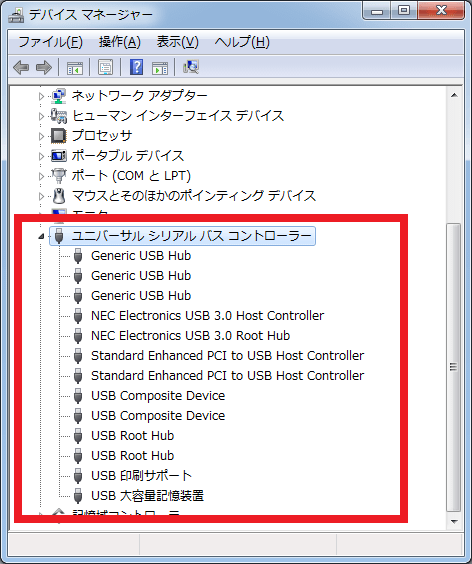 デバイスマネージャを起動させたら、「ユニバーサルシリアルバスコントローラー」又は「USB(Universal Serial Bus)」を開き、USBルートハブ、USB大容量記憶装置などをすべて右クリック→削除していきます。
デバイスマネージャを起動させたら、「ユニバーサルシリアルバスコントローラー」又は「USB(Universal Serial Bus)」を開き、USBルートハブ、USB大容量記憶装置などをすべて右クリック→削除していきます。
※USBコントローラーを削除していくので、途中USBマウスが動かなくなります。
シャットダウンできなくなるので時限シャットダウンを起動させておきましょう。
⇒任意の指定時間後に停止する方法
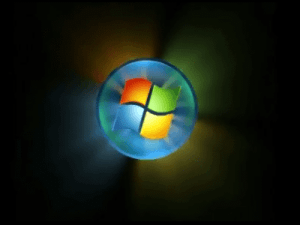 5.パソコンを再起動すると、自動でドライバのインストールがはじまります。
5.パソコンを再起動すると、自動でドライバのインストールがはじまります。
インストールが完了すると、画面右下に、「新しいデバイスがインストールされました」とメッセージが表記されるはずです。
そもそも、マザーボードのデバイスドライバが正しくインストールされていない可能性もあります。
特に、自作パソコンや、OSを自分でインストールすると、デバイスドライバのインストールのし忘れ等が考えられます。
この場合、上記で説明したデバイスマネージャー上に、不明なデバイス(!、×、?マーク)が表示されるので、不具合がある場合、ドライバーをインストールしましょう。
ドライブレターが競合している
デバイスをパソコンに接続すると、通常は「Dドライブ」や、「Eドライブ」と言ったようにドライブ名が割り振られます。
これをドライブレターと言います。
ネットワークドライブなどが接続されていると、稀にドライブレターの競合が発生して同じドライブ名が割り振られる事が起こります。
すると、どちらか一方のドライブが認識しなくなってしまいます。
このような時は手動でドライブレターの設定をすれば認識される様になります。
「コントロールパネル」→「システムとメンテナンス」→「ハードディスクパーティションの作成とフォーマット」
を選択すると管理ツールが表示されるので、「コンピュータの管理」を表示させます
この画面も記憶デバイスの一覧が表示されます。この中で(C:)や(D:)と言うように、ディスクにドライブ名が書かれていないドライブがあれば、これが原因です
該当するドライブを右クリックし、「ドライブ文字とパスの変更」を選択してドライブ名を指定しましょう。(ドライブ名は既に使われている文字以外なら何でも大丈夫です。)

パーティションが認識されていない
ハードディスクに異常があり、パーティションが認識しなくなってしまった場合、デバイスが表示されません。
パーティションは何もしないで消えてしまう事はありませんが、ハードディスクの劣化やミスリードなどの要因でパーティションが認識しなくなる事があります。
この場合、内部データそのものは無傷なのでデータ復旧は可能となります。
しかし、デバイスに何らかの異常が起きている事は事実なので、データが無事に取り出せたら、新しいハードディスクにデータを移し替えるなどの対策が必要です。
この場合の復旧方法は、「パーティションを開放・削除した」で詳しく紹介しているので参考にしてください。
マイコンピューターにアイコンは表示されるが、データにアクセスできない
マイコンピュータにドライブのアイコンは表示されるのに、アクセスしようとすると、データにアクセスできなかったり、意味不明のメッセージが表示される場合の復旧方法を紹介します。
アクセスを受け付けない場合
USB接続のHDDにアクセスできない場合、セレクティブサスペンドに問題があるかもしれません。
USBセレクティブサスペンドとは、USB機器の節電機能の一つで、利用していないUSB機器の電源を切ってしまうという、なんともお節介な機能です。
通常は、機器にアクセスしようとすると復帰するのですが、何らかの不具合で復帰できなくなる可能性があります。
この症状は、USBセレクティブサスペンドを無効にすれば解決するのでさっさと無効にしてしまいましょう。
※ちなみに節電機能から復帰しないUSB機器は、一度USBを抜き、接続し直すと元に戻ります。
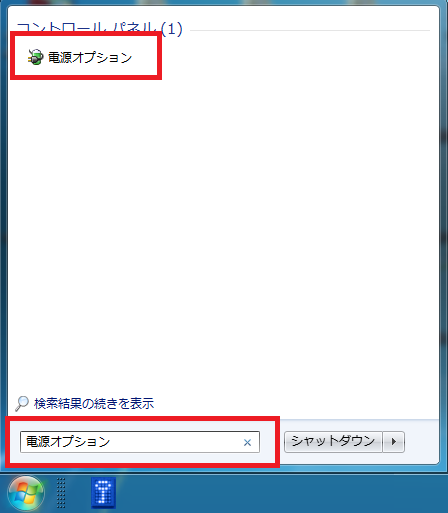 USBセレクティブサスペンドを無効に設定
USBセレクティブサスペンドを無効に設定
1.スタート⇒「プログラムとファイルの検索」に「電源オプション」と入力
2.表示された「電源オプション」をクリック
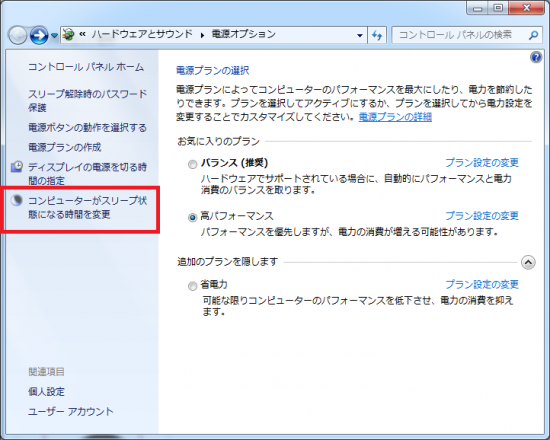 3.「コンピュータがスリープ状態になる時間を変更」をクリック
3.「コンピュータがスリープ状態になる時間を変更」をクリック
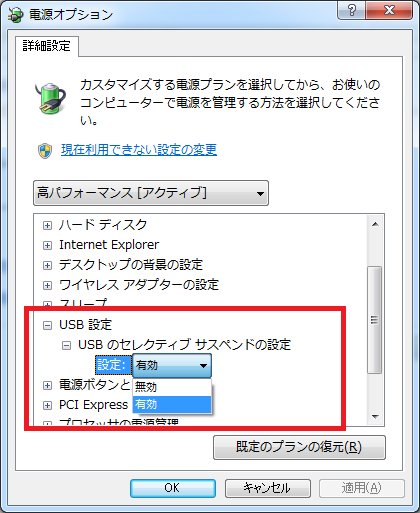 5.メニューから「USB設定」⇒「USBのセレクティブサスペンドの設定」⇒「設定」と進み、「無効」にします
5.メニューから「USB設定」⇒「USBのセレクティブサスペンドの設定」⇒「設定」と進み、「無効」にします
以上で設定は終了です。
最後に「適用」⇒「OK」をクリックしてください。
アクセスが拒否されましたと表示される場合
マイコンピューターに外付けハードディスクのアイコンは表示されるのに、「アクセスが拒否されました」と言うメッセージと共に、データにアクセスできない事があります。
これは、デバイスのアクセス権が無いユーザーとしてパソコンが判断したためによる症状です。
例えば、他のパソコンで作成したデータやファイルを、そのユーザーのみがアクセスできるようにアクセス権を変更した場合などが原因になっています。
この場合データのアクセス権を変更すればよいので、すぐに復旧可能です。
詳しくは、「アクセスが拒否されました」と表示されるを参考にしてください。
フォーマットされていませんと表示される
ハードディスクが認識しなくなる最も多い現象の一つに、「フォーマットされていません」と表示され、一切アクセスできなくなる問題があります。
このメッセージが出ても、フォーマットしなかったり、データの上書きをしなければ100%データ復旧は可能です。
このサイトでも詳しく復旧手順を紹介しているので「フォーマットされていませんと表示される」を参考にしてください
総括
これ以外にもハードディスクに認識しない原因がある可能性も十分にあります。
もし、上記以外の症状が出た場合は、すぐにデバイスの電源を切り、データ復旧の専門家であるデータ復旧サービス会社に依頼したほうが賢明と言えます。
寄付・開発支援について
コンテンツのデータ復旧を実証する機材は基本的に個人で調達して記事を書いております。
記事がお役に立ちましたら、ブログ運営をサポートしていただけると大変助かります。是非ともご協力いただけたら幸いでございます。
http://amzn.asia/bwi5rDi
P.S.
サポートしてくださった皆様、こちらからメッセージが送信できませんので、この場をお借りしてお礼いたします。
ご購入下さった製品はコンテンツ運営の為、大切に使わせていただきます。
ご支援、本当にありがとうございます。
関連記事
バックアップのススメ
パソコンやスマホのデータは意外と簡単に消えてしまうので、可能な限りバックアップを取ることが重要です。
バックアップさえとっていれば、衝撃や水濡れなどで重篤なシステム障害になってしまっても簡単にデータを取り戻すことができます。
私は、![]() PCデータバックアップソフトを使い、データは2か所に保管するようにしています。さらに、定期的に手動でバックアップを取っていますから、データ障害が起きてもデータそのものが消えてしまうことはありません。
PCデータバックアップソフトを使い、データは2か所に保管するようにしています。さらに、定期的に手動でバックアップを取っていますから、データ障害が起きてもデータそのものが消えてしまうことはありません。
データ復元できない時は?
データが復元できなかった場合、闇雲に操作するとデータ復旧確率が下がってしまいます。
必ず成功するとは限りませんが、今できる最善の方法について紹介しますので、是非参考にしてください。
「データ復元が出来ない時は?」参照
悪徳データ復旧業者に注意
現在、一部のデータ復旧業者による利益を重視した営業活動が問題となっております。
こうした業者は積極的にメディアに露出する(広告費をかけている)為、一見して信頼できる業者に見えますが、
単純にぼったくり価格を提示するだけでなく、返品されたHDDに傷が付いていたというブログ記事も発見しました。
業界内でも嫌われており、この業者が復旧作業を行ったデバイスは復旧拒否する企業も少なくありません。
データ復元が出来ない時は? 「データ復旧成功の鍵」参照


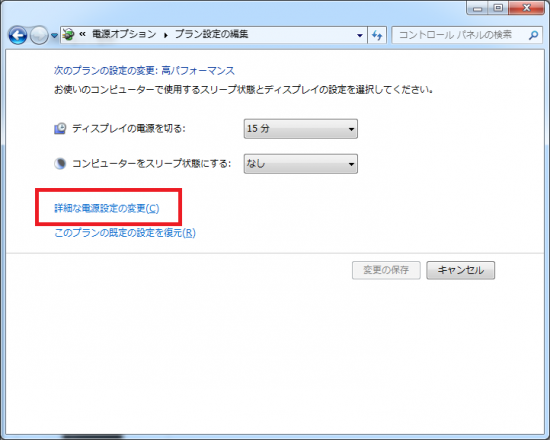
私も、似たような事になりまして、使おうとして、接続しているPCから、外付けHDDを、はずし、
別のPCで、上記↑の方法から、パーティションを削除してから、
再度、使おうとしているPCに接続して、ディスクの管理から、パティションを、作成し、フォーマットしましたら、使えるように、なりました。
管理人です。
コメントありがとうございます!
フォーマット形式が合わなかったのでしょうか?
いずれにしても保存データが無い状態なら色々な環境でパーティションの再構築やフォーマットが有効ということですね。
管理人様、はじめまして。
USB接続の外付けHDDにアクセスできなくなりました。
デバイス・ドライバーには表示されているので、デバイス自体は認識されているようですが、ディスクにアクセスできません。いろいろ調べてみたところ、本来であればリムーバブルディスクのEまたはFドライブに割り当てされるべきところが、ローカルディスクのIドライブに割り振られてしまっています。
ドライブに割り当てられていても中身を読み込めません。ドライブを停止しようとしてもデータ通信中のランプはずっとチカチカしたままで終了もできません。「コンピュータの管理」で外付けドライブを認識しないので、ドライブの変更もできません。
このような場合はもうあきらめるしかないのでしょうか。
お手数をおかけしますが、アドバイスをいただけると幸いです。
よろしくお願いいたします。
OS: Windows7
PC: Dell OPTPLEX755
HDD: ADATA CH91
管理人です。
他のパソコンからもアクセスできない状況でしょうか?
症状から見て、物理障害の可能性が濃厚です。
原因を特定する裏技として、業者の無料診断を利用すること確実です。
無料診断ではデータ障害の原因と、復旧できる可能性があるファイル名の一覧を提示してもらえます。
仮に物理障害とすると個人でデータを復旧することは不可能なので金額に納得すればそのまま復旧依頼してしまうのも一つの手です。
今回の症状からは明確なお役には立てそうもありませんが、もし業者に依頼した場合は原因などをご一報いただけると他の方にも有益な情報となりますのでよろしくお願いします。
管理人様、お返事ありがとうございます。
別のPCはサブ用に残しておいたXPマシンしか持っていないのですが、以前試したときはXPでも同じ症状になり、開けませんでした。
もし業者に依頼するようなことがあれば、またこちらに書き込ませていただきます。
ありがとうございました。
SATA接続の内臓HDD(データ用)が認識しなくなりました。ディスクの管理で見ると未割当となっており、3Tの容量だったのに800Gとなっています。CrystalDiskでは正常となっていますがドライブレターがありません。アドバイスお願いします。
正常に認識しなくなった時、何か心当たりがありますか?
サイズが変わるというのは珍しい現象です。
TestDiskでもスキャンしてみてください。
使い方はこちらで説明しています↓
http://jisaku-pc.net/hddhukyuu/archives/6731