パソコンのフォルダを開こうとすると、下記のようなエラーが発生し、アクセスできなくなる場合のデータアクセス方法を紹介します。
- アクセスが拒否されました
- このフォルダへのアクセスする許可が拒否されました
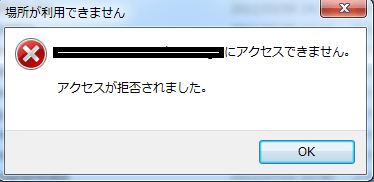
Windows2000以降のOSで、NTFS形式でフォーマットしているハードディスクは、すべてアクセス権の設定が必要です。
通常、私たちがフォルダやファイルを作成すると、自動的にアクセス権の設定がされるので意識しなくても特に問題になる事はありません。
しかし、古いパソコンで使っていたハードディスクを取り付けたり、他のユーザーとしてログインしたなどの場合、アクセス権の無いユーザーとして認識されてしまう事があります。
さらに、WindowsVista以降のOSでは、「Documents and Settings」に直接アクセスしようとする場合なども、同様にアクセス拒否されるようになっています。
データアクセス方法
スポンサーリンク
アクセス権の許可が無いためにエラーになるので、アクセス権を与えればよいわけです。
まず、アクセスできないフォルダを右クリックして、「プロパティ」→「セキュリティ」タブを選択します。
Everyone又は、アクセス権を与えたいユーザー名を選択し、アクセス権を確認してみましょう。
この場合、「特殊なアクセス許可」の項目が拒否されている事が分かります。
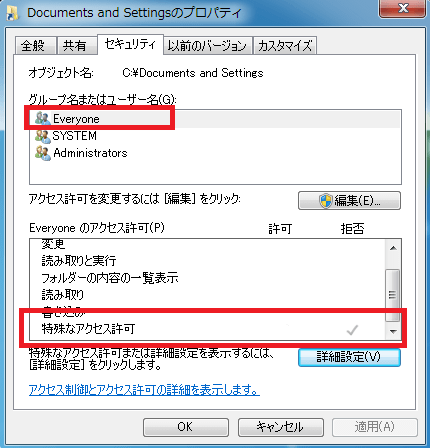
アクセス権を許可するためには、「詳細設定」をクリックします。↓
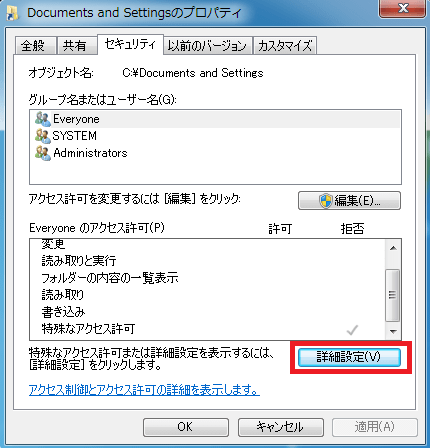
このように拒否されているはずです。しかし、同じEveryoneでも許可されていて矛盾していますが、二つのユーザーが登録されている場合、「拒否」の方を優先するようになっているので注意が必要です。
「アクセス許可の変更(C)」をクリックして、アクセス権の変更をします。
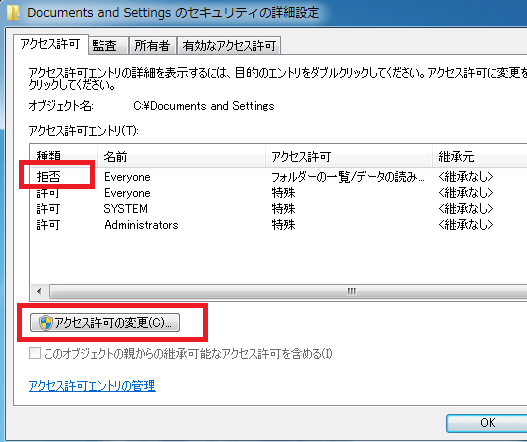
アクセス権を与えたい名前を選択し、編集をクリックします。
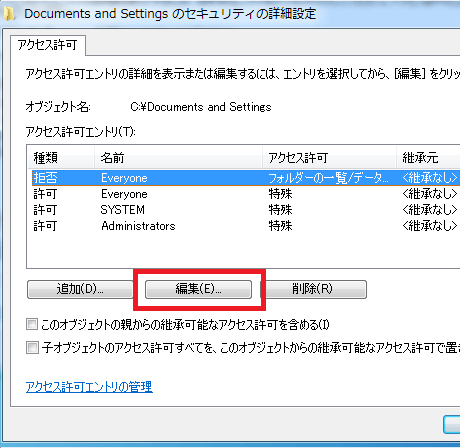
拒否項目にチェックが入っているので、チェックを外します。
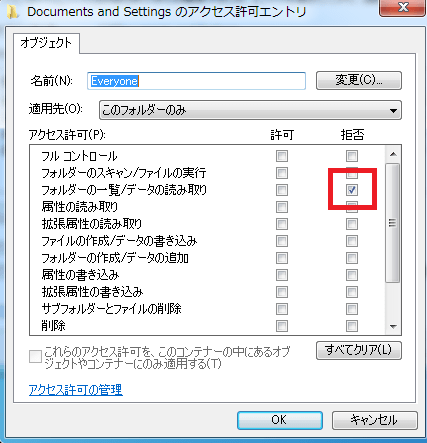
以上で設定は終了。
「OK」ボタンや「適用」ボタンを押してウインドウを閉じましょう。アクセスが出来るようになっているはずです。
寄付・開発支援について
コンテンツのデータ復旧を実証する機材は基本的に個人で調達して記事を書いております。
記事がお役に立ちましたら、ブログ運営をサポートしていただけると大変助かります。是非ともご協力いただけたら幸いでございます。
http://amzn.asia/bwi5rDi
P.S.
サポートしてくださった皆様、こちらからメッセージが送信できませんので、この場をお借りしてお礼いたします。
ご購入下さった製品はコンテンツ運営の為、大切に使わせていただきます。
ご支援、本当にありがとうございます。
関連記事
バックアップのススメ
パソコンやスマホのデータは意外と簡単に消えてしまうので、可能な限りバックアップを取ることが重要です。
バックアップさえとっていれば、衝撃や水濡れなどで重篤なシステム障害になってしまっても簡単にデータを取り戻すことができます。
私は、![]() PCデータバックアップソフトを使い、データは2か所に保管するようにしています。さらに、定期的に手動でバックアップを取っていますから、データ障害が起きてもデータそのものが消えてしまうことはありません。
PCデータバックアップソフトを使い、データは2か所に保管するようにしています。さらに、定期的に手動でバックアップを取っていますから、データ障害が起きてもデータそのものが消えてしまうことはありません。
データ復元できない時は?
データが復元できなかった場合、闇雲に操作するとデータ復旧確率が下がってしまいます。
必ず成功するとは限りませんが、今できる最善の方法について紹介しますので、是非参考にしてください。
「データ復元が出来ない時は?」参照
悪徳データ復旧業者に注意
現在、一部のデータ復旧業者による利益を重視した営業活動が問題となっております。
こうした業者は積極的にメディアに露出する(広告費をかけている)為、一見して信頼できる業者に見えますが、
単純にぼったくり価格を提示するだけでなく、返品されたHDDに傷が付いていたというブログ記事も発見しました。
業界内でも嫌われており、この業者が復旧作業を行ったデバイスは復旧拒否する企業も少なくありません。
データ復元が出来ない時は? 「データ復旧成功の鍵」参照
