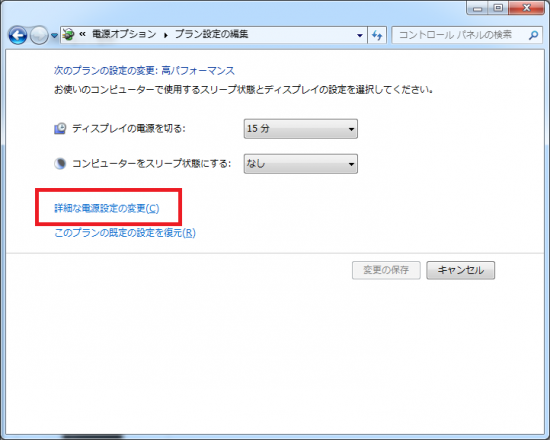外付けSSDが認識しない場合の復旧方法を紹介します。
外付けSSDが認識しない場合の復旧方法を紹介します。
SSD(SolidStateDrive・ソリッドステートドライブ)とは、高速で読み書きできるメモリドライブの事で、ハードディスクドライブよりもアクセス速度が早く、衝撃にも強いことから徐々に普及している次世代ドライブです。
目次
認識しないSSDの原因と解決方法
スポンサーリンク
USB端子の接触不良
SSDのUSBケーブルが、しっかりと差し込まれているかどうかも確認します。
同様にPC側のUSBも確認しましょう。
しっかり差し込まれているように見えても端子部分が錆びて接触不良になっている可能性もあります。
何度か抜き差しを繰り返すと接触不良が改善することがあります。
どうしても通電しない場合は、接点復活剤を使用して、USB端子部分をクリーニングすると大変効果があります。

デバイスドライバのエラーをチェック
デバイスドライバーに異常がある場合や、Windowsのアップデートにドライバーが対応していない場合もSSDが認識されません。
デバイスマネージャから、ドライバが正しくインストールされているか確認しましょう。
Windows7の場合
スタートをクリック→検索ボックスに「デバイスマネージャ」と入力
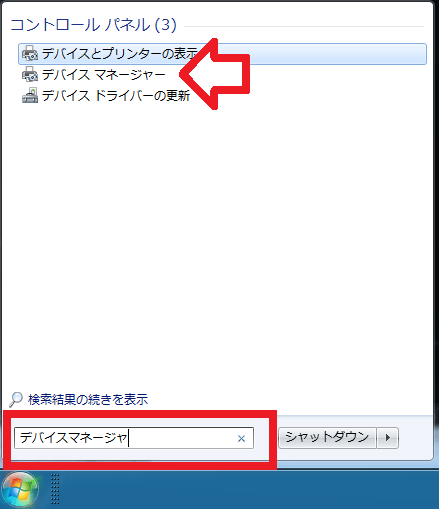
Windows10の場合
スタートを右クリック→デバイスマネージャをクリック
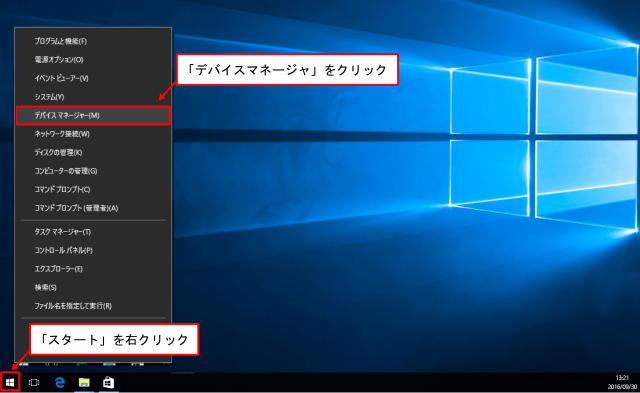
デバイスマネージャが開いたら、「ディス ドライブ」の項目を開き、該当のSSDを探します。
もし、「!」マークや「?」マークがついていたらドライバに何らかの異常が発生している可能性があります。
この場合、一旦デバイスドライバーやキャッシュファイルを削除することで正常に認識する可能性が非常に高いです。
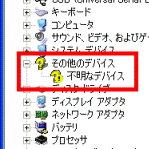
該当のSSDドライブを右クリックすると、メニューが表示されるので、「削除」をクリックしてドライバを削除します。削除したら、パソコンを再起動して外付けSSDを接続しなおしましょう。正しいドライバが読み込まれ、自動的にインストールされます。
ただし、OSのアップデートにより、SSDに内蔵されているドライバが新OSに対応していないことがあります。
この場合、外付けSSDメーカーのwebサイトから、最新のドライバをダウンロードしましょう。

ドライバーが正常にインストールされない場合はキャッシュが原因
前述の方法でドライバーを再インストールしても外付けSSDが認識しない場合は、ドライバーのキャッシュファイルが破損していることが原因です
 1.パソコンに「管理者権限」でログインし、外付けSSDをパソコンに接続します。
1.パソコンに「管理者権限」でログインし、外付けSSDをパソコンに接続します。
(ここではまだ認識しないはずですが一度確認してみましょう。)
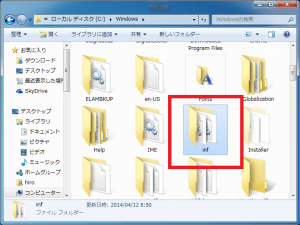 2、デバイスドライバーのキャッシュファイルを削除します。
2、デバイスドライバーのキャッシュファイルを削除します。
キャッシュファイルの削除方法はWindowsのバージョンによって異なります。
パソコン環境に合わせて操作を実行しましょう。
【Windows Vistaの場合】

Windowsスタート⇒[マイコンピュータ]⇒[Cドライブ]⇒[Windows]⇒[inf]を開きます
[inf]フォルダの中にある「USBSTOR.INF」と「USBSTOR.PNF」というファイルを(適当な名称)にそれぞれ名前を変更。
[C:]⇒[Windows]⇒[System32]⇒[DriverStore]⇒[FileRepository]を開く。
「USBSTOR.INF***」「USBSTOR.PNF***」と言うファイルが複数あるので全てコピーして上記の[inf]フォルダに貼り付けます。
ワンポイント
※INFフォルダは隠しフォルダなので見つからない事があります。
⇒Windowsの隠しフォルダーを表示する方法
※名称変更出来ない時は、[inf]フォルダを右クリック⇒[プロパティ]をクリック
[infのプロパティ]ウィンドウが表示されます。[セキュリティ]タブ⇒[詳細設定]⇒[所有者]タブ⇒[編集]ボタンをクリック
[所有者の変更]欄で自分のユーザーを選択して[適用]⇒[OK]をクリック
[infのセキュリティ詳細設定ウィンドウ]も[OK]をクリックして閉じます。
[infのプロパティ]の「グループ名またはユーザー名」から先ほど選択した自分のユーザーを選択します。
[Usersのアクセス許可]ですべてチェックが入っているのを確認します。
もし、チェックが入っていなかったら、[編集]ボタンをクリック⇒自分のユーザーを選択し、[Usersのアクセス許可]欄の全ての項目で許可にチェックを入れ[適用]⇒[OK]をクリックします。
【Windows 7の場合】

Windowsスタート⇒[マイコンピュータ]⇒[Cドライブ]⇒[System32]⇒[DriverStore]を開きます
[DriverStore]フォルダの中にある[INFCACHE.1]というファイルを[old_INFCACHE.1](適当な名称)に名前を変更します
ワンポイント
※名称変更出来ない時は、[DriverStore]フォルダを右クリック⇒[プロパティ]をクリック
[セキュリティ]タブ⇒[詳細設定]⇒[所有者]タブ⇒[編集]ボタンをクリック
[所有者の変更]欄で自分のユーザーを選択して[適用]⇒[OK]をクリック
[infのセキュリティ詳細設定ウィンドウ]も[OK]をクリックして閉じます。
[infのプロパティ]の「グループ名またはユーザー名」から先ほど選択した自分のユーザーを選択します。
[Usersのアクセス許可]ですべてチェックが入っているのを確認します。
もし、チェックが入っていなかったら、[編集]ボタンをクリック⇒自分のユーザーを選択し、[Usersのアクセス許可]欄の全ての項目で許可にチェックを入れ[適用]⇒[OK]をクリックします。
 3.SSDを取り外し、パソコンを再起動します。
3.SSDを取り外し、パソコンを再起動します。
再起動後にHDDを接続すると正しく認識するはずです。
認識しない場合は4へ進みましょう
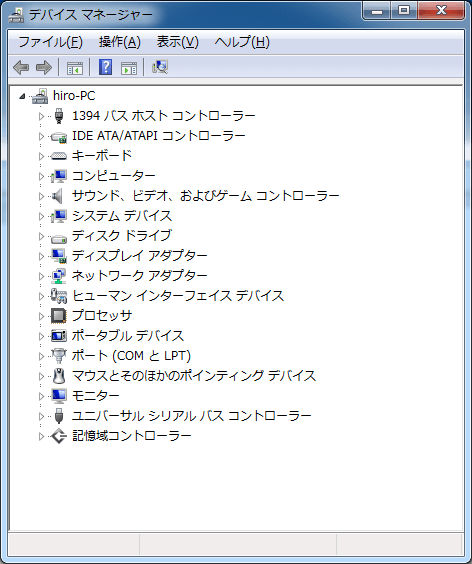 4.デバイスドライバーを再インストールします
4.デバイスドライバーを再インストールします
通常、外付けSSDをパソコンに接続すると、自動でドライバーソフトがインストールされるようになっていますが、システムとの干渉などによって、うまくインストールできない場合があります。
USBデバイスドライバーを一旦全て削除し、パソコンを再起動する事で正しく修復されます。
マイコンピュータを右クリックして「プロパティ」→「デバイスマネージャ」を選択してデバイスマネージャを起動します。
⇒デバイスマネージャの起動方法
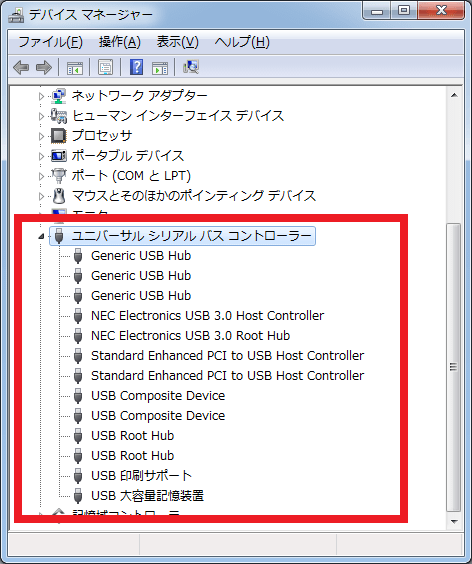 デバイスマネージャを起動させたら、「ユニバーサルシリアルバスコントローラー」又は「USB(Universal Serial Bus)」を開き、USBルートハブ、USB大容量記憶装置などをすべて右クリック→削除していきます。
デバイスマネージャを起動させたら、「ユニバーサルシリアルバスコントローラー」又は「USB(Universal Serial Bus)」を開き、USBルートハブ、USB大容量記憶装置などをすべて右クリック→削除していきます。
※USBコントローラーを削除していくので、途中USBマウスが動かなくなります。
シャットダウンできなくなるので時限シャットダウンを起動させておきましょう。
⇒任意の指定時間後に停止する方法
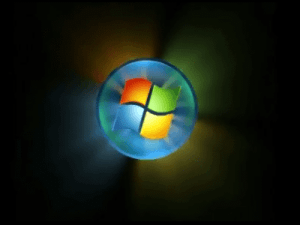 5.パソコンを再起動すると、自動でドライバのインストールがはじまります。
5.パソコンを再起動すると、自動でドライバのインストールがはじまります。
インストールが完了すると、画面右下に、「新しいデバイスがインストールされました」とメッセージが表記されるはずです。
また、そもそもマザーボードのデバイスドライバが正しくインストールされていない可能性もあります。
特に、自作パソコンや、OSを自分でインストールしたパソコンは、手動でデバイスドライバをインストールしなければなりません。不具合がある場合、ドライバーをインストールしましょう。
ドライブレターの競合をチェック
外付けSSDをパソコンに接続すると、通常は「Dドライブ」や、「Eドライブ」と言ったようにドライブ名が割り振られます。これをドライブレターと言います。
ごく稀に、ネットワークドライブなどが接続されていると、ドライブレターが競合してしまうことが起こります。
すると、どちらか一方のドライブが認識しなくなってしまいます。
このような時は、手動でドライブレターの設定を変更すれば認識されるようになります。
スタートを右クリックし、「コントロールパネル」を選択します。
Windows7の場合
スタートをクリック→検索ボックスに「コントロールパネル」と入力
「コントロールパネル」→「システムとメンテナンス」→「ハードディスクパーティションの作成とフォーマット」
を選択すると管理ツールが表示されるので、「コンピュータの管理」を表示させます
Windows10の場合
スタートを右クリック→「ディスクの管理」をクリック
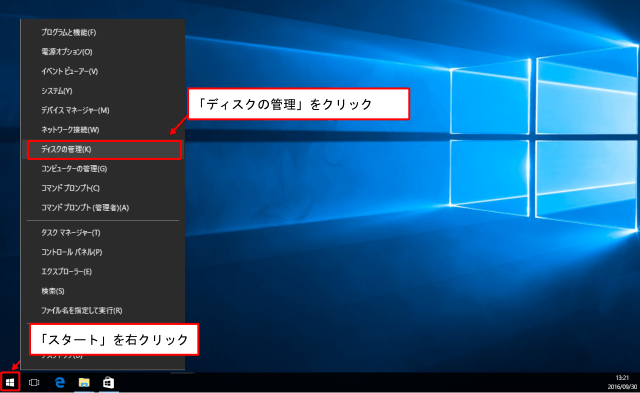
「コンピュータの管理」画面が開きます。
記憶デバイスの一覧から、(C:)や(D:)と言うようにディスクにドライブ名が書かれていないドライブがあれば、これが原因です

ドライブレターの競合を回避するため、ドライブ文字を指定しましょう。
該当するドライブを右クリックし、「ドライブ文字とパスの変更」を選択してドライブ名を指定しましょう。
(ドライブ名は既に使われている文字以外なら何でも大丈夫です。)
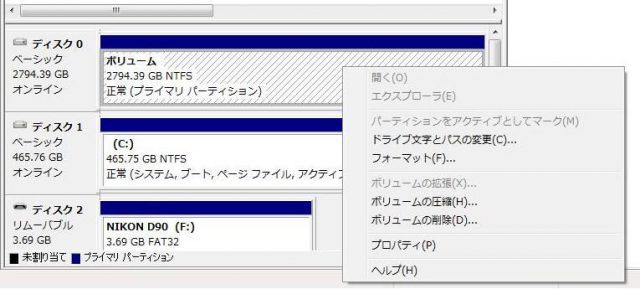
パーティションの認識をチェック
SSDのパーティションに何らかの異常があると、SSDが認識しなくなり、デバイスが表示されないことがあります。パーティションは何もしないで消えてしまう事はめったにありませんが、SSDのミスリードなどの要因でパーティションが認識しなくなる事があります。
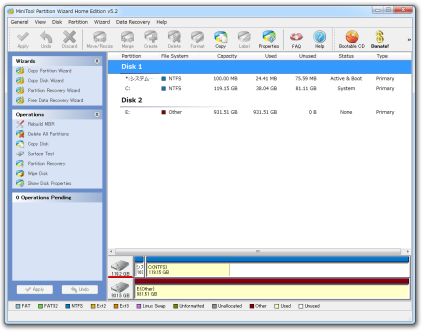
この場合、内部データそのものは無傷な事が多いので、データを取り出すことは可能。
破損したパーティションそのものを修復するフリーソフトもあるので合わせて紹介します
データ復旧方法はこちらで詳しく紹介しています
パーティション修復方法はこちらで詳しく紹介しています
いずれにせよ、デバイスに何らかの異常が起きている事は事実なので、データが取り出せたら、新しいSSDにデータを移し替えるなどの対策が必要です。
フォーマットの不具合
SSDのフォーマットが何らかの影響で壊れてしまったり、MacやLinuxなどのOSでフォーマットしたSSDは、Windowsのフォーマット形式と異なるため、認識しないことがあります。
フォーマットが壊れてしまった場合
フォーマットが壊れてしまっても、内部のデータはほとんど無傷で残っていることがあるので、適切な復旧作業をすることで高確率でデータの救出が可能です。
このメッセージが出ても、データの上書きをしなければ100%データ復旧は可能です。
詳細は下記ページ参照
異なるOSでフォーマットした場合
MacやLinuxなどのOSでフォーマットしたSSDにアクセスしようとすると、「フォーマットされていません」と表示され、一切アクセスできなくなる問題があります。
一度MacやLinuxでSSDにアクセスしてデータをバックアップしてから、「NTFS」形式でフォーマットすることでWindowsからアクセスできるようになります。
※NTFS形式のフォーマットなら、MacやLinuxからでもアクセス可能です。
Windowsパソコンで「NTFS」フォーマットするには、「ディスクの管理」から実行できます。
(ディスクの管理の表示方法は前述参照のこと)
ディスクの管理から、認識しないSSDを右クリックすると、メニューが表示されるので「フォーマット」をクリック
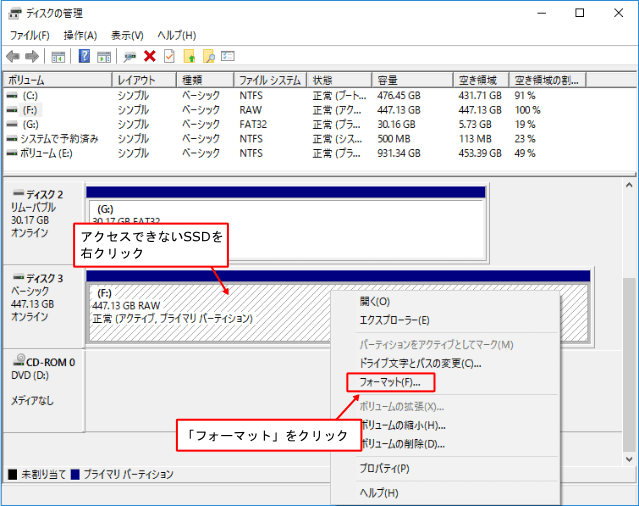
ファイルシステムから、「NTFS」を選択し、「OK」をクリックすることでフォーマットが始まります。
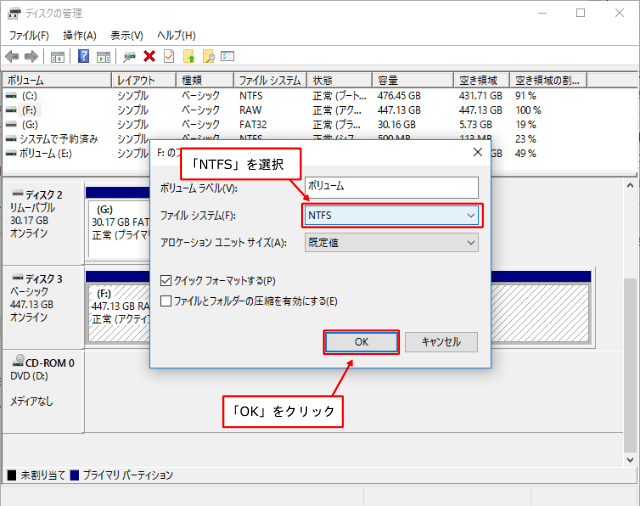
SSDのエラーをチェック
「マイコンピュータ」などのエクスプローラーから外付けSSDが表示されているにもかかわらず、SSDにアクセスできない場合、ドライブのエラーチェックをすると原因が判明することがあります。
SSDを右クリックし、「プロパティ」を選択
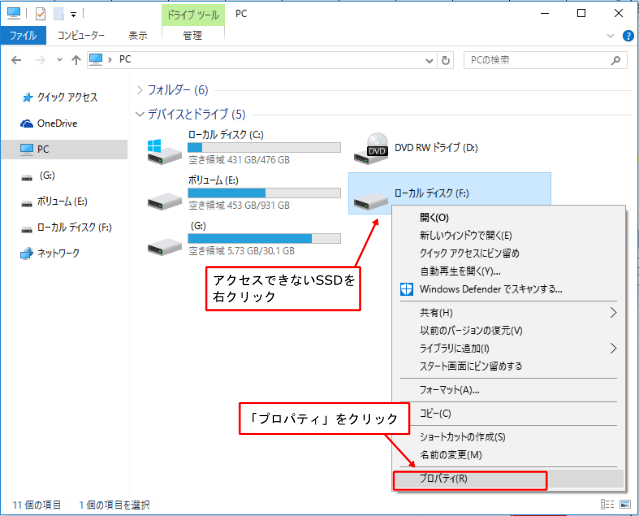
「ツール」タブ→ドライブの「エラーをチェック」の機能で問題の検査ができます。
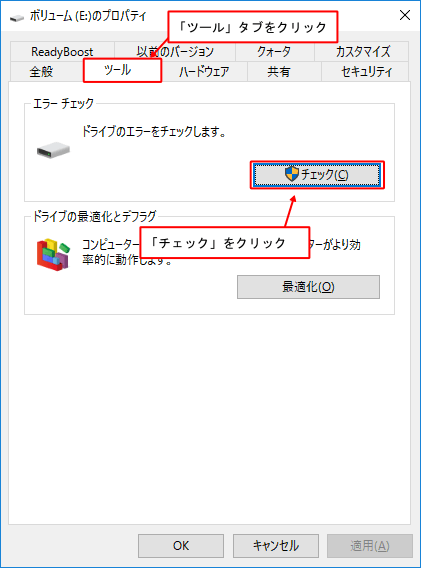
Windows標準のチェックツールの他、「S.M.A.R.T.」情報を確認して破損個所がないか調べることができます。
「S.M.A.R.T.」チェックツールは「Crystal Disk Info」が有名です。
フリーソフトで、手軽にSSDの状態をチェックすることができます。
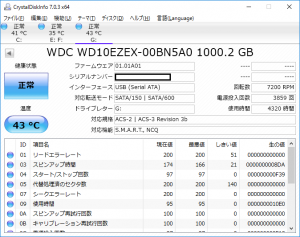
USB接続のセレクティブサスペンドを修正
USB接続のSSDにアクセスできない場合、セレクティブサスペンドに問題があるかもしれません。
USBセレクティブサスペンドとは、USB機器の節電機能の一つで、利用していないUSB機器の電源を切ってしまうという、なんともお節介な機能です。
通常は、機器にアクセスしようとすると復帰するのですが、何らかの不具合で復帰できなくなる可能性があります。
この症状は、USBセレクティブサスペンドを無効にすれば解決するのでさっさと無効にしてしまいましょう。
※ちなみに節電機能から復帰しないUSB機器は、一度USBを抜き、接続し直すと元に戻ります。
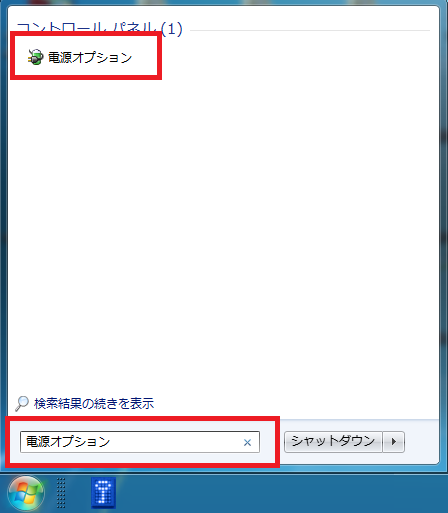 USBセレクティブサスペンドを無効に設定
USBセレクティブサスペンドを無効に設定
1.スタート⇒「プログラムとファイルの検索」に「電源オプション」と入力
2.表示された「電源オプション」をクリック
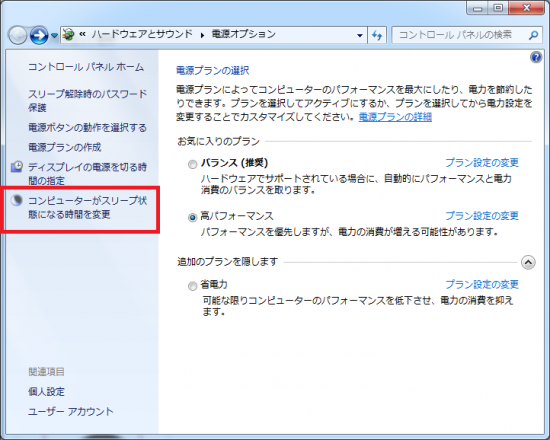 3.「コンピュータがスリープ状態になる時間を変更」をクリック
3.「コンピュータがスリープ状態になる時間を変更」をクリック
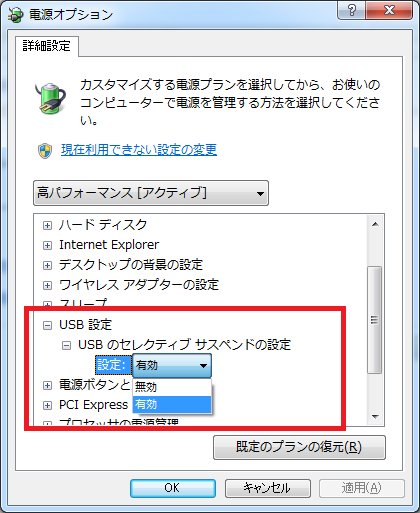 5.メニューから「USB設定」⇒「USBのセレクティブサスペンドの設定」⇒「設定」と進み、「無効」にします
5.メニューから「USB設定」⇒「USBのセレクティブサスペンドの設定」⇒「設定」と進み、「無効」にします
以上で設定は終了です。
最後に「適用」⇒「OK」をクリックすれば、USB接続のセレクティブサスペンドの無効化は完了です。
「アクセスが拒否されました」と表示される場合
マイコンピューターに外付けSSDのアイコンは表示されるのに、「アクセスが拒否されました」と言うメッセージと共に、データにアクセスできない事があります。
これは、デバイスのアクセス権が無いユーザーとしてパソコンが判断したためによる症状です。
例えば、他のパソコンで作成したデータやファイルを、そのユーザーのみがアクセスできるようにアクセス権を変更した場合などが原因になっています。
この場合データのアクセス権を変更すればよいので、すぐに復旧可能です。
詳しくは、「アクセスが拒否されました」と表示されるを参考にしてください。
寄付・開発支援について
コンテンツのデータ復旧を実証する機材は基本的に個人で調達して記事を書いております。
記事がお役に立ちましたら、ブログ運営をサポートしていただけると大変助かります。是非ともご協力いただけたら幸いでございます。
http://amzn.asia/bwi5rDi
P.S.
サポートしてくださった皆様、こちらからメッセージが送信できませんので、この場をお借りしてお礼いたします。
ご購入下さった製品はコンテンツ運営の為、大切に使わせていただきます。
ご支援、本当にありがとうございます。
関連記事
バックアップのススメ
パソコンやスマホのデータは意外と簡単に消えてしまうので、可能な限りバックアップを取ることが重要です。
バックアップさえとっていれば、衝撃や水濡れなどで重篤なシステム障害になってしまっても簡単にデータを取り戻すことができます。
私は、![]() PCデータバックアップソフトを使い、データは2か所に保管するようにしています。さらに、定期的に手動でバックアップを取っていますから、データ障害が起きてもデータそのものが消えてしまうことはありません。
PCデータバックアップソフトを使い、データは2か所に保管するようにしています。さらに、定期的に手動でバックアップを取っていますから、データ障害が起きてもデータそのものが消えてしまうことはありません。
データ復元できない時は?
データが復元できなかった場合、闇雲に操作するとデータ復旧確率が下がってしまいます。
必ず成功するとは限りませんが、今できる最善の方法について紹介しますので、是非参考にしてください。
「データ復元が出来ない時は?」参照
悪徳データ復旧業者に注意
現在、一部のデータ復旧業者による利益を重視した営業活動が問題となっております。
こうした業者は積極的にメディアに露出する(広告費をかけている)為、一見して信頼できる業者に見えますが、
単純にぼったくり価格を提示するだけでなく、返品されたHDDに傷が付いていたというブログ記事も発見しました。
業界内でも嫌われており、この業者が復旧作業を行ったデバイスは復旧拒否する企業も少なくありません。
データ復元が出来ない時は? 「データ復旧成功の鍵」参照