Virtual PCでCDブート(インストール)出来ない
Windows Virtual PC でOSインストール時に[Reboot and Select proper Boot device or Insert Boot Media in selected Boot device]と表示され、CD/DVDブートできないときの解決方法の紹介
本来はCD/DVDドライブにWindowsセットアップディスクを挿入し、仮想マシンを起動するだけで自動的にインストールが始まります。
ところが、私のパソコン環境では仮想マシンのCD/DVDブートがうまく機能しませんでした。
下のように、インストールディスクをCDにセットして仮想マシンを起動しても[Reboot and Select proper Boot device or Insert Boot Media in selected Boot device]と表示され、ブートディスクが正常に機能していないことがわかります。
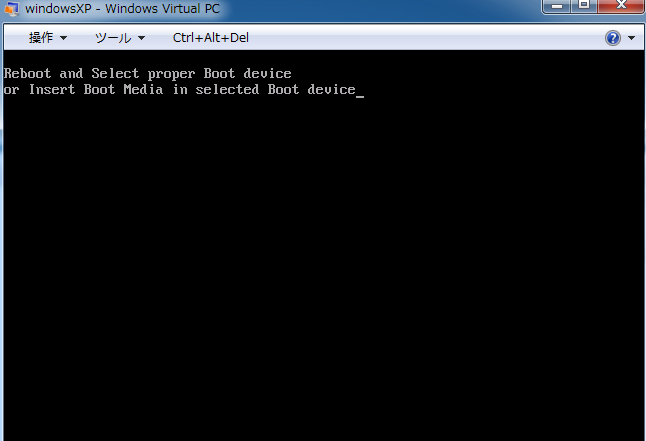
仮想マシンの作成方法自体は、「Windows Virtual PCで仮想環境を構築する」で詳しく紹介しています。
sponsored link仮想マシンのブートドライブの設定
まずは、構築した仮想マシンを立ち上げます。
スタートメニューからインストールした「Windows Virtual PC」を選択しましょう。
仮想マシンのフォルダが開いたら、作成した任意の仮想マシンを起動します。
(私の場合、windowsXPという名前の仮想マシンを制作しました。)
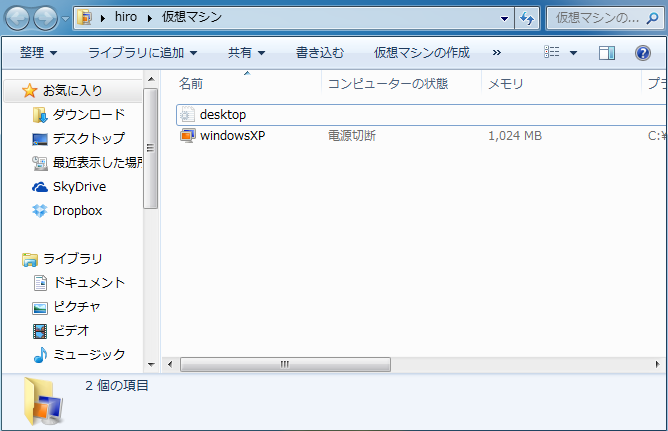
このような設定ウインドウが表示されるので、「DVDドライブ」の項目をクリックし、右側の「物理ドライブにアクセス」のプルタブをクリックし、インストールディスクを挿入したDVDドライブに設定変更します。
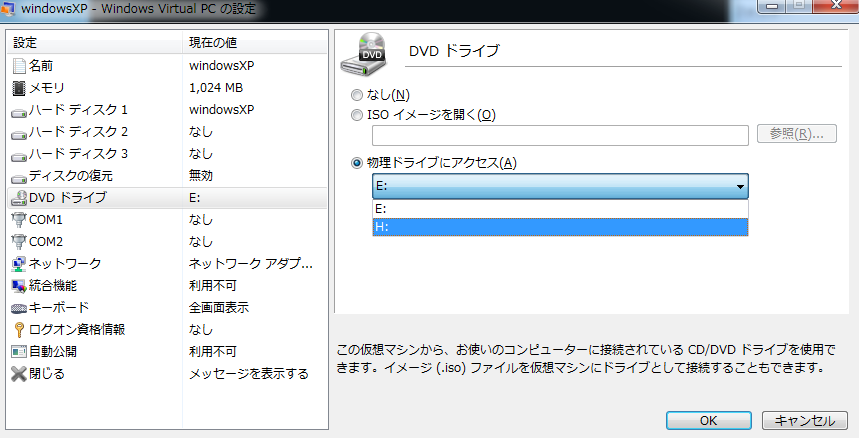
DVDドライブが複数あったり、他のリムーバルデバイスが接続されていると、仮想マシン上のドライブ設定を変更する必要があります。
後は、Windowsのセットアップディスクを挿入した状態で再起動すれば自動的にインストールが始まると思います。
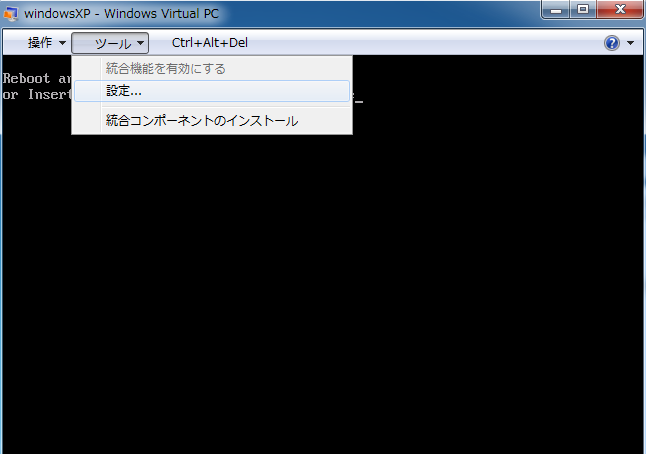

コメントフィード