Windows7でXP Mode仮想環境を実行する
Windows7が発売されてから結構経ちますが、WindowsXPからWindows7へ乗り換えると、アプリケーションが対応していないことがしばしばあります。
特にフリーソフトなどはOSの対応が遅れ気味・・・。
やむを得ず、似たようなソフトを使い始めたという方も少なくないでしょう。
Microsoftでは、このような不具合を解消するために、WindowsXPの環境をWindows7上に仮想的に作り出す、XP Modeを提供しています。
このXP Modeは、Windows7の発売と同時に公開されたもので、現在もMicrosoftのサイトから無償で手に入れることが可能!
しかも、ちょっと使ってみたいアプリケーションがあるけど不具合が心配だったり、Windows7の環境は汚したくないけど気になるソフトを使ってみたい場合、最適なテスト環境として利用することができるのです。
これは使わない手はない!
ということで、WindowsXP Modeの導入方法を紹介します。
WindowsXP Modeの準備
WindowsXP Modeをインストールする前に、CPUとマザーボードのBIOSが仮想化技術に対応している事が必要です。
Windows7の発売と同時期に購入したパソコンでスペックの低いものでなければ、ほとんど対応していると思います。
CPUやBIOSが対応しているか確認するには、VirtualCheckerを使うのが一番簡単です。
ダウンロードしたファイルを解凍し、「VirtualChecker」を起動するだけです↓
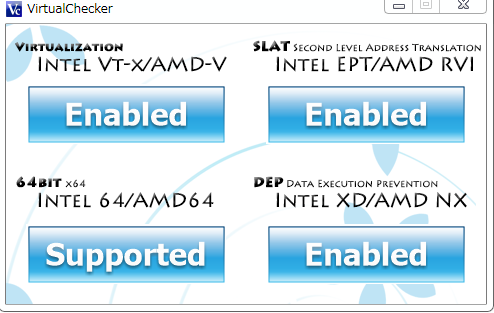
項目が4つありますが、左上の「INTEL VT-X/AMD-V」の欄が仮想化技術に関する項目です。
項目の見方は下記の通り
Enabled : 有効。 Disabled : 無効。必要に応じて BIOS 設定から有効にしてください。 Unsupported : 非対応。必要に応じて対応 CPU をお買い求めください。 ※「VirtualChecker-ReadMe-ja」より
また、WindowsXP Modeは、ライセンス上Windows7 Home Premiumでは利用できません。
この場合、WindowsXP Modeは利用することができませんが、OSの仮想化技術は利用できるので、WindowsXPや、Vistaのインストールディスクがあれば、そのライセンスを利用して仮想OSを構築することができます。
(当然Windows7のライセンスを用意すれば7の仮想環境を構築することが可能)
詳しくは、「Windows Virtual PCで仮想環境を構築する」で詳しく紹介しています。
WindowsXP Modeの導入
WindowsXP Modeは、MicrosoftのWEBサイトから手に入れることができます。
ダウンロードページに進むと、Windows7のエディションと言語選択画面が表示されます。
先の説明の通り、Windows7 Home Premiumでは利用できません。
↓
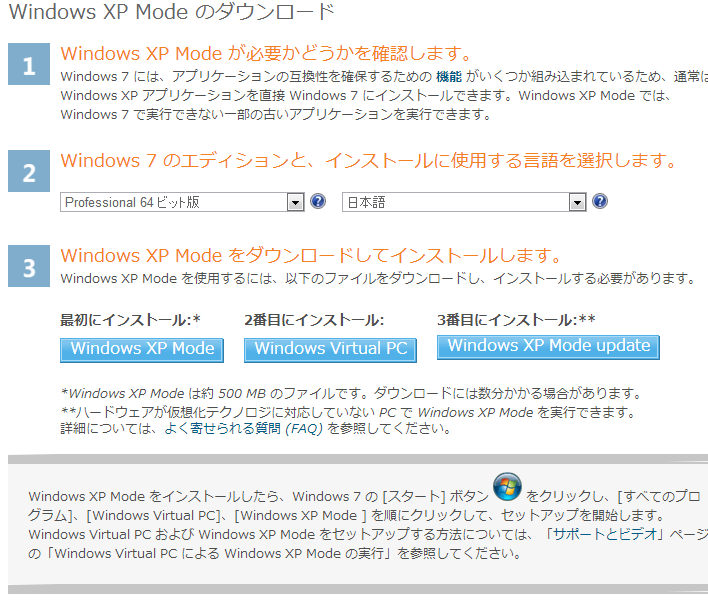
インストール自体は簡単で、WEBページの説明に従って、Windows XP Mode、Windows Virtual PC、WindowsXP Mode updateを順番にインストールしていけば仮想環境を構築する事が可能です。
3つを一度にダウンロードすると、ファイル名を間違えてしまう可能性があるので、一つづつダウンロード&インストールしていきましょう。
Windows XP Modeのインストール画面。案内に従ってインストールを実行しましょう。
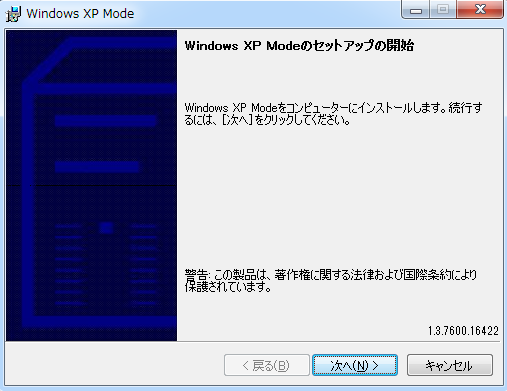
続いてWindows Virtual PCのインストール。こちらはインストールプログラムをダブルクリックすれば自動でインストールが完了します。
インストール完了後に再起動画面が表示されるので、いったんパソコンを再起動しましょう。
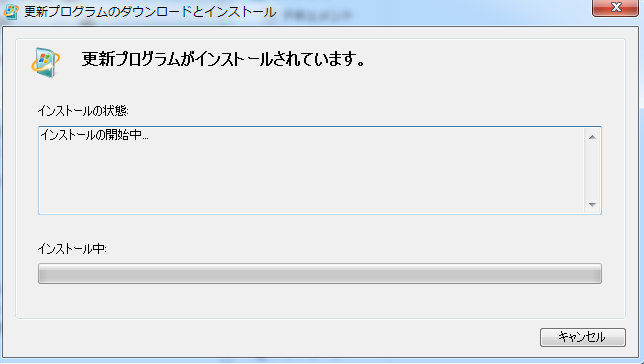
最後に、Updateプログラムを実行し、もう一度コンピュータを再起動すれば仮想環境の構築は終了します。
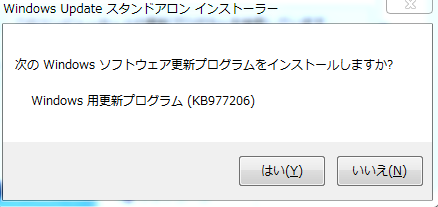
以上でWindowsXP Modeの仮想環境の構築は終了です。
スタートメニューから「Windows Virtual PC」⇒「Windows XP Mode」をクリックし仮想環境を立ち上げてみましょう。
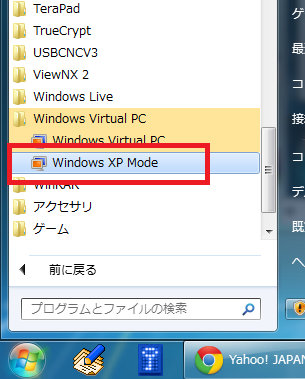

コメントフィード