Windows Virtual PCで仮想環境を構築する
Windows Virtual PCは、仮想的にもう一つのPC環境を作る、”仮想化ソフト”です。
Virtual PCを利用するには、CPUとマザーボードのBIOSが仮想化技術に対応している事が必要です。
また、今使っているOSの他に、Virtual PC上で動作するOSのライセンスも新たに必要です。
CPUやBIOSが対応しているか確認するには、VirtualCheckerを使うのが一番簡単です。
ダウンロードしたファイルを解凍し、「VirtualChecker」を起動するだけです↓
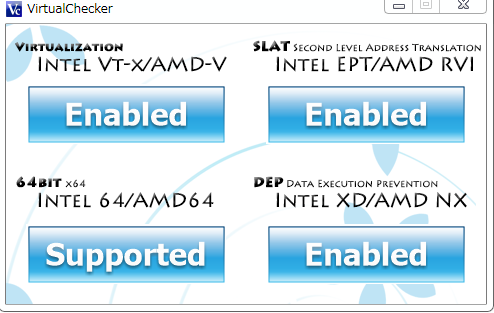
項目が4つありますが、左上の「INTEL VT-X/AMD-V」の欄が仮想化技術に関する項目です。
項目の見方は下記の通り
Enabled : 有効。 Disabled : 無効。必要に応じて BIOS 設定から有効にしてください。 Unsupported : 非対応。必要に応じて対応 CPU をお買い求めください。 ※「VirtualChecker-ReadMe-ja」より
仮想化技術に関する確認ができたら、仮想環境の構築を開始しましょう。
Virtual PCのダウンロード
Virtual PCのインストールプログラムはMicrosoftのWEBページからダウンロードすることができます。
ダウンロードサイトに進み、言語設定を確認して「続行」ボタンを押しましょう。
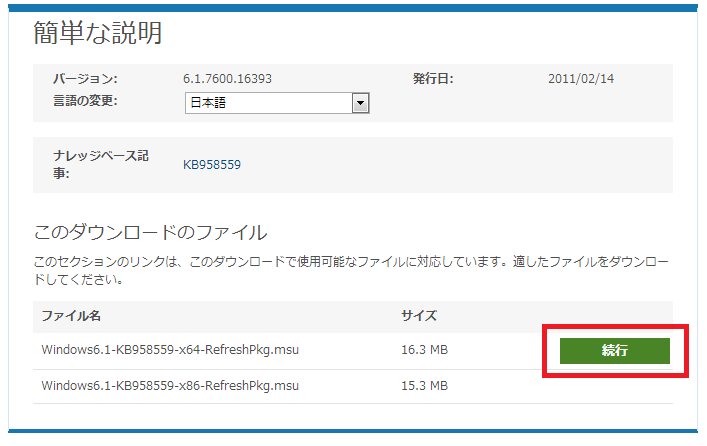
続いて、「正規Windowsの検証」画面に移動するので、「検証ツールを実行します」の欄にある「続行」を選択します。
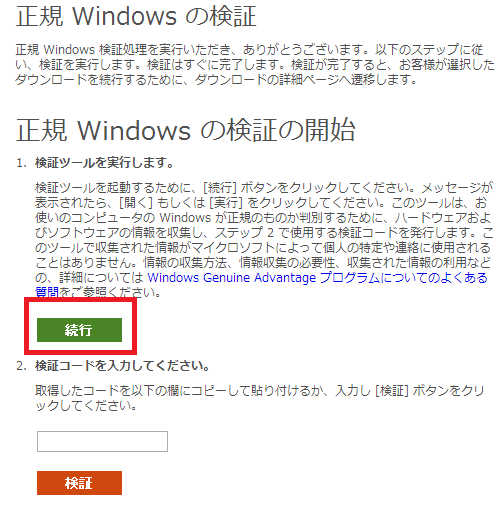
「GenuineCheck.exe」というファイルがダウンロードされるので実行します。
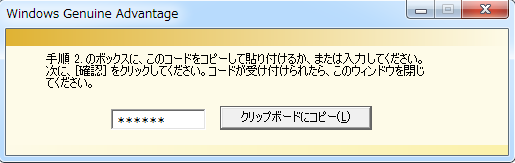
このようなウインドウが表示されるので、表示されたコードをコピーし、Webページの「検証コードを入力してください」の欄に入力して「検証」を選択しましょう。
認証が完了すると、ダウンロードページが表示されるので、パソコンの環境に合わせてインストールプログラムをダウンロードしましょう。
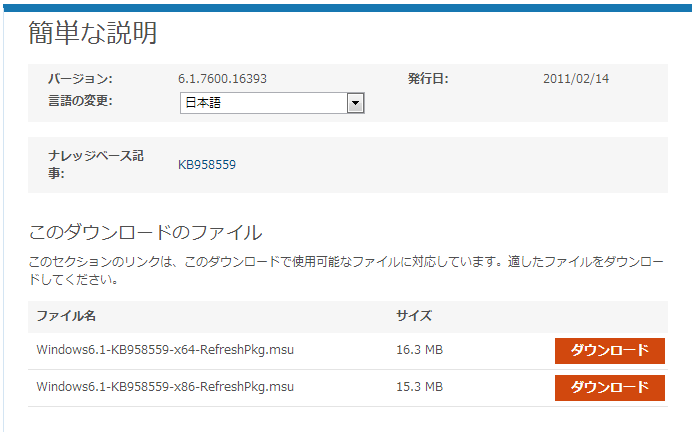
OSが64bitなら
「Windows6.1-KB958559-x64-RefreshPkg.msu」
32bitなら
「Windows6.1-KB958559-x86-RefreshPkg.msu」
Virtual PCのインストール
ダウンロードが完了したら、プログラムファイルをダブルクリックすれば、自動的にインストールは完了します。
インストール終了後に再起動を要求されるので、一度パソコンを再起動しましょう。
再起動後に、スタートメニューからインストールした「Windows Virtual PC」を選択し、起動しましょう。
sponsored linkこんな画面が表示されると思います。
見た目はただのフォルダが開いただけのようですが、赤枠で囲った部分を見てください。
「仮想マシンの作成」という項目があります。
ただし、私のPC環境では仮想マシンの作成という項目がありませんでした。
どうやらレジストリに問題があったようです。解決方法は、「Windows Virtual PCで仮想マシンの作成がない場合」を参照してください。
クリックしてみましょう。
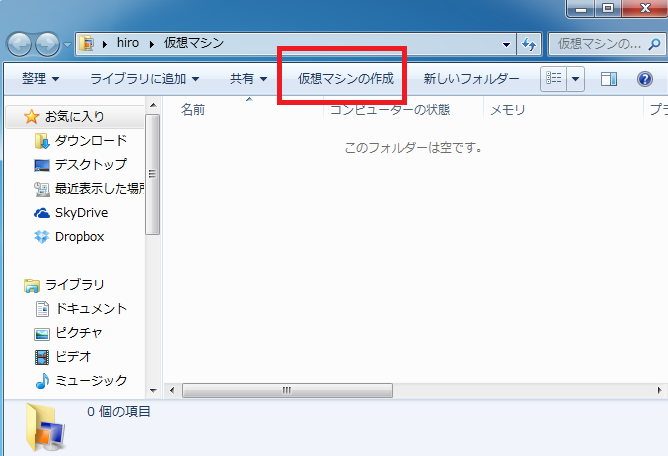
「仮想マシンを作成します」というウインドウが表示されます。
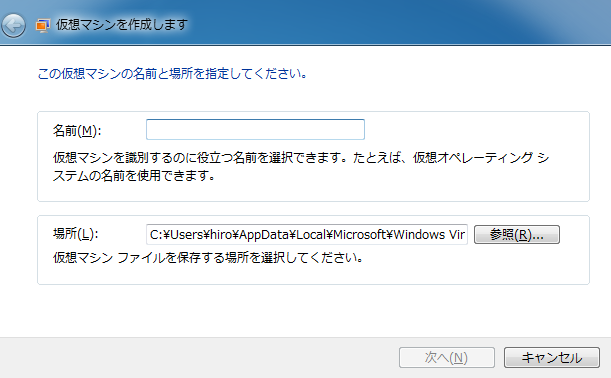
名前は、任意で決めましょう。
ここではWindowsXPを仮想環境にインストールするので「WindowsXP」としました。
場所は仮想環境を保存する場所になります。デフォルトの設定でも問題ありません。
設定が終わったら「次へ」をクリックします。
メモリの割り当ては、512MBではちょっと足りないので、1024MB程度に設定しましょう。
ネットワークも、特に切断する必要がなければ、チェックを入れたままにしておきましょう。
設定が終わったら「次へ」をクリックします。
初期状態では、仮想環境の容量に合わせてハードディスクの空き容量を割り当てる設定になっています。
こちらも、特に理由がなければ、そのままの状態で「作成」をクリックしましょう。
仮想環境の初期設定が終了しました。
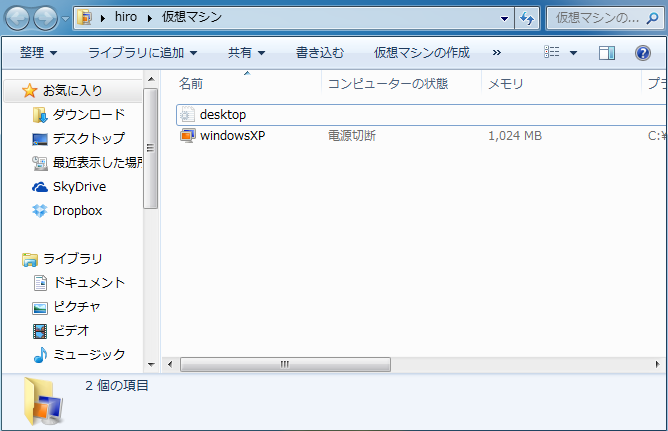
設定が終わると、任意の名前(今回の場合はWindowsXP)でアイコンが作成されているはずです。
仮想環境のインストール
CD/DVDドライブにインストールするOSのディスクを挿入し、作成した仮想環境をダブルクリックして実行しましょう。
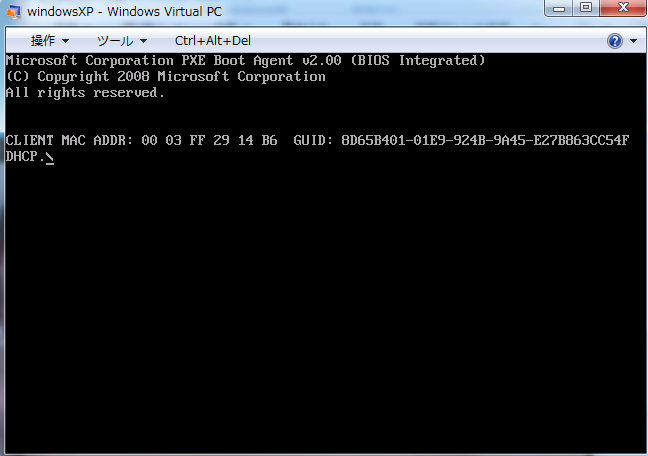
WindowsXPのセットアップが開始します。
ここでもトラブルが発生し、自動的にCDを読み込めませんでした。
詳しくは、「Virtual PCでCDブート(インストール)出来ない」で解決方法を紹介しているので参考にしてください。
ウインドウ画面にセットアップ表示されるので、なんだか不思議な感じです。
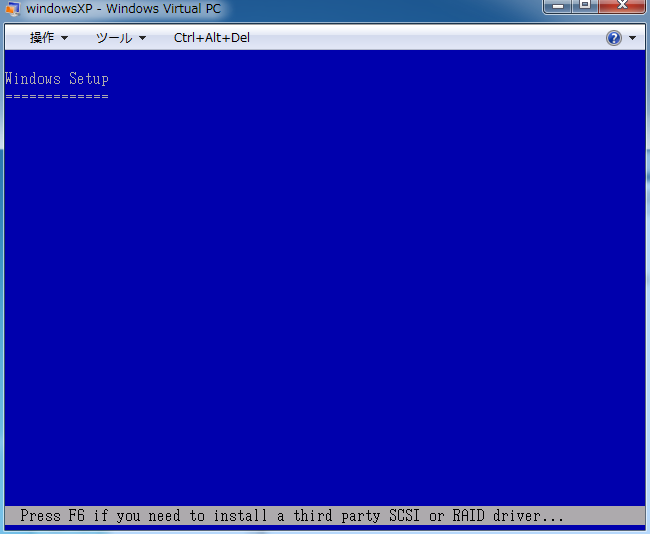
Windowsのセットアップは通常通りに進めていけばOK
途中でハードディスクのフォーマット画面になりますが、そのままフォーマットして大丈夫です。
セットアップの途中で、マウス操作を行います。
Virtual PCのウインドウをクリックすればウインドウ内のカーソルを動かすことができます。
マウスをVirtual PCから外に出す場合は、
〔ALT〕+〔CTRL〕+〔カーソル右〕になります。
(ちなみに、Windows7以前のVirtual PCは 右側ALTボタンです。)
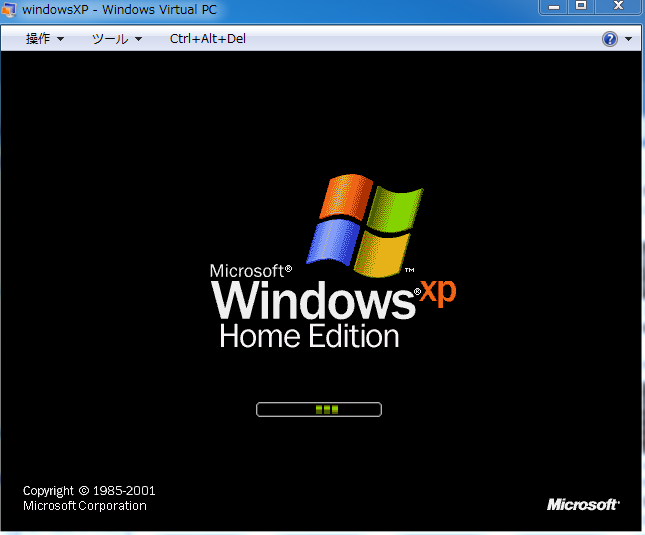
OSのインストールが完了したら、Virtual PCの「ツール」⇒「統合コンポーネントのインストール」の実行や、仮想環境へデバイスドライバーのインストールをします。
お疲れ様でした。以上で仮想環境の構築は終了です。
あとはご自分で煮るなり、焼くなり、好きに使ってみましょう!
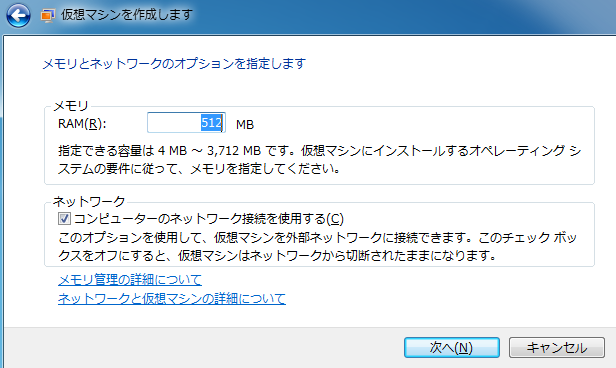
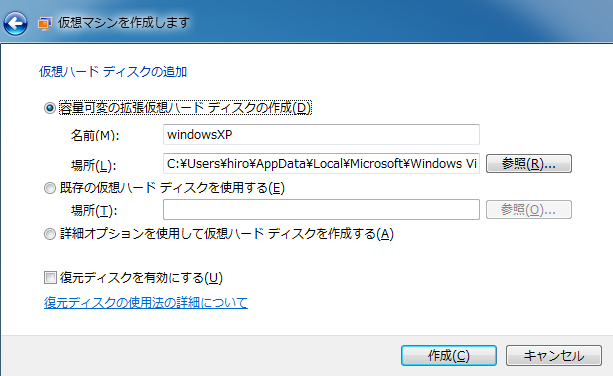
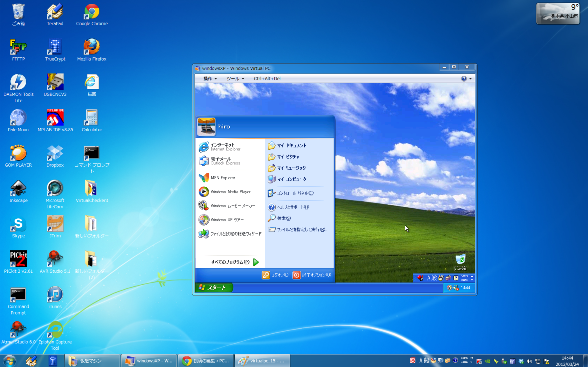

コメントフィード