[Operating System not found]で起動しない時の解決方法
[Operating System not found]でパソコンが起動しないエラー問題の解決方法などについてまとめてみました。
このエラーは、一言でいうとパソコンのOS(Windows)が見つからないときに表示されるエラー表示です。ですが、実際にOSが見つからない原因は意外と多く、単にOSが破損している場合はブートディスクが変わってしまったことが原因など、さまざま。
考えられる原因と解決方法について私の経験に基づいて紹介していこうと思います。
症状
パソコンの電源を入れたとき、画面に 「Operating System not found…」と表示され続き、それ以上画面が進まなくなってしまう症状です。
↓画面に表示された「Operating System not found…」
Operating SystemとはOSの事なので、直訳するとOSが見つからないと言う意味になります。
OSが見つからない原因はハードディスクの物理的な障害であったり、コンピュータウイルスによる攻撃による場合、誤ったパソコン操作によってOSを誤消去してしまった場合、HDDのパーティション異常と原因も様々です。
さらに、コンピュータの設定次第では、DVD-ROM、外付けのHDD、USBメモリなどの記憶デバイスやメディアを取り付けた状態で起動した場合も、同様に[Operating System not found]と表示される事があります。
[Operating System not found]と表示される時の原因一覧
【ドライブの増設後にエラー】
【ある日突然エラーが発生した】
ドライブの増設によるトラブルの原因と解決方法
外付けドライブ等の影響
 【原因】
【原因】
パソコンに接続されているドライブには起動時に読み込む優先順位が予め決められています。(BIOSから設定変更可能)
電源を入れると、その順番にアクセスしながら起動準備を行うのです。
通常は、Windows(OS)がインストールされているドライブが一番最初に読み込まれるように設定されています。
ところが、HDDを増設したり外付けメディアを取り付けた場合、稀に起動ドライブより起動優先順位が高いドライブとして認識してしまうケースがあります。
ドライブを取り付けた直後に[Operating System not found]と表示されるようなことがあれば読み込み優先順位が原因である可能性は高いでしょう。
【解決方法】
直前に取り付けたメディアをいったん取り外し、再度パソコンの電源を入れます。
もし、これでも同じ症状が現れた場合、原因は周辺機器ではなく、OSそのものや、ハードディスクドライブそのものである可能性が濃厚です。
突然エラーが発生した時の原因と解決方法
OSの破損
【原因】
ある日突然[Operating System not found]と画面に表示され、Windowsが起動しなくなってしまった場合、OSや、システム起動にかかわるプログラムに何らかの異常が発生している可能性があります。
OSが異常をきたす原因は悪質なウイルスによる物や、操作の誤りなど様々。
ただし、HDDドライブそのものが物理的に故障してしまう物理障害と比べ、上記の様な論理障害の場合はリカバリーディスクや、Windowsインストールディスクによって修復する事が可能です。
※リカバリーディスク等での復旧作業はパソコン内部のデータを初期化してしまうので、必ずデータのバックアップがある状態で行ってください。
バックアップがない場合、起動しないパソコンからのデータ救出を参考に、事前にバックアップを製作してからにしましょう。
さらに、Windows Vista以降のOSを使っている場合、標準でシステムの不具合を復元する「システム回復オプション」と言う機能が備わっているので、合わせて紹介します。
【解決方法】
>> リカバリーディスクを用いた復旧方法
無事にデータのバックアップが出来たら、リカバリーディスクを使ってパソコンを修復します。
基本的に、パソコン付属のリカバリーディスクをパソコンにセットして再起動すれば自動で読み込まれます。
一部のノートパソコンはリカバリーディスクが付属せず、パソコン内蔵のHDDにデータが書き込まれているタイプがあるので、その場合は取扱説明書に従ってリカバリ(初期化)を行いましょう。
パソコンを初期化することで、OS(Windows)が正常に起動するようになります。
>> システム回復オプションを用いた復旧方法
システム回復オプションはWindows Vista以降に発売されたOSに搭載されている、パソコンの修復と復元機能です。
システム回復オプションは、システムファイすの欠損や破損を修復する機能や、メモリのエラーを診断するツールなどがありますが、今回のケースでは、「システムの復元」又は、「Windows Complete PC復元」のいずれかを使い、Windowsを元の状態へ戻す事が出来ます。
・システムの復元
コンピュータのシステムファイルを以前の状態に戻す事が出来ます。電子メールや個人用ファイルなどに影響を与えず、システムの変更内容だけを元に戻す事が出来ます。
・Windows Complete PC復元
あらかじめ作成したバックアップポイントを使用して、ハードディスクの内容をすべて復元します。
当然ながら、バックアップポイント以降に作成したファイルや、インストールしたプログラムはリセットされますし、バックアップを事前に作成しておく必要があります。
HDDのパーティションに異常がある
【原因】
ドライブのパーティションが破損したり、うまく読み込まれない時にも [Operating System not found]と画面に表示されWindowsが起動しなくなります。
パーティショントラブルの復旧方法は、Windowsの起動ディスクを使います。
起動ディスクの中に「システム回復オプション」と言う修復プログラムがあるので、自分で復旧させる事が可能です。
ただし、修復は復旧作業を誤ると修復不可能になってしまう事があるので、必ずデータのバックアップがある状態で行ってください。
バックアップがない場合、起動しないパソコンからのデータ救出を参考に、事前にバックアップを製作してからにしましょう。
【解決方法】
システム回復オプションを使った復旧方法
Windows Vista以降のOSは、システム回復オプションを使います。
Windowsインストールディスクをパソコンにセットして電源を入れます。メーカー製のパソコンでWindowsインストールディスクが付属していない場合、システム回復ディスクを作成すれば同様の作業を行う事が出来ます。
起動ディスクが読み込まれると、自動で「Windowsのインストール」画面が表示されます。
「次へ」をクリックしましょう
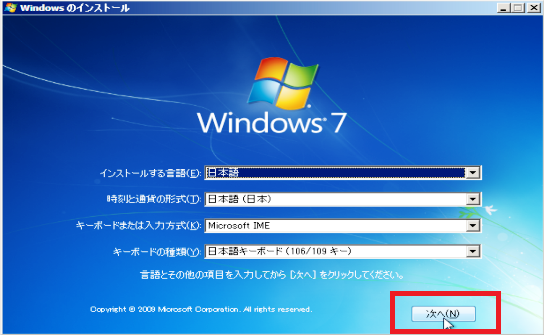
画面左下の「コンピューターを修復する(R)」をクリックします。
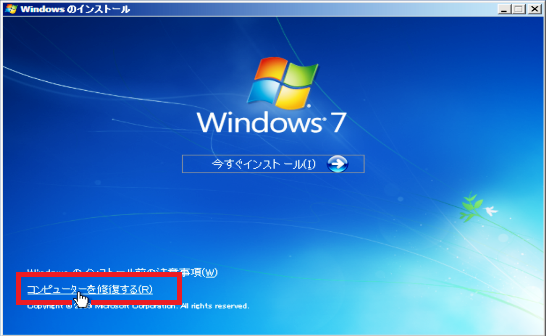
「システム回復オプション」ウインドウが表示されたら、「Windowsの起動に伴う問題の修復用の回復ツールを使用します。・・・・」にチェックが入っている事を確認し、「次へ」をクリックします。
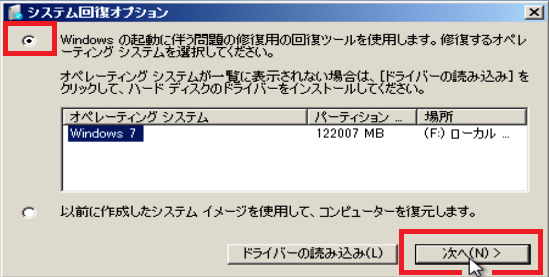
システム回復オプションの回復ツールが開いたら、「コマンド プロンプト」をクリックします。
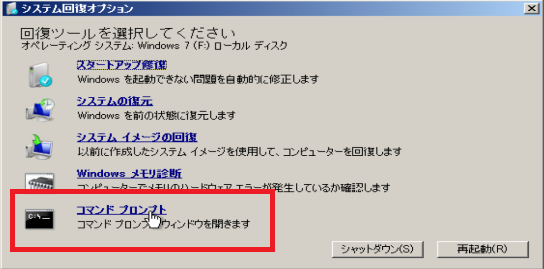
下の様に、コマンドプロンプト画面が開いたら、
bootrec/fixboot ⇒ 【Enter】
bootrec/fixmbr ⇒ 【Enter】
exit ⇒ 【Enter】 と入力していきます。
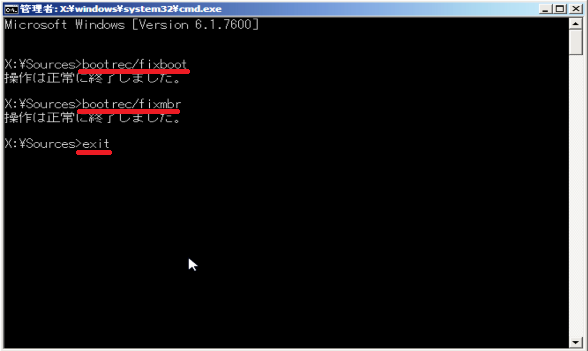
再び、システム回復オプションに戻るので、「再起動」をクリックします
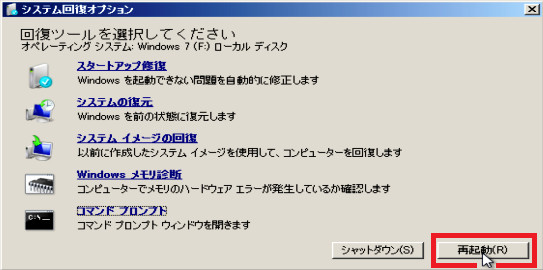
以上で、修復は終了です。 再起動後にWindowsが実行されるか確認してください。
BIOSの破損
【原因】
BIOSとはパソコンのハードウェアを制御するソフトウェアです。
正常に機能していないとハードウェアを正常に動かすことができず、パソコンが起動しなくなってしまいます。
通常BIOSのバックアップ電池により、データが保持されていますが、電池の消耗などによりデータが消えてしまう事があります。
また、ケース内の電気的なノイズ、BIOSアップデートの失敗、BIOSの設定ミスでもBIOSの内容が改変されてしまう可能性があります。
【解決方法】
BIOSを起動し、ドライブの起動優先順位の設定を見直してみましょう。
「BIOSの設定ミス」でも詳しく説明しているので参考にしてください。
BIOSの初期化をしてみる
「BIOSの設定ミス・BIOSアップデートの失敗」で初期化方法を詳しく説明しているので参考にしてください
BIOSの電池切れの場合
「マザーボードの電池切れ」で詳しく説明しているので参考にしてください。
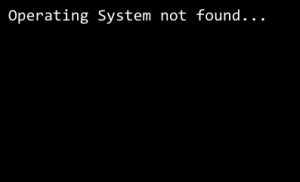

コメントフィード