フリーのクリーンアップツール”CCleaner”で不要ファイルを一括削除
パソコンは使い続けていると、使用履歴やキャッシュと呼ばれる一時ファイルが溜まってしまいます。
一つ一つの容量は小さくても、長年使い続けていくうちに、こうした”ごみ”ファイルが数十GBになる事も珍しくありません。
これら、不要になったごみファイルを削除する方法は「アクセス速度&空き容量アップ」で紹介していますが、該当ファイルを一つ一つ手作業で削除しているのでチョット面倒!
そこで、パソコンの中にたまった不要ファイルを自動でスキャンし、削除してくれるフリーソフトがあるので紹介します。
クリーニングソフトでPCを最適化
パソコンを自動的にスキャンし、ごみ箱やエクスプローラの不要ファイルを削除したり、インターネットのキャッシュや履歴、Windowsの一時的ファイルなどを効率的に削除出来るフリーソフトを使ってみましょう。
ここでは、PC最適化ソフトのダウンロード方法や使い方などを紹介しています。
- 対応OS:Windows 2000/Xp/Vista/7/8
- ソフト配布先:Piriform Ltd.
- ライセンス:フリーソフト
今回利用するソフトは無料で利用できるフリーソフトと、デフラグやファイル復元機能を備えた有料版があります。
不要ファイルの削除だけなら無料版で必要十分です。
また、フリーソフトはソフトを起動するだけで自動的に不要なファイルを検索します。
スキャンで検索されるデータはごみ箱に入れたデータや一時キャッシュファイルなど不要なファイルばかりですが、削除したくない場合は削除から除外することもできます。
必要に応じて削除ファイルを選択してください。
ダウンロードしたセットアップファイルをダブルクリックしてインストールを開始しましょう。
インストールでは、言語の選択があるので日本語にしておくと使いやすくなります。
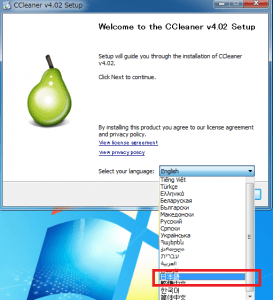
セットアップメニューでは「デスクトップにショートカットを追加」と、「スタートメニューにショートカットを追加」以外のチェック項目は外しておきましょう。
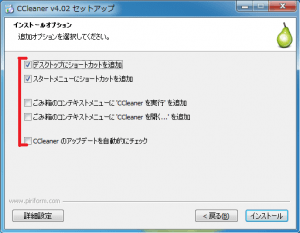
後は「インストール」ボタンをクリックし、画面の指示に従ってインストールを実行しましょう。
CCleanerの使い方
「クリーナー(C)」は各種一時ファイルや使用履歴等、不要ファイルの解析と削除が出来ます。
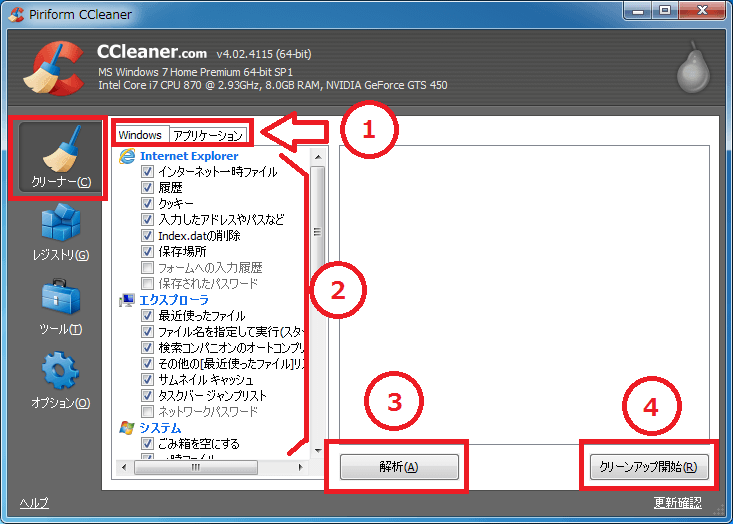
①
「Windows」タブはWindows標準搭載のIEやエクスプローラ、システムのキャッシュ等の一覧が表示されます。
「アプリケーション」タブはユーザーがインストールしたアプリケーションの選択メニューになります。
②
削除したい項目にチェックを入れていきます。
③
解析ボタンをクリックすると、削除によってどのくらいドライブの容量が空くのか確認できます。
解析だけではクリーニングは実行されません。
④
クリーンアップ開始ボタンをクリックすると、実際にファイルの削除が実行されます。
「レジストリ(G)」は不要なレジストリの解析と削除を行う事が出来ます。
一応使い方を紹介しますが、当サイトのスタンスとして、レジストリクリーナーは推奨していません。
→「レジストリクリーナーは使うな!」参照の事
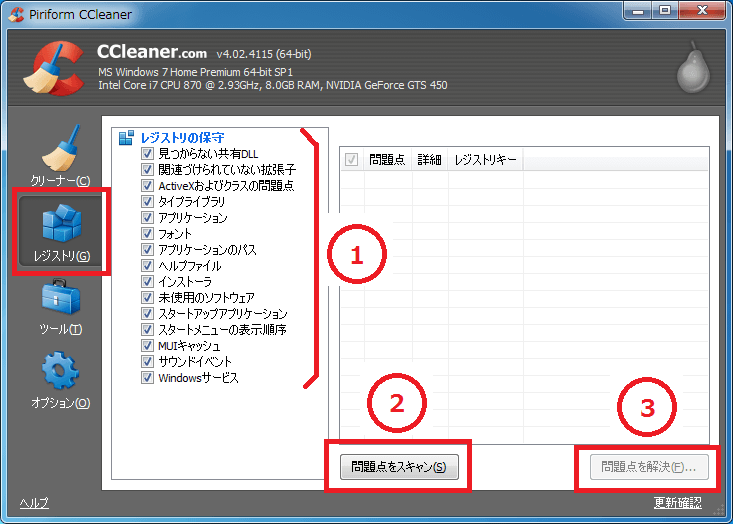
①
不要レジストリに関する項目です
②
問題点をスキャンをクリックし、不要レジストリを解析します。
③
問題点を解決をクリックすればレジストリの削除が実行されます。
実際に削除する前に、バックアップの作成を促すウィンドウが表示されるのでバックアップしておきましょう。
「ツール(T)」はインストールされているアプリケーションの削除や重複ファイルの検索と削除など、色々な機能が備わっています。
以下、個別に操作方法を紹介します。
インストール情報
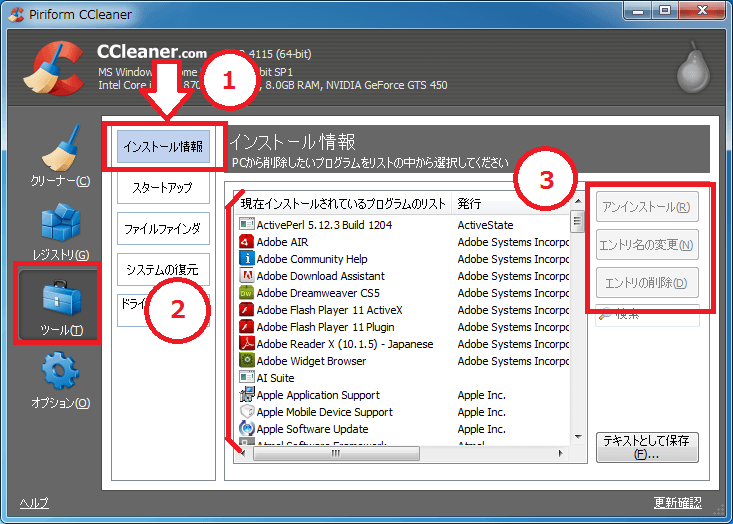
①
「インストール情報」を選択します。
ここでは、インストールされたアプリケーションの削除等が操作できます。
②
削除したいアプリケーションがあればクリックして選択します
③
アプリケーションを選択するとこの項目が選択できるようになります。
「アンインストール」・・・アプリケーションを削除します。
「エントリ名の変更」・・・インストール情報に表示される名前が変更できます。
「エントリの削除」・・・インストール情報から該当ソフトが表示されなくなります。(アンインストール出来なくなるので注意!)
①
「スタートアップ」を選択します。
スタートアッププログラムに登録されている情報をかなり細かく操作する事が出来ます。
※ただし、表記方法が一般ユーザーから見ると分かりにくいので操作しない方が無難です。
「スタートアップの停止」参照
②
上のタブから各プロセスを選択すると、該当するスタートアップが一覧表示されます。
③
スタートアップ項目を選択するとこの項目が選択できるようになります。
「有効」・・・有効にします。
「無効」・・・無効にします。
「エントリの削除」・・・スタートアップから該当項目が表示されなくなります。(設定出来なくなるので注意!)
ファイルファインダ
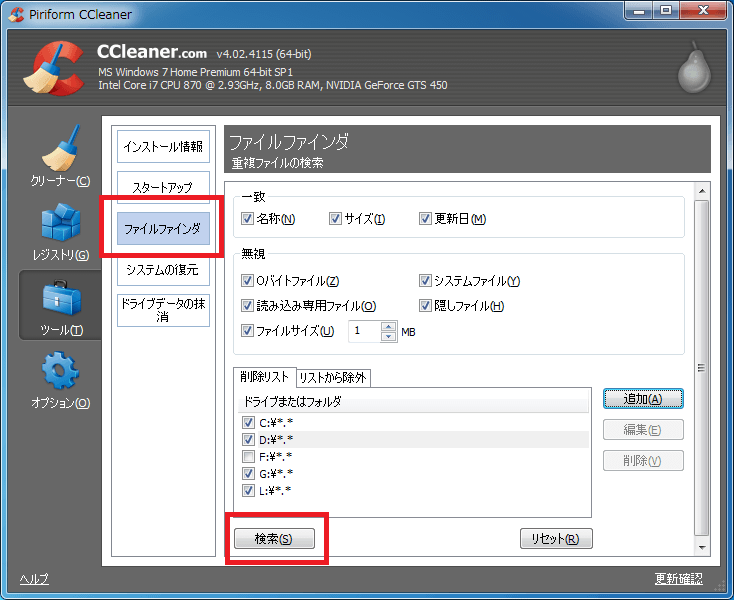
ファイルファインダは重複ファイルの検索と削除を実行するメニューです。
重複ファイルの検索条件の設定と、検索ドライブを設定し、「検索」ボタンをクリックすると重複ファイルの検索が実行されます。
重複ファイルが見つかったら、片方を削除すればドライブの空き容量アップにつながります。
システムの復元
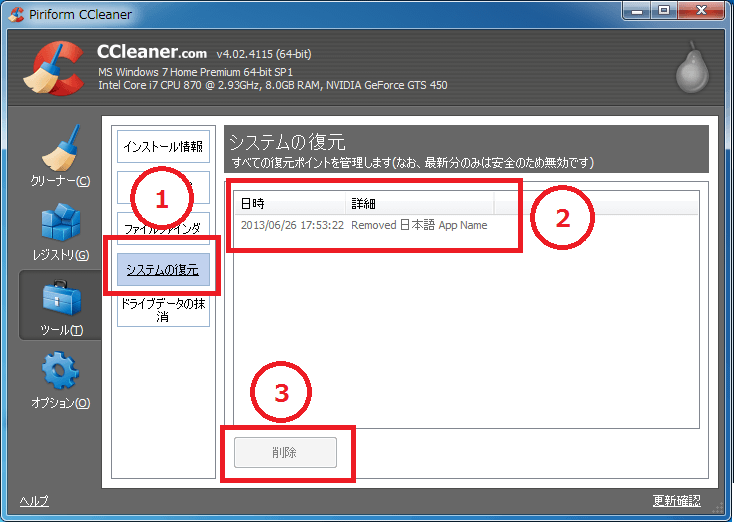
①
「システムの復元」を選択します。
Windowsの標準機能システムの復元で作製されたバックアップポイントを削除する事が出来ます。
ただし、最新のバックアップポイントは安全上削除出来ないようになっています。
②
作成日時や詳細の説明を参考に不要と思われるバックアップポイントを選択しましょう。
③
「削除」ボタンで実行されます。
ドライブデータの抹消
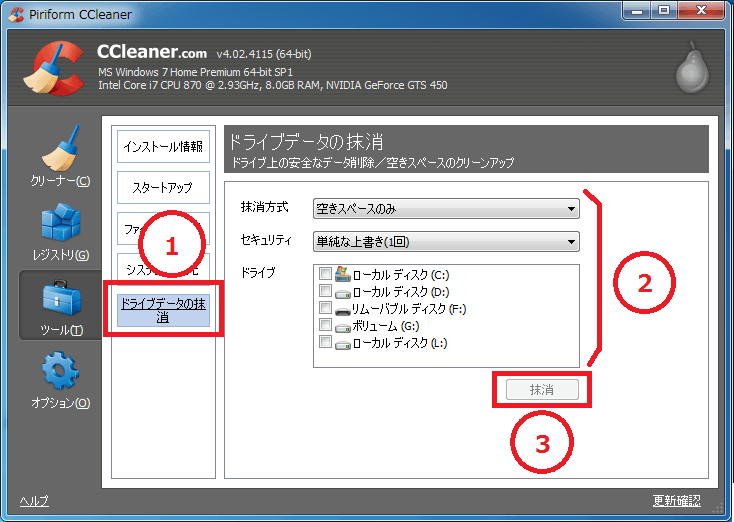
①
「ドライブデータの抹消」を選択します。
パソコンのファイルを削除しても、実はファイルを見えなくさせているだけで、データ復旧ソフトを利用すると簡単に復元できてしまいます。
もし、この様なソフトで復元されて困ってしまう場合、適当なデータを空きスペースに上書きする事で復元出来ないようにする事が可能。
②
抹消方式やセキュリティー、ドライブを任意で決めてください。
③
「抹消」ボタンで実行されます。
「オプション(o)」はCCleanerの各種詳細設定やバージョン情報を確認する事が出来ます。
オプション項目は基本的に上級ユーザーを対象としているので「設定」以外は操作しない方が良いでしょう。
(標準設定で利用して何ら問題はありません。)
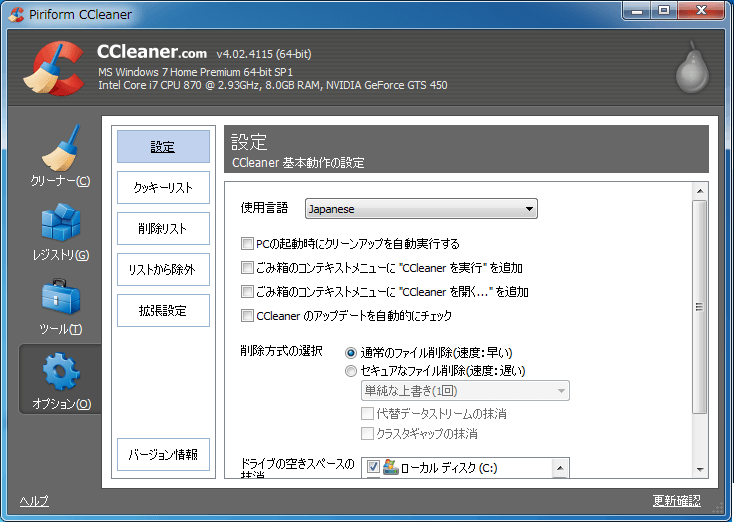
CCleanerを実際に使ってみた
私の場合、不要ソフトの削除はもっぱらWindows標準の「ディスククリーンアップ」を使っていたのですが、このソフトは初めてでも操作が簡単で、インターフェイスが非常に良く出来ています。
また、より細かな設定も可能なので標準のクリーンアップよりクリーニング効果は高い事もポイントです。
初心者から上級者まで幅広く利用できるのではないでしょうか?
CCleanerのクリーナーで解析ししてみた結果
ごみ箱にファイルが溜まっていましたね(^^;)
暇な時にクリーンアップしていたのですが、それでも全体で1.5GB近い容量をごみファイルがたまってしまっていたようです。
使用頻度によりますが、数か月に一度はこうしたクリーニングソフトでパソコンをメンテナンスしていると、パソコンの安定性にも繋がりますし、何より動作速度が向上します♪
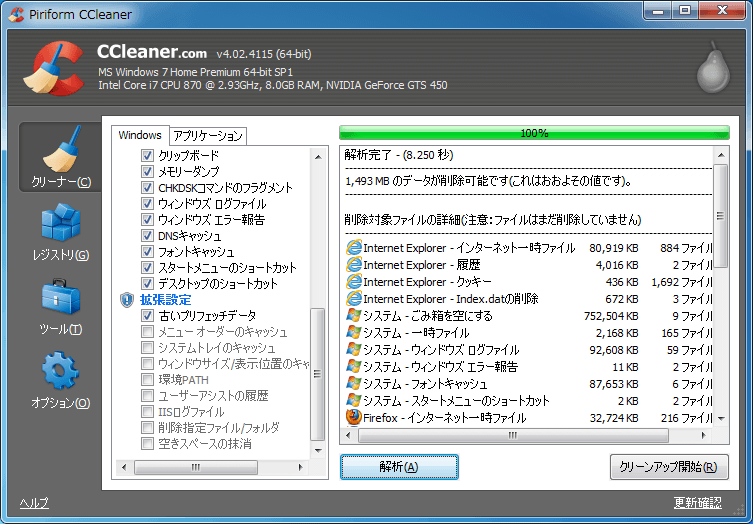
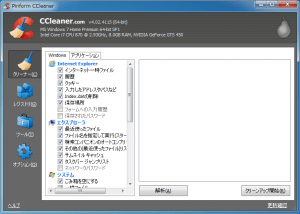
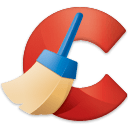
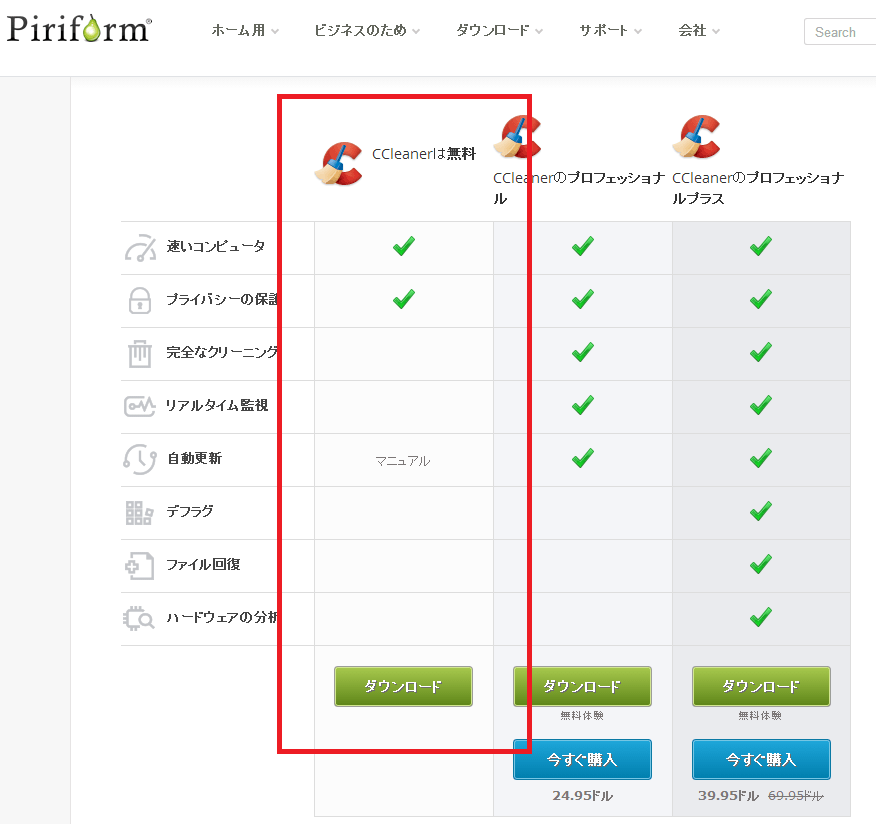
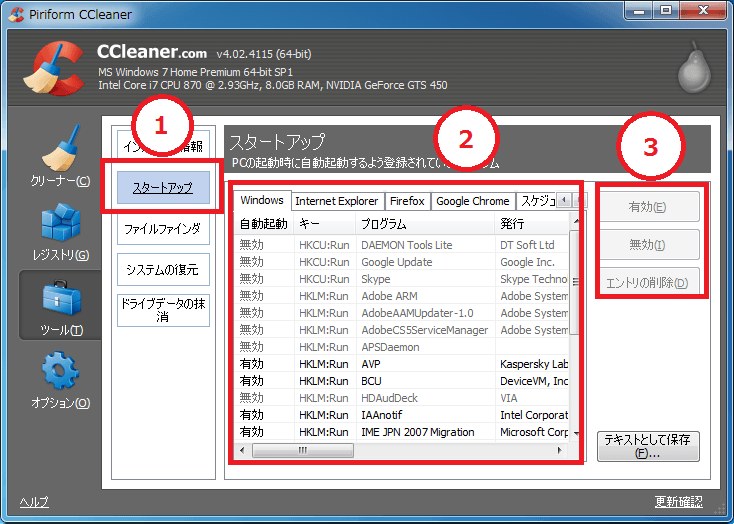

コメントフィード
トラックバック URL : https://jisaku-pc.net/speed/ccleaner.html/trackback