OS、ドライバのインストール
スポンサーリンクパソコンのBIOS設定とOSのインストール手順について説明していきます。
BIOSからOS設定は個々のケースで例外処理が多くなります。
ここでは色々なケースを想定して記載しているので、適時読み飛ばしてください。
また、BIOSはUEFI BIOSを例にして操作手順を紹介します。
BIOSの種類によっては操作手順が若干異なりますが、ここでは設定の流れを覚えてください。
BIOSの詳しい使い方はマザーボードの取り扱い説明書を参照ください。
BIOSの起動
OSをインストールする前に、BIOS上から起動ドライブの設定などを行います。
パソコンの電源を入れすぐに、BIOS起動キーを押し続けてください。
BIOS起動キーは「DEL」又は「F2」キーのいずれかのキーが割り当てられています。

↓BIOSが起動すると、この様な画面が表示されます。

BIOSの初期設定がされていない場合、この様な画面が表示されることがあります。
この場合、画面に「Press F1 to Run SETUP」と表示されています。
画面の指示に従って[F1]キーを押すと、上記のBIOS画面が立ち上がります。
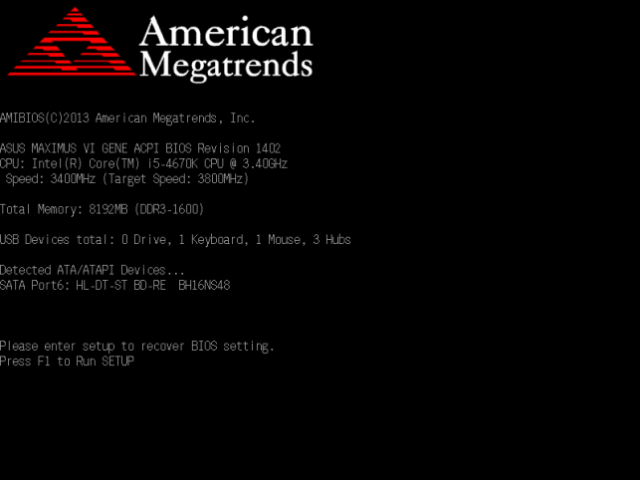
UEFI BIOSの操作方法
UEFI BIOSの簡単な操作方法を紹介します。
UEFI BIOSはマウスおよびキーボードで画面を操作します。
画面にこの様なマウスカーソルがあればマウス操作できます。
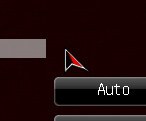
マウスで操作する時は基本的に「左クリック」だけで操作できます。

マウスが使えない場合はキーボードで操作します。
「↑」「→」「←」「↓」で項目を指定、「Enter」で決定、「ESC」で戻る
この6つのキーで操作できるので簡単です。
UEFI BIOSは「EZ mode」と「Advanced mode」の2つのモードがります。
EZ mode
簡易設定モードです。
ファンコントロールや起動ドライブの優先順位などは「EZ mode」から変更する事ができます。
Advanced modeの切り替えは、画面右上の「終了/アドバンスト」から変更できます。

Advanced mode
詳細設定モードです。
オーバークロックやRAID構築したい場合はこちらの詳細設定モードから変更する必要があります。(BIOSが対応していれば)
メモリ起動電圧やタイミング、BIOSセキュリティーなど細かな設定ができるので設定変更する場合慎重に作業しましょう。
EZ modeの切り替えは画面右上の「Exit」から変更できます。
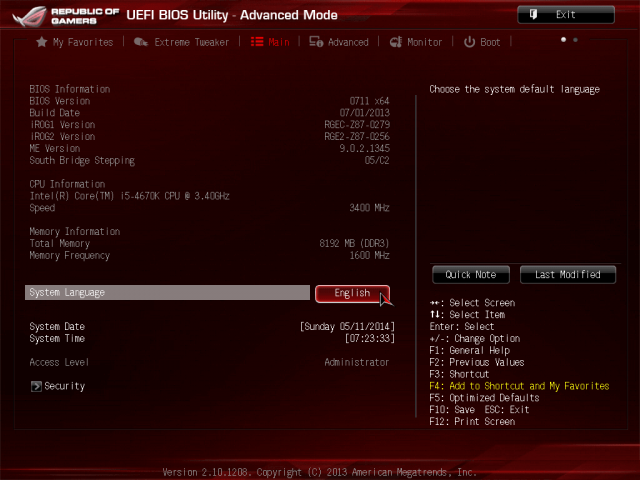
起動ドライブを光学ドライブに設定
OSをインストールするためには光学ドライブ(CDやDVDドライブ)から優先的にアクセスする必要があります。
起動ドライブの切り替えはEZ modeから切り替えた方が簡単です。
UEFI BIOSを「EZ mode」に切り替え、画面下側にある「起動優先順位」からドライブをドラッグする事で切り替えられます。
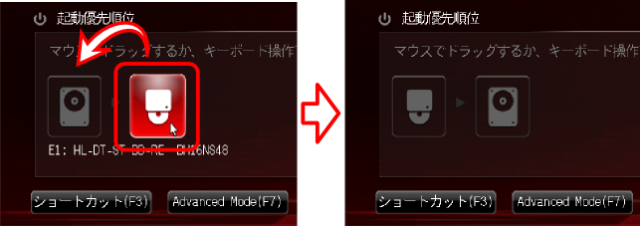
冷却ファンを静音化
BIOSの起動ついでにPUファンやケースファンの動作モードを静音化してしまいましょう。
「EZ mode」の画面右側に冷却ファンの項目があります。
↓画面の三角ボタンをクリックしてメニューを展開してください。

初期設定では全て「Standard」になっているのでこれを「Silent」に変更しましょう。
これだけで結構静かになります。
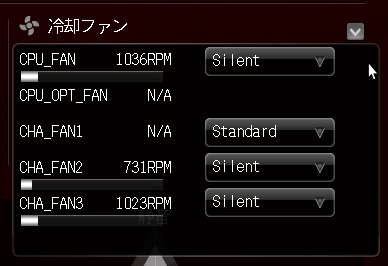
BIOS設定項目の保存
設定が終わったらBIOSの設定を保存します。
設定の保存はキーボードの「F10」を押すだけでOK。
保存の確認画面が表示されるので「yes」を選択します。
BIOSの保存と同時にパソコンが再起動するのでOSのインストールディスクを入れておきましょう。
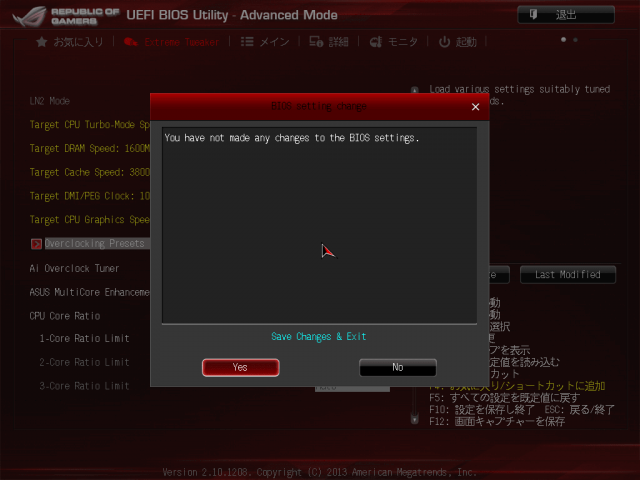
OSのインストール
Windowsのインストールに入ります。
上記のBIOS設定が終わっていれば、インストールディスクを入れてパソコンのスイッチを入れるだけでインストールが始まります。
今回はWindows8.1をインストールしてみました。
インストールディスクが読み込まれWindowsのロゴが表示されます。
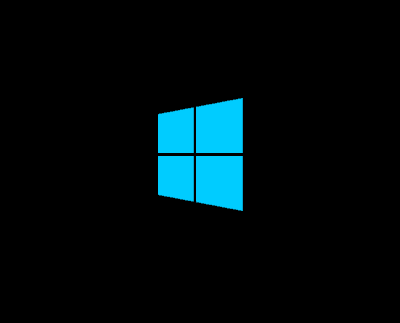
しばらくすると、インストールする言語やキーボードの選択項目が表示されます。
自動でデバイスや言語が認識されるはずなので特に問題がなければ「次へ」をクリックしましょう。
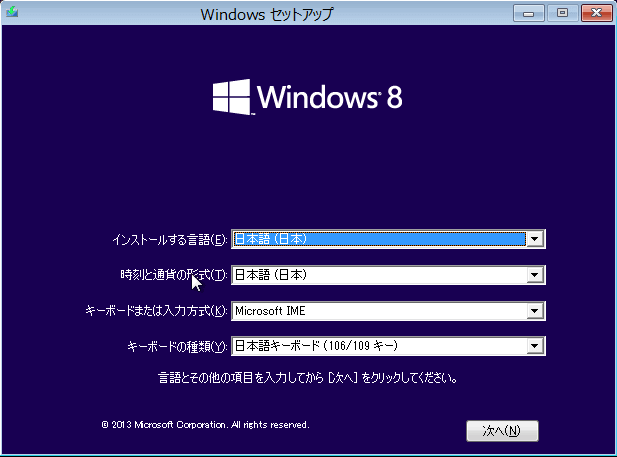
Windowsセットアップ画面で「今すぐインストール」をクリックします。
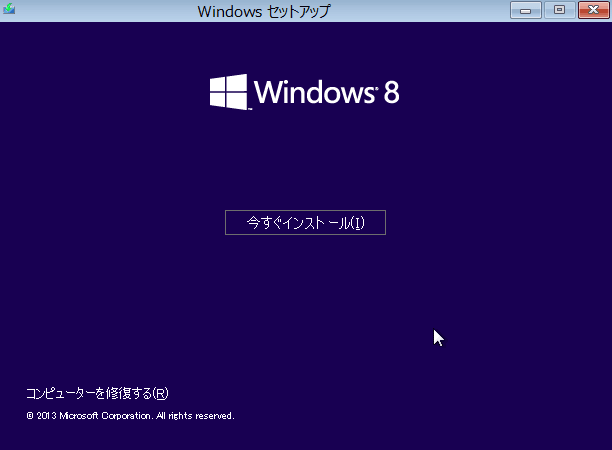
Windowsのライセンスキーを入力し、「次へ」
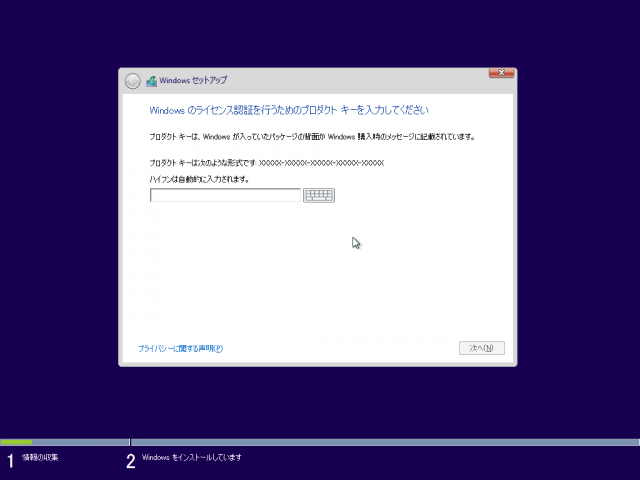
「同意します」にチェックを入れ「次へ」をクリックします
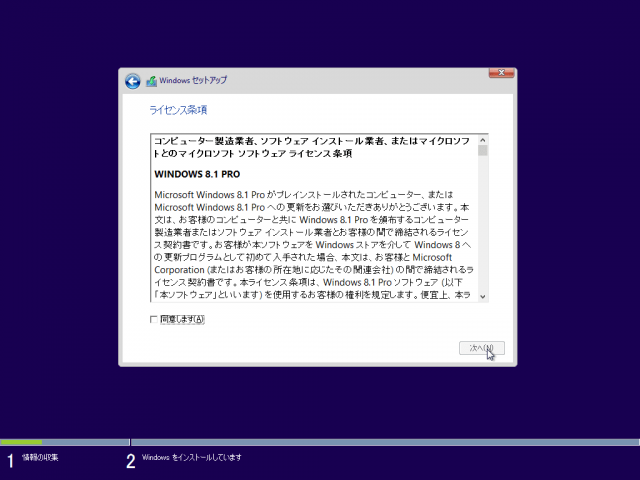
セットアップを開始します。
新しくWindowsをインストールするので、下の「カスタム:Windowsのみをインストールする」を選択します。
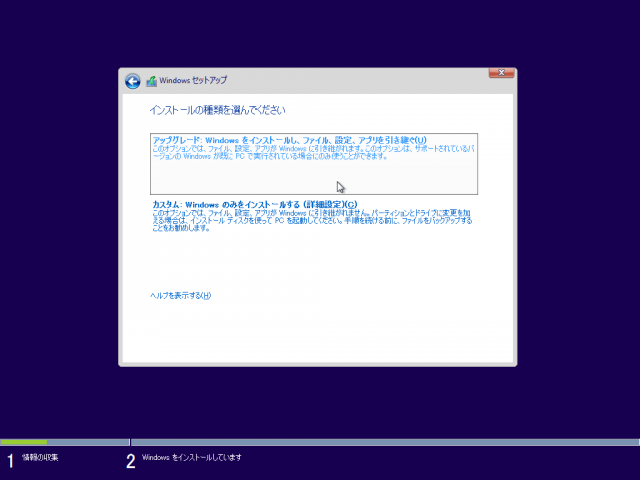
Windowsをインストールするドライブを選択しましょう。
パーティションを分割したい場合は「新規」をクリック
すでにあるパーティションを削除したい場合は「削除」をクリック
OSのインストールを開始するには「次へ」をクリックします。
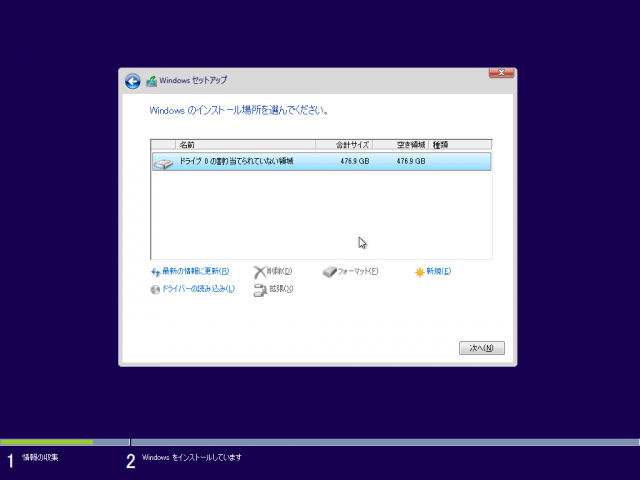
Windowsのインストールが始まります。
後は画面の案内に従ってアカウントやパスワードを設定していきましょう。
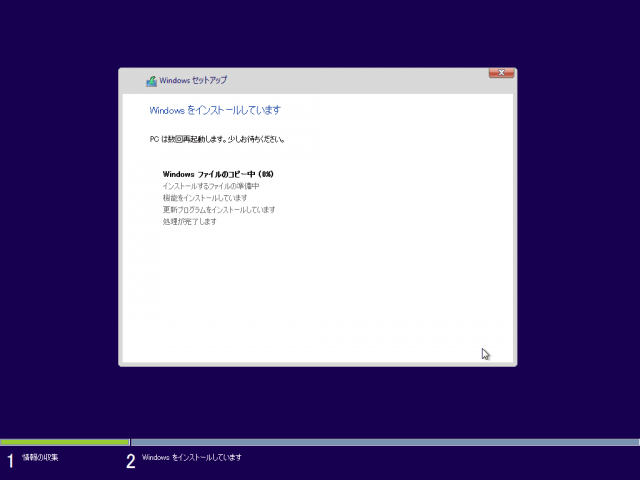
お疲れさまでした。
以上でOSのセットアップは完了です。
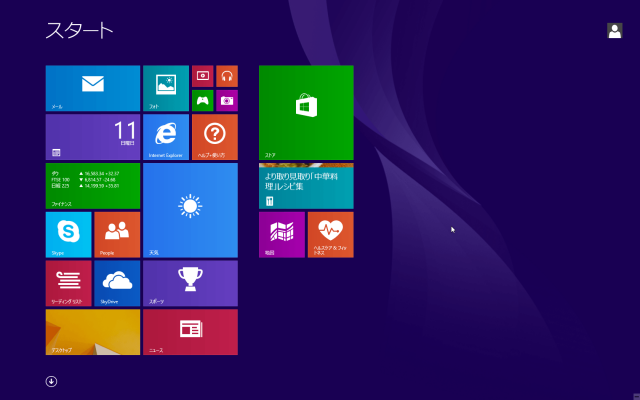
インストール自体の所要時間は数十分で終了します。
いかがでしたでしょうか?
トラブルさえなければパソコンを作ることはさほど難しいことではありません。

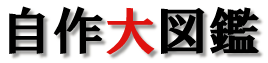
コメント
コメント失礼します。これはSSDにOSがインストールされているのでしょうか?
2017年10月6日 5:35 AM | じゅん
コメントありがとうございます。
組み立て講座の説明では特にOSのインストール先を説明していません。
これはいろいろな組み立てパターンがあるので、HDDにシステムをインストールしたり、SSDにシステムをインストールしたりと、いろいろな方がいるからです。
>>これはSSDにOSがインストールされているのでしょうか?
特に決まりはないですよ。SSDを搭載したパソコンなら、SSDにシステムをインストールした方が高速化につながりますし、何か別の用途でSSDを使いたいならHDDにインストールしても問題ありません。
2017年10月6日 10:09 AM | hiro