各ケーブルの配線
スポンサーリンク
電源、S-ATA、スイッチ、PowerLEDなど各種ケーブルの接続を行います。
ほとんどのケーブルが物理的に逆差しできない仕組みになっています。
ただし、S-ATA接続には、同じ形状のコネクタでも役割が異なっていたり、ケースのスイッチ類は逆差し可能なケーブルが存在するので注意が必要です。
目次
マザーボードへ電源ケーブルを接続
接続する電源ケーブルは2つ。
- ATXメイン電源
- EPS12V補助電源
マザーボードの電源レイアウトと、コネクタの対応は以下の通りです。
どのマザーボードでもほぼ同じレイアウトになっています

ATX電源コネクタの接続
パソコンの主電力コネクタです。一番大きなネクタなのでひと目でわかります。
取り付け向きがありますが、逆向きに接続できないようになっているので安全です。

EPS12V
EPS12VはCPUに電力を供給する補助電力になります。こちらも取り付け向きがありますが逆向きに接続できないようになっているので安全です。

![]()
電源コネクタは物理的に逆差しできない形状になっています。
また、コネクタには爪があります。
マザーボード側のフックに引っかかるよう奥まで差し込みましょう。
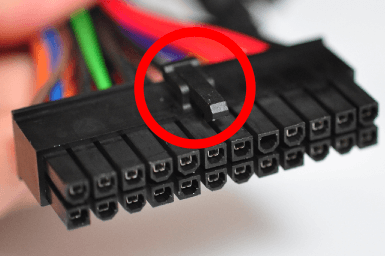
配線にも気を使いましょう。
単純に電源ケーブルを接続しただけではこのような状態にゴチャゴチャした感じに・・・
これではエアフローが確保されず、冷却効率が悪くなってしまいます。

配線をケースの隙間(後ろ側)などに押し込み、出来るだけ余分な配線が見えないように工夫します。
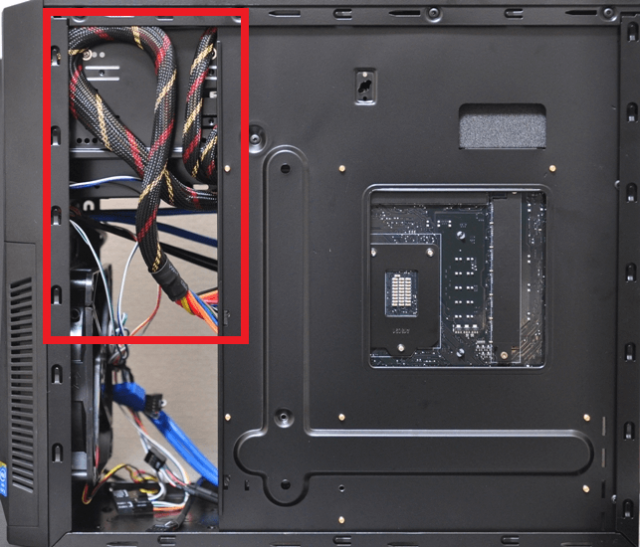
この様に見た目もすっきりしてメンテナンス性が向上。
さらにパソコンの冷却効率も向上するので一石二鳥です。

GPU補助電源の接続
ミドルレンジ以上のグラフィックボードは補助電源が必要です。
6ピンもしくは6+2ピンのコネクタを接続します。
※EPS12Vの4+4ピンと似ていますが、互換性はありません。コネクタ形状が異なるので誤挿入はできませんが写真の通り、6+2ピンのタイプを使いましょう。
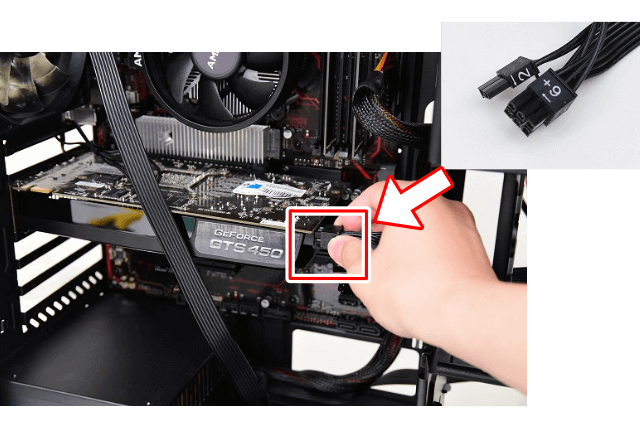
消費電力の大きなミドルレンジ以上のGPUに電力を供給する補助電力になります。こちらも取り付け向きがありますが逆向きに接続できないようになっているので安全です。
ビデオカードのスロットに合わせて6ピンまたは8ピンを接続して使います。

S-ATAコネクタの接続
S-ATA規格の光学ドライブ・HDD・SSDを接続します。
S-ATA電源を接続
光学ドライブ・HDD・SSDにS-ATA電源を接続します。
電源ユニットのS-ATA電源ケーブルを利用します。S-ATA規格の光学ドライブ・HDD・SSDの場合は、全て同じ形状のコネクタになっていて、これらケーブルは逆差しできないように「L字型」の加工がされています。コネクタとドライブ側の形状を確認して正しい方向に取り付けましょう。
ドライブ電源コネクタ
ドライブを裏返すと、2つの端子があります。大きいほうの端子が電源コネクタです。

S-ATA通信ケーブルの接続
光学ドライブ・HDD・SSDとマザーボードをS-ATAケーブルで接続します。S-ATAケーブルは逆差しできないように「L字型」の加工がされています。ドライブ用の電源ケーブルと同様に正しい方向に取り付けましょう。
ドライブにS-ATAケーブルを接続
ドライブを裏返すと、2つの端子があります。小さいほうの端子が通信コネクタです。
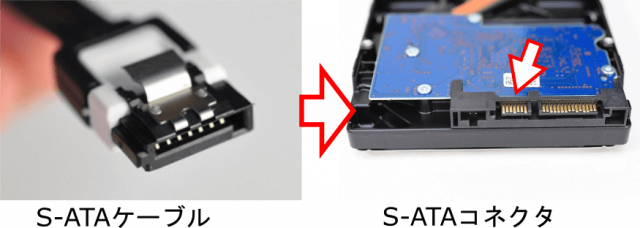
マザーボードにS-ATAケーブルを接続
マザーボードのS-ATA端子は複数ありますが、微妙に機能が異なるのでマニュアルをよく確認する必要があります。一見、同じ形状に見えるS-ATA端子ですが、私のマザーボードの場合、上6つはRAID対応S-ATAコネクタ、下の2つがノーマルS-ATAコネクタと役割が分担されています。
マザーボードに付属しているマニュアルを見れば簡単に確認できます。

ファンの電源コネクタを接続
ケースファンの電源コネクタをマザーボードに接続します。
マザーボードに「CHA_FAN」と書かれたファン用の電力供給端子があります。
「CHA_FAN 1」~ 「CHA_FAN 3」まで3本程度ありますが、どこに挿入してもかまいません。
ケースファンから一番近いコネクタに挿入しましょう。

ファンコネクタの端子の数が異なる場合
マザーボードの端子は4本あります。一方、ファン側のコネクタは3本しかない場合があります。
このまま接続すると、マザーボードのコネクタ端子が一本余ってしまいますが、これで問題ありません。
→余った端子はファンの回転数を制御する端子です。回転数の制御できるファンに交換することで、BIOSやユーティリティーからケースファンの回転を制御できるようになります。
3本端子のファンは回転数が制御できませんが、問題なく動きます。端子の凹と凸を合わせるように奥まで挿入しましょう。

PCケースのコネクタを接続
PCケースにはスイッチや、リセット、アクセスランプなどの各種ケーブルとフロントパネルのUSBやオーディオコネクタがあります。
これらををマザーボードに取り付けます。
ケーブルの取り付け方は、マザーボードの取扱説明書に書いてあります。
アクセスランプ用のLEDケーブルはプラス極とマイナス極があるので逆差しするとLEDが破損する事があるので気を付けましょう。
PCケースのフロントパネルUSB端子を接続
PCケースのフロントパネルにはUSBやオーディオ端子が付いています。
これらのケーブルをマザーボードに接続することで利用できるようになります。

USB3.0ケーブルの接続
コネクタには逆差しできないように凹凸があります。
正しい向きで奥まで接続してください。

USB2.0ケーブルの接続
USB2.0ケーブルは、オーディオコネクタと大きさが同じなので間違えないように気を付けてください。コネクタに「USB」と書かれているはずです。また、 コネクタには端のピンが一本欠けています。
この欠けているピンを合わせるように、奥までコネクタを挿入してください。
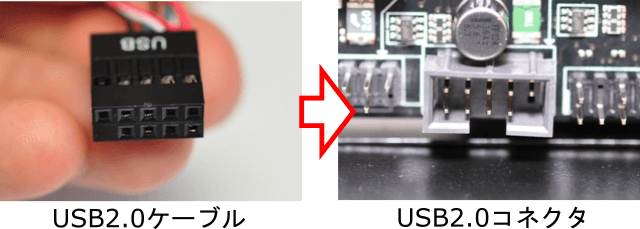
オーディオ ケーブルの接続
オーディオケーブルは、USB2.0ケーブルと同じ大きさなので間違えないように気を付けてください。
コネクタに「AUDIO」と書かれているはずです。又は、端から2番目のピンが一本欠けています。
コネクタに接続する際も、この欠けた位置を合わせて奥まで挿入してください。

スイッチコネクタの接続
パソコンケースフロントのスイッチコネクタは5種類あります。
- POWER_LED
- HDD_LED
- PWR_SW
- RESET_SW
- SPEAKER
(「SPEAKER」はシステム警告用のサウンドです。音源用のスピーカーに繋いでも音は出ないので間違えないように。また、スピーカー端子自体がないPCケースもあります。)
一般的なマザーボードの場合、各配線図は以下の通りになっているはずです。
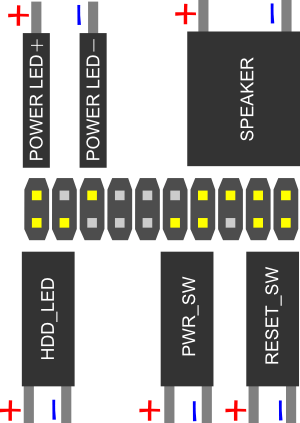
接続する端子には「+」と「-」があります。
配線は色の付いている線が「+」で白色の配線が「-」です。
(プラスとマイナスがプリントされている場合もあります。)

写真の場合、青色の線が+で白色の線が-になります。 各スイッチ類をマザーボードに接続しましょう。

その他(旧規格の接続)
IDE規格のドライブを接続
IDE規格やフロッピーは古い規格なので利用する人はいないと思いますが、一応載せておきます。
IDEケーブル、電源コネクタを取り付けます。
↓IDE接続のドライブ

↓IDE接続の通信ケーブル

↓IDE接続の電源ケーブル

※IDEケーブルの接続の向き
IDEケーブルには赤い線で印が入っています。この印をドライブの一番ピンになるように接続します。
ドライブの一番ピンは、ドライブに貼られているシールや、IDEコネクタ接続部の周りに「1」や「△」の印で判断できます。方向を間違えた場合、PCがドライブを認識できません。
↓IDEケーブルの一番ピンのマーク

ドライブの一番ピンのマーク
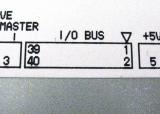
フロッピーの接続
FDDの右上が電源ケーブルで、左下がFDD用のIDEフラットケーブルコネクタです。FDDのコネクタも光学ドライブ用のIDEと同じように向きがあります。コネクタの赤い印を一番ピンに接続します。一番ピンはドライブに印があるので、その印で判断します。
↓FDDドライブ

↓FDDの通信ケーブル

↓FDDの電源ケーブル

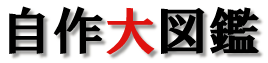
コメント
先日、パソコンを自作していまして、マザーボード側のコネクタが8ピン、で、接続する電源ユニット側が6ピンなんですが、マザーボードを確認しても、ないんです!このコネクタ!で、このページを確認すると、どうやらこれは、EPS12Vみたいですね?
線の色を確認すると、黒と黄の2色のみで、
自分)→12Vの電源?
と、思ったのでしたが、やはりそうでした!(ネットでも!)
CPUには、専用の電源線があるとは・・・。
CPUなんですが、特にノートパソコン!、かなりヤキイモ状態になるのが、納得です。
余談ですが、このページですが、画像付きで、かなりわかりやすくコメントされていますね?私も参考にさせていただきます。
それでは
BINGE/binge2.web.fc2.com
2017年12月12日 4:58 AM | BINGE