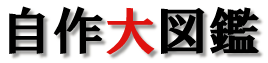自作パソコンの組み立て準備
スポンサーリンク
自作パソコンの作製手順を一から説明
これから自作PCを作ろうと思っている方を対象として、パソコンの組み立てを順を追って説明していきます。
できるだけ分かりやすいよう心がけて制作しましたので、自作パソコンの参考にしてください。
図や写真などを豊富に使って組み立てのコツやトラブル対処方などを交え紹介していきます。
まずは、自作パソコンに必要な工具とパソコン構成を確認しましょう。

目次
組み立てに必要な道具
+No.2 ドライバー
ボールグリップドライバー プラス2×150
 パソコンの組立てはドライバー一本あれば意外となんとかなります。
パソコンの組立てはドライバー一本あれば意外となんとかなります。
ドライバーのサイズは”+No.2番”が最適。これさえあればマザーボードの固定からケースネジまで、パソコンのほぼ全てのネジに対応できます。
特にボールグリップタイプのドライバーは非常に使いやすく、また軸が長い(150mm)為、パソコンケースのように手が入りにくい奥まった箇所のネジ止めもスムーズに作業することができます。
+No.0 ドライバー
精密ドライバーセット
 最近のパソコンはM2 SSDの接続で”+No.0番”のドライバーも必要になってきました
最近のパソコンはM2 SSDの接続で”+No.0番”のドライバーも必要になってきました
パソコンケースによっては、S-ATA規格のSSDを固定するネジにも必要になることがあるので”+No.0番”のドライバーが入っている精密ドライバーセットも一つ用意すると作業がはかどります。
ラジオペンチ
エンジニア ミニチュアラジオペンチ PS-01
 ラジオペンチはパソコンケースの3.5インチベイを取り外したり、I/Oパネルの不要部分の取り外しに使用します。
ラジオペンチはパソコンケースの3.5インチベイを取り外したり、I/Oパネルの不要部分の取り外しに使用します。
マザーボード固定用のスペーサーが緩んでしまったときにも大活躍。
奥歯の付いているラジオペンチは、結束バンドの切断にも使えるのでニッパーの代わりとして利用することができます。
2,000円前後と少し高いのですが、買うなら安物より質の高いペンチが絶対良いです。使い勝手が全然違います
あると便利な道具
帯電防止手袋
静電防止手袋 Mサイズ
 メモリなどの静電気に弱い部品を扱うため、静電気対策のために使用します。
メモリなどの静電気に弱い部品を扱うため、静電気対策のために使用します。
さらに、パソコンケースや、クーラーなどには鋭利な箇所があり、怪我する恐れがあります。
素手で組んだところ、2か所も手を切ってしまいました。
カッターナイフ
オルファ 大型カッター
 カッターは必要と言うほどではありませんが、ビニールを開封する時に便利です。
カッターは必要と言うほどではありませんが、ビニールを開封する時に便利です。
というか、家にありますよね・・・
ニッパー
ラバーグリップニッパー
 なくてもパソコンを組み立てる事ができますが、私は毎回利用しています。
なくてもパソコンを組み立てる事ができますが、私は毎回利用しています。
どこで使うかと言うと、パソコンの配線を束ねる結束バンドを切る為。ラジオペンチの奥歯でも代用できます。
もう一つの使い方として、不要な配線を切りとるときに使います。
自作パソコンの構成を確認
実際にパソコンの組み立てる前に、各パーツの名称や役割、接続する箇所などを確認しましょう。
自作パソコンの全体のイメージが掴めると思います

CPU

パソコンの頭脳とも呼べるパーツ。パソコンの計算処理を行うので性能に動作速度の影響大。非常に発熱量が大きく、付属のCPUクーラーを使って冷却します。
発熱量の大きなCPUはクーラーのファンの音も大きくなるので、必要に応じて高性能ファンに交換して静音化することもあります。
メモリ

パソコンの処理データを一時的に保存する記憶領域。メモリの容量が足りないと処理が停滞するので、できるだけ大容量のメモリを積むことが望ましいです。ただし、一定の要領(メモリ領域が不足しない)があれば、それ以上容量を積んでもさほど性能は向上しません。
高性能なメモリほど動作速度が早く、処理速度は向上するが体感できるほどの有意差はありません。
マザーボード

CPUやメモリ、外部記憶装置など、パソコンの全てのパーツを接続する基本となる基盤。マザーボードの機種によって接続できるCPUやメモリなどが決まり、搭載されたチップセットにより、搭載できる最大のメモリ容量やインターフェイスの種類、BIOSの自由度などが決まります。
「ATX」「Micro-ATX」「Mini-ATX」の3サイズの規格に分けられます。基本的にはサイズの大きなマザーボードのほうが拡張性が高く、コンデンサーの搭載スペースに余裕ができるため、動作も安定します。。
ビデオカード

グラフィック性能を強化したり、CPUにGPU機能がない場合に搭載します。主にゲーミングPCに搭載するパーツですが、動画のエンコード処理性能も向上します。
最近のOSはグラフィカルなインターフェイスを搭載しているため、ゲームをしなくてもロークラス~ミドルクラス程度のビデオカードを搭載すると動作がスムーズになります。
マルチモニタ環境を構築するためにビデオカードを増設することもあります。
電源

コンセントのAC100Vからパソコンで用いる直流に変換して電力を供給するための装置。
スペックは、供給電力量、耐久性、変換効率が関係しますが、特に供給電力量が足りないとシステムが不安定になり、ブルースクリーンやシステムダウンを引き起こす原因にもなります。
また、耐久性は非常に重要で、安価な粗悪品は半年~1年ほどで故障することも珍しくありません。
HDD・SSD

Windowsなどのシステムや、データを保存する装置。HDDやSSDのアクセス速度はパソコンの体感速度にかなり影響します。
大容量のSSDは高価ですから、システムをSSD、データをHDDに保存することでコストパフォーマンスの高いシステムが実現できます。
光学ドライブ

DVDやCDを読み込む装置。OSのインストールに必要です。
PCケース

パソコンパーツを収納する為の筐体。デザインも魅力的ですが、冷却性能や静音性なども影響します。
基本的にサイズが大きいほど冷却性能が高く、ファンの回転数を抑えられるので静音性にも有利な傾向があります。
自作パソコンのワンポイントアドバイス
自作パソコンを組み立てる前に知っていた方が良いアドバイスをまとめました。
自作パソコンで使うネジはこの3種類

左から順に「ミリネジ」「インチネジ」「ファン用ネジ」と呼ばれているネジです。
ミリネジ:主にHDDやSSD等のドライブをケースに取り付ける時に利用します。
インチネジ:マザーボードや電源ユニットをPCケースに取り付ける時や、パソコンケース自体のパネルもインチネジで固定します。
ファン用ネジ:ケースファンをケースに取り付けるネジです。
とくに、ミリネジとインチネジは見間違えやすいです。間違えたネジを無理やりねじ込むとネジ山が潰れてしまうので「回しづらいな」と思ったらねじ穴を確認しましょう。
静電気に注意
パソコンパーツは静電気にとても弱いので扱いには注意しましょう。
パーツの金属端子部分に触れると静電気によって破損してしまったり、手の脂が付着してしまうと端子が腐食して接点不良の原因となります。
↓パーツを取り扱う時は、この様に端子以外の部分を持って作業しましょう。

CPUクーラーのグリスに注意
CPUに付属のリテールクーラー(CPUクーラー)には熱伝導グリスが塗られています。
(写真赤枠の部分)
そのままCPUに取り付けることで適切に塗布されるようになっていますから、ヘラのようなもので塗り伸ばす必要もありません。
グリスはペースト状なので 不用意に触れてしまうと、簡単に取れてしまいます。ホコリや汚れにも注意してください。
異物が付着するとCPUとクーラーが密着せず、熱暴走を招く恐れがあります。
CPUクーラーを取り付けるときまで、箱から出さないことがポイントです。