先日Macに接続した外付けHDDが認識しないというトラブルに見舞われたのでその時の解決方法をまとめてみました。

目次
外付けHDDのアクセスランプを確認する
基本的なことですが一つ一つ可能性を潰していくことが原因解決の近道です。
外付けHDDにはアクセスランプが搭載されていることが多いので、点灯しているか確認しましょう。
また、点灯していてもエラーの点灯パターンになっていることがあるのでHDDのマニュアルなどを読んで異常がないか確認してください。
↓この画像はHDDに電源ランプは点灯しているが、エラー点灯したもの。幸いRAID1でミラーリングしていたのでデータは無事でしたが、HDDの一方が物理障害のため起動不能になってしまいました。

エラー点灯している場合はほとんどHDDに障害が発生している場合なので、データ復旧業者に依頼したほうが確実です。物理障害の場合、個人では復旧することはできません・・・。
電源ランプが点灯しない・HDDの動作音がしない場合
電源を確認する
電源ランプが点灯していない場合はアダプターやコンセントがしっかり差し込まれていない可能性があります。電源コンセントやアダプターを一度抜き差しして奥まで差し込まれているか確認しましょう。

また、外付けHDDの主電源がONになっているかも確認しましょう。
USBの着脱と電源が連動する「AUTO」モードが搭載されている外付けHDDがありますが、AUTOは誤作動を起こしやすいため、ONに切り替え、Macを再起動してからUSB接続するとうまく認識する可能性があります。

ACアダプターの故障やDCプラグの接点不良
ACアダプターが故障したり、DCプラグの汚れが原因で通電していないことがあります。
ACアダプターが故障していると思われる場合は、メーカーからアダプターを取り寄せるか、同じ”電圧”で端子形状が同じアダプターに交換して確認してみましょう。
電流は最低でも純正と同等のスペックか、それ以上のモノから選びます。
対応するアダプターは純正のアダプターや外付けHDD本体に記載されているので確認しましょう。
DCプラグの+側と-側の向きも記載されているので必ず同じタイプを選択してください。間違えると破損します。

DCプラグの汚れや腐食がひどい場合は接点不良により、電源がONにならない場合があります。
この場合、プラグの着脱を何度も繰り返すと通電するようになります。接点洗浄剤を綿棒の先に塗布してDCプラグ部をクリーニングすることも大変効果があります。
↓ DCプラグのクリーニング

クリーニングしても電源がONにならない場合はアダプターケーブルの断線か、機器の内部回路が物理的に破損している可能性があります。
機器の物理的な破損といっても、内部のHDD本体は正常に動く可能性があります。
自己責任になりますが、ケースからHDDを取り出してUSB⇔SATA&IDE変換ケーブルでパソコンと接続することでデータを復旧することができます。
作業に不安がある場合はデータ復旧業者に依頼してみましょう。
詳しい作業手順は「外付けHDDの電源が入らなくなった場合」参照

※外付けHDDを分解するのでメーカーの保証はなくなります。また、分解中に静電気や落下などで破損してしまう恐れがあります。
スポンサーリンクHDDは駆動するがMacOSが認識しない
HDDの動作音をチェック
HDDが駆動する場合、その動作音は重要な手掛かりになります。
スピンアップ・ダウンを繰り返す場合、HDDが物理的に故障している可能性が考えられるのですぐに電源を落とし、データ復旧業者に復旧依頼をしましょう。
まれに、USBバスパワー(USBの電力だけで駆動するモバイルHDD)の場合、USBケーブルとの相性が悪いとスピンアップ・ダウンを繰り返すことがあります。詳しくは下の”USB接続と接点不良をチェック”を参照ください。
その他、”カランッカランッ”や、”カラカラ”といった普段とは違う音がする場合もHDDの物理障害の可能性が濃厚です。
USB接続と接点不良をチェック
初歩的なことですが、USBコネクタがしっかり差し込まれているかチェックしましょう。
また、埃や腐食により、接点不良になっていることがあります。この場合も、接点洗浄剤を綿棒の先に塗布してUSB端子部分をクリーニングすることも大変効果があります。ケーブル側、接続端子側の両方をクリーニングしましょう。
USB端子の詳しいクリーニング方法は「USBやSDカードの接点不良は接点回復剤で解決」参照

USBバスパワー(USBの電力だけで駆動するモバイルHDD)の場合は細いUSBケーブルや、USBハブを使っていると電力不足で正常に起動しないことがあります。
↓このような巻き取り式のモバイルUSBケーブルは注意!

USBケーブル自体が断線している可能性も考えられます。
別のUSBケーブルに交換し、USBハブや延長ケーブルを使っている場合は全て外して直接接続してみましょう。
HDDがマウントされているか確認する
HDDが正しくマウントされているか、「ディスクユーティリティ」から確認します。
1. デスクトップの上部メニューバーから、「移動」をクリック
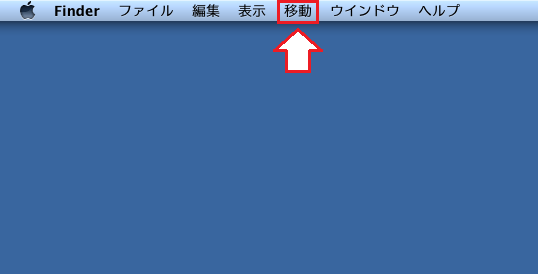
2. メニューから、「ユーティリティ」をクリック
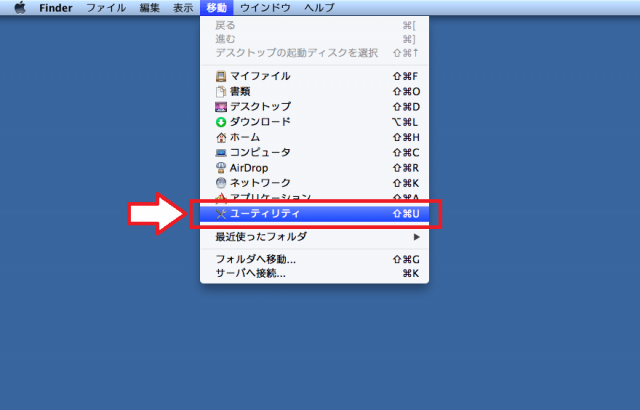
3. 「ユーティリティ」の画面が表示されるので、「ディスクユーティリティ」を選択
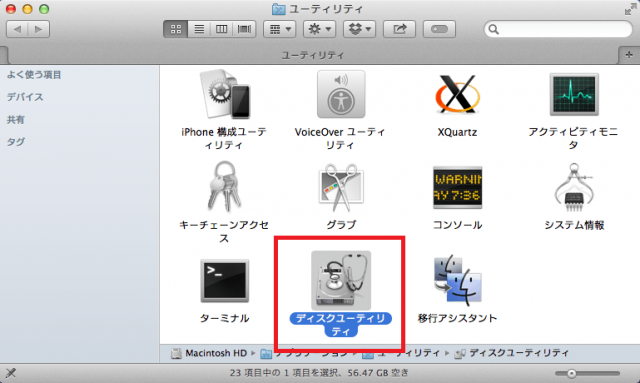
4. Macに接続されているHDDの一覧が表示されます。
上の「480.1GB SanDisk~」というのは接続した外付けHDDの名前で、下の「Untitled」というのはマウントされたボリューム名となります。
HDDの名前が表示されていなければHDD自体が認識されていません。ボリューム名が記載されていなかったり、グレーアウトしている場合は何らかの原因で正常にボリュームがマウントできなかったという事です。
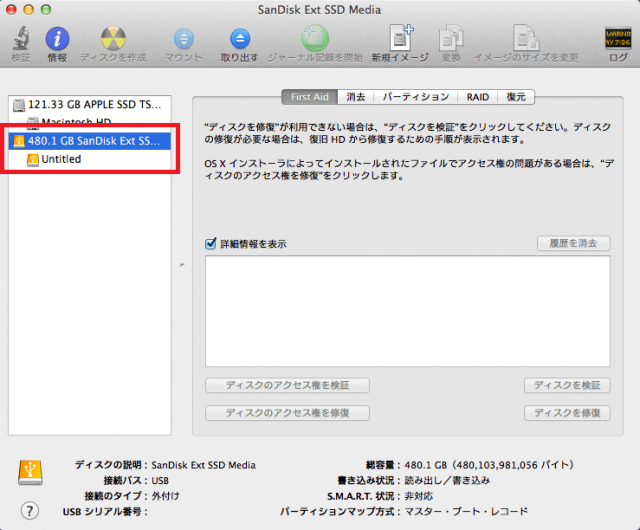
ボリューム名がグレーアウトしている場合は、そのボリューム名を選択して上部メニューの「マウント」をクリックすることでマウントできます。
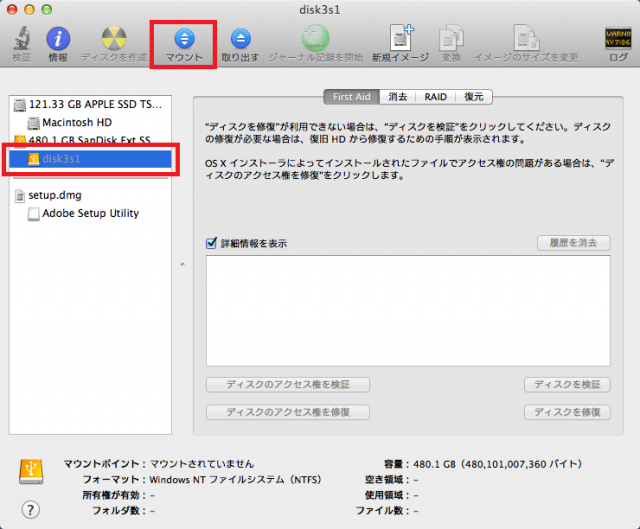
マウントを実行してもグレーアウトのままだったり、「マウントに失敗しました」というメッセージが表示される場合はHDDに何らかの障害が発生している可能性があります。
First Aidで簡易修復
前述の操作でマウントできない場合は「First Aid」の簡易検証ツールを使ってみましょう。
先ほどのディスクユーティリティから、不具合のあるHDDを選択します。
画面右側にFirst Aidのメニューが表示されるので、「ディスクを検証」、「ディスクを修復」などをクリックし、簡易修復を実行しましょう。
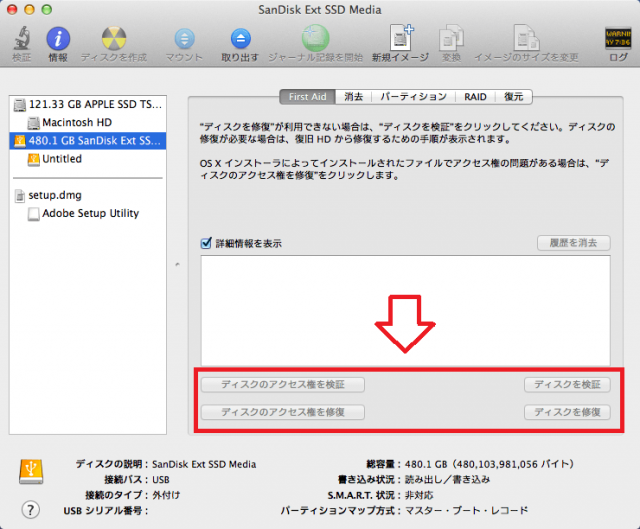
また、内部のデータが消えてよいなら「消去」ボタンをクリックし、フォーマットを実行することで復旧することがあります。
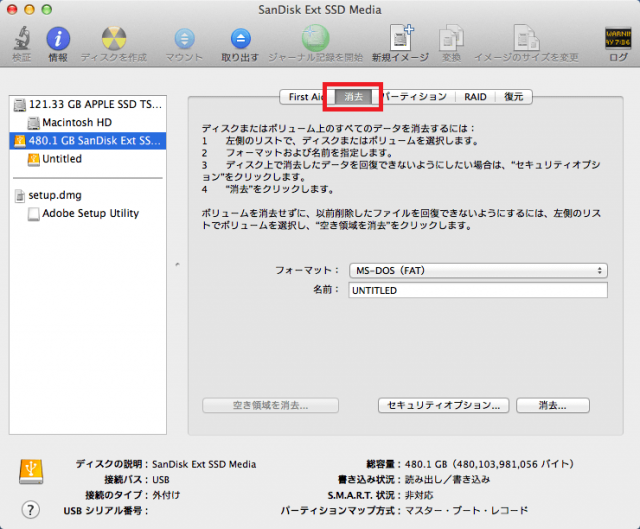
内部のデータを救出したいときは、TestDiskを使ってパーティションを復元することで直る可能性があります。ただし、HDDが物理障害を発生している場合はかえって症状が悪化してしまう恐れがあります。
>>TestDiskの使い方
確実にデータを復元したい場合は、データ復旧業者に依頼することをお勧めします。
>>信頼できるデータ復旧業者の選び方
マウントされたHDDが表示されない
正常にマウントされているにもかかわらず、デスクトップ上にHDDのアイコンが表示されない場合はFinderから設定変更することで解決します。
1. デスクトップ上部のメニューから「Finder」を選択。表示されたメニューの中から「環境設定」をクリックしましょう。
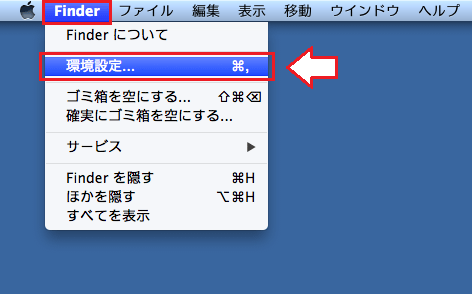
2. 「Finder環境設定」画面が表示されるので「外部ディスク」にチェックを入れるとデスクトップ上のマウントされた外付けHDDが表示されるようになります。
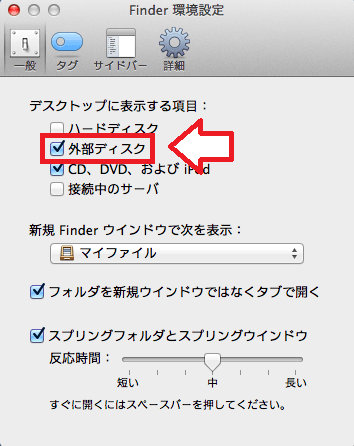
3. デスクトップ上にHDDのアイコンが表示されることを確認します。
もし、これで表示されない場合は一旦HDDを「アンマウント」し、Macを再起動してから接続しなおてみましょう。

フォーマット形式が異なる場合
フォーマット形式が異なるためにHDDが認識しないことがあります。
例えば、NAS(ネットワークストレージ)で使っていたHDDはXFSというフォーマット形式が採用されていることが多く、Macから認識することができません。
WindowsでフォーマットしたHDDはMacからは読み込めますが、NTFS形式でフォーマットしたHDDはMacから書き込みできません。
このようなときは、元のデバイス(NASやWindows)にHDDを戻し、データのバックアップを作成します。
その後、MacにHDDを接続し、フォーマットすればMacから外付けHDDが認識するようになります。
フォーマット形式は、Windowsと両方で使うならexFAT形式、Mac専用で使うならHFS+というフォーマット形式が最適です。
寄付・開発支援について
コンテンツのデータ復旧を実証する機材は基本的に個人で調達して記事を書いております。
記事がお役に立ちましたら、ブログ運営をサポートしていただけると大変助かります。是非ともご協力いただけたら幸いでございます。
http://amzn.asia/bwi5rDi
P.S.
サポートしてくださった皆様、こちらからメッセージが送信できませんので、この場をお借りしてお礼いたします。
ご購入下さった製品はコンテンツ運営の為、大切に使わせていただきます。
ご支援、本当にありがとうございます。
関連記事
バックアップのススメ
パソコンやスマホのデータは意外と簡単に消えてしまうので、可能な限りバックアップを取ることが重要です。
バックアップさえとっていれば、衝撃や水濡れなどで重篤なシステム障害になってしまっても簡単にデータを取り戻すことができます。
私は、![]() PCデータバックアップソフトを使い、データは2か所に保管するようにしています。さらに、定期的に手動でバックアップを取っていますから、データ障害が起きてもデータそのものが消えてしまうことはありません。
PCデータバックアップソフトを使い、データは2か所に保管するようにしています。さらに、定期的に手動でバックアップを取っていますから、データ障害が起きてもデータそのものが消えてしまうことはありません。
データ復元できない時は?
データが復元できなかった場合、闇雲に操作するとデータ復旧確率が下がってしまいます。
必ず成功するとは限りませんが、今できる最善の方法について紹介しますので、是非参考にしてください。
「データ復元が出来ない時は?」参照
悪徳データ復旧業者に注意
現在、一部のデータ復旧業者による利益を重視した営業活動が問題となっております。
こうした業者は積極的にメディアに露出する(広告費をかけている)為、一見して信頼できる業者に見えますが、
単純にぼったくり価格を提示するだけでなく、返品されたHDDに傷が付いていたというブログ記事も発見しました。
業界内でも嫌われており、この業者が復旧作業を行ったデバイスは復旧拒否する企業も少なくありません。
データ復元が出来ない時は? 「データ復旧成功の鍵」参照
