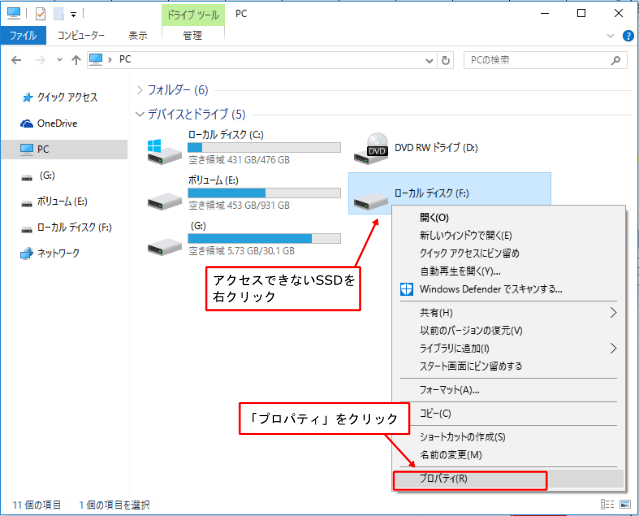ポータブルHDDや、USBメモリといった外付けタイプの記憶装置は、持ち運びができて便利です。
しかし、頻繁に持ち運べる半面、データが突然消えてしまうというトラブルが少なくありません。
ここでは、突然データが消えてしまった場合の原因と復旧方法を紹介します。
目次
「ハードウェアを安全に取り出す」を利用しなかった場合
外付けHDDを取り外すとき、「ハードウェアを安全に取り外してメディアを取り出す」を実行せずにUSB接続を抜いてしまうとデータが消えてしまうことがあります。
あるいは、突然の停電やパソコンのシステムダウンで、書き込み中に電源が切れてしまった場合にも同様の症状が発生します。
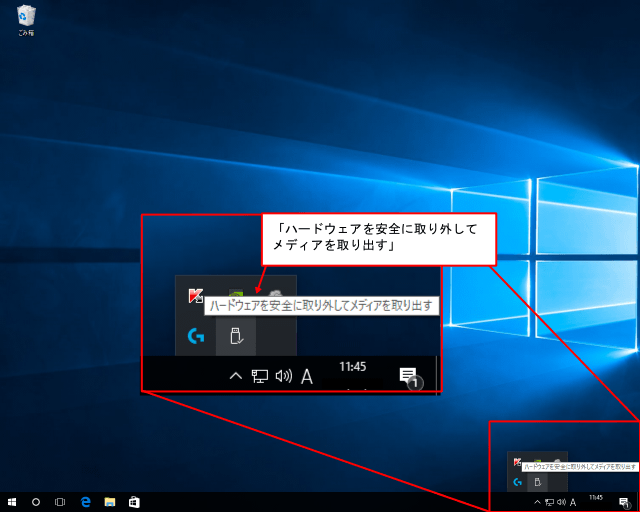
特に、USB1.1やUSB2.0のように遅い接続規格で、大きなファイルを保存した場合に注意が必要です。
この場合、データのアクセス速度の向上を目的とした、キャッシュファイルが利用されることがあるからです。
一見データを保存したかに見えても、実はキャッシュファイルに保存されただけで、実際のデータはまだ書き込まれていないという状況があります。
この状態で、USB接続を取り外してしまうと、データが書き込まれず、消えてしまったように見えます。
もし、パソコン本体にオリジナルのデータがあれば、外付けHDDにデータを移動させることで復元できます。
ところが、データがない場合は非常に厄介です。
基本的にデータ復元は非常に厳しいのですが、欠損データが軽微なものであればデータ復旧ソフトで救出できる可能性があります。![]() ファイナルデータのような市販品の方が復旧性能は高いのですが、フリーソフトでも復元できることがあります。
ファイナルデータのような市販品の方が復旧性能は高いのですが、フリーソフトでも復元できることがあります。
詳しくは、フリーソフトRecuvaの使い方を参考にしてください。
不良セレクタによるデータ障害
HDDのシステムエラーの問題も考えられます
Windowsには、エラーチェックと修復機能が搭載されているので、軽度の障害なら修復することが可能です。
「ツール」タブ→ドライブの「エラーをチェック」の機能で問題の検査ができます。
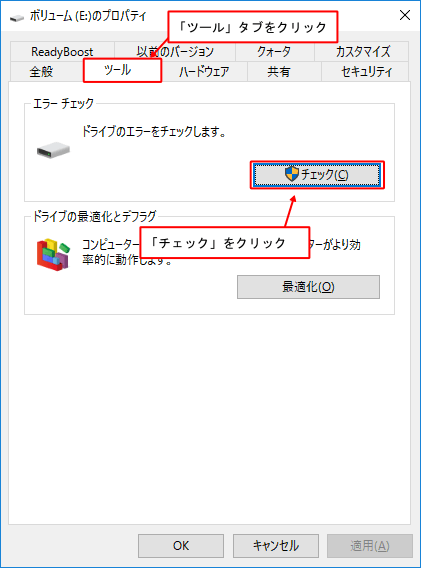
Windows標準のチェックツールの他、「S.M.A.R.T.」チェックツールを利用して、ドライブ本体に破損個所がないか検査することもできます。
「S.M.A.R.T.」チェックツールは「Crystal Disk Info」が有名です。
フリーソフトで、手軽にSSDの状態をチェックすることができます。
「Crystal Disk Info」の使い方参照
デバイスドライバーの不具合
Windowsのアップデートにより、それまで利用していたデバイスドライバーが正常に機能しなくなることがあります。
デバイスマネージャから、ドライバが正しくインストールされているか確認しましょう。
Windows7の場合
スタートをクリック→検索ボックスに「デバイスマネージャ」と入力
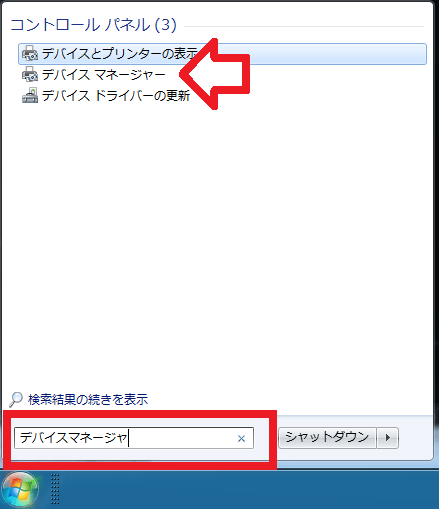
Windows10の場合
スタートを右クリック→デバイスマネージャをクリック
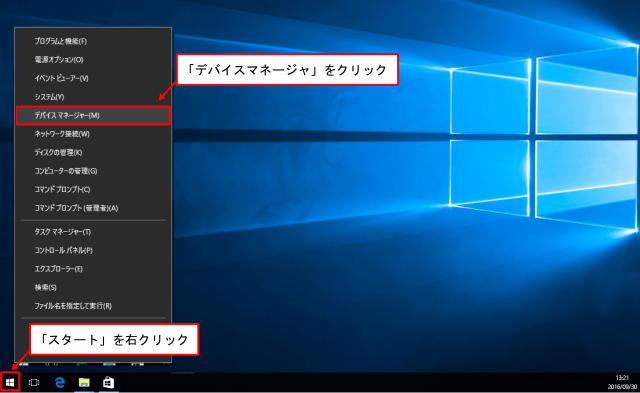
デバイスマネージャが開いたら、「ディス ドライブ」の項目を開き、データ障害のあるドライブを探します。
もし、「!」マークや「?」マークがついていたらドライバに何らかの異常が発生している可能性があります。
この場合、一旦デバイスドライバーやキャッシュファイルを削除することで正常に認識する可能性が非常に高いです。
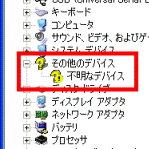
該当のドライブを右クリックすると、メニューが表示されるので、「削除」をクリックしてドライバを削除します。削除したら、パソコンを再起動して外付けドライブを接続しなおしましょう。正しいドライバが読み込まれ、自動的にインストールされます。
ただし、OSのアップデートにより、ドライバが新OSに対応していないことがあります。
この場合、メーカーのwebサイトから、最新のドライバが公開されていないか確認したり、メーカーのサポートセンターに問い合わせてみましょう。

フォーマット形式の不一致
ドライブのフォーマット形式が壊れてしまったり、LinuxやMacなどでフォーマットしたHDDはフォーマットがWindows形式と異なるので認識しないことがあります。
フォーマットが壊れてしまった場合
フォーマットが壊れてしまっても、内部のデータはほとんど無傷で残っていることがあるので、適切な復旧作業をすることで高確率でデータの救出が可能です。
このメッセージが出ても、フォーマットしなかったり、データの上書きをしなければ100%データ復旧は可能です。
このサイトでも詳しく復旧手順を紹介しているので「フォーマットされていませんと表示される」を参考にしてください
異なるOSでフォーマットした場合
MacやLinuxなどのOSでフォーマットしたSSDにアクセスしようとすると、「フォーマットされていません」と表示され、一切アクセスできなくなる問題があります。
このようなときは、一旦MacやLinuxでデータをバックアップしてから、「NTFS」形式でフォーマットすることでWindowsからアクセスできるようになります。ちなみに、NTFS形式のフォーマットなら、MacやLinuxからでもアクセス可能です。
Windowsパソコンで「NTFS」フォーマットするには、「ディスクの管理」から実行できます。
(ディスクの管理の表示方法は前述参照のこと)
ディスクの管理から、認識しないドライブを右クリックすると、メニューが表示されるので「フォーマット」をクリック
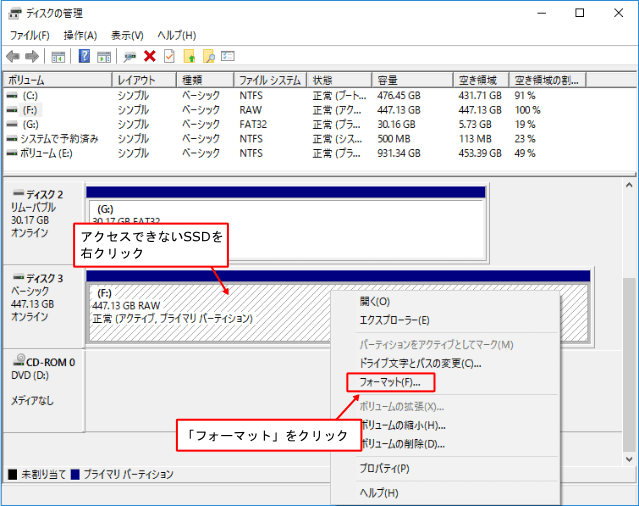
ファイルシステムから、「NTFS」を選択し、「OK」をクリックすることでフォーマットが始まります。
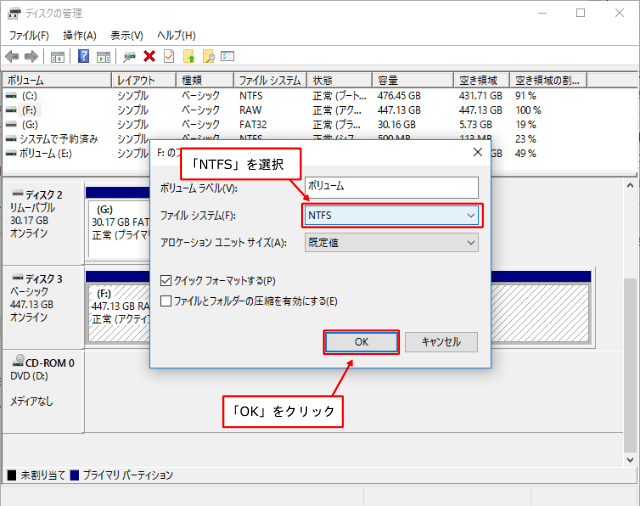
マスターブートレコードの破損
マスターブートレコード(MBR)には記憶装置のデータ構造などの重要な情報が保存されていて、このデータにエラーが発生するとドライブそのものにアクセスできなくなってしまします。
ただし、アクセスできなくなっても保存したデータは無傷で残っているので、適切にMBRを修復すれば再びアクセスできるようになります。
MBRの修復には「TestDisk」と呼ばれるフリーソフトを利用します。
TestDiskは特殊なソフトなので、詳しくは「RAWになったHDDのフォーマットを修復する」にて詳しく復旧方法を紹介することにします。
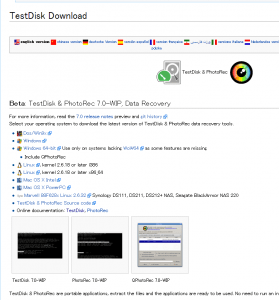
外付けHDDのユニットの破損
外付けHDDは大きく分けて下の2つの部品に分けて考えることができます。
一般的に、外付けHDDが故障した場合、HDD本体が壊れてしまったと思われがちですが、意外と外付けユニットやアダプターが故障してしまっている可能性もあるのです。
特に、下記のような症状が現れた場合は外付けユニットの故障が疑われます。
- 外付けHDDのアクセスランプが点灯しない、もしくは光り方が弱い
- 内部のHDDの回転音が聞こえない
- パソコンから外付けHDDが認識しない
外付けユニットが故障している場合、ケースからHDDを取り出してUSB変換ケーブルを使ってパソコンに接続するだけでデータを取り出すことができます。
詳しくは、「外付けHDDの電源が入らなくなった場合」にてデータ復旧方法を紹介しています。

寄付・開発支援について
コンテンツのデータ復旧を実証する機材は基本的に個人で調達して記事を書いております。
記事がお役に立ちましたら、ブログ運営をサポートしていただけると大変助かります。是非ともご協力いただけたら幸いでございます。
http://amzn.asia/bwi5rDi
P.S.
サポートしてくださった皆様、こちらからメッセージが送信できませんので、この場をお借りしてお礼いたします。
ご購入下さった製品はコンテンツ運営の為、大切に使わせていただきます。
ご支援、本当にありがとうございます。
関連記事
バックアップのススメ
パソコンやスマホのデータは意外と簡単に消えてしまうので、可能な限りバックアップを取ることが重要です。
バックアップさえとっていれば、衝撃や水濡れなどで重篤なシステム障害になってしまっても簡単にデータを取り戻すことができます。
私は、![]() PCデータバックアップソフトを使い、データは2か所に保管するようにしています。さらに、定期的に手動でバックアップを取っていますから、データ障害が起きてもデータそのものが消えてしまうことはありません。
PCデータバックアップソフトを使い、データは2か所に保管するようにしています。さらに、定期的に手動でバックアップを取っていますから、データ障害が起きてもデータそのものが消えてしまうことはありません。
データ復元できない時は?
データが復元できなかった場合、闇雲に操作するとデータ復旧確率が下がってしまいます。
必ず成功するとは限りませんが、今できる最善の方法について紹介しますので、是非参考にしてください。
「データ復元が出来ない時は?」参照
悪徳データ復旧業者に注意
現在、一部のデータ復旧業者による利益を重視した営業活動が問題となっております。
こうした業者は積極的にメディアに露出する(広告費をかけている)為、一見して信頼できる業者に見えますが、
単純にぼったくり価格を提示するだけでなく、返品されたHDDに傷が付いていたというブログ記事も発見しました。
業界内でも嫌われており、この業者が復旧作業を行ったデバイスは復旧拒否する企業も少なくありません。
データ復元が出来ない時は? 「データ復旧成功の鍵」参照