Windows Liveメール移行ガイド
Windows Liveメールとはマイクロソフトの無料メールソフト。
Windowsには、OutlookExpressやWindowsメールと言ったメールソフトが標準搭載されているのでこれらを利用しているユーザーも少ないくないはず。
しかし、Windows 7以降のOSには、メールソフトが標準搭載ではなくなりました。
このため、ユーザーが別途メールソフトを用意する必要があります。
ただし、Windows純正メールソフトが無くなったという訳ではなく、ユーザーが必要に応じてマイクロソフト社のWEBサイトから入手する事が可能。
これが「Windows Live メール」です。
メーカー製のパソコンの中には、すでにWindows Live メールがインストールされている事もあります。
ですが、一般的には別途入手する必要があるので、ここではWindows Live メールのインストール方法、設定方法などについて紹介します。
目次
- Windows Live メールの入手とインストール
- Windows Live メールの設定方法
Windows Live メールの入手とインストール
Windows Live メールをマイクロソフト社のWEBサイトからプログラムを入手します。
まずは、Windows Essentialsをダウンロードしましょう。
sponsored link
Download
OSのバージョンに最適化されたインストールプログラムがダウンロードされるので、必ず、Windows Live メールを導入するパソコン上からダウンロードする必要がある点に注意してください。
ダウンロードページを開き、「今すぐダウンロード」をクリックしましょう。
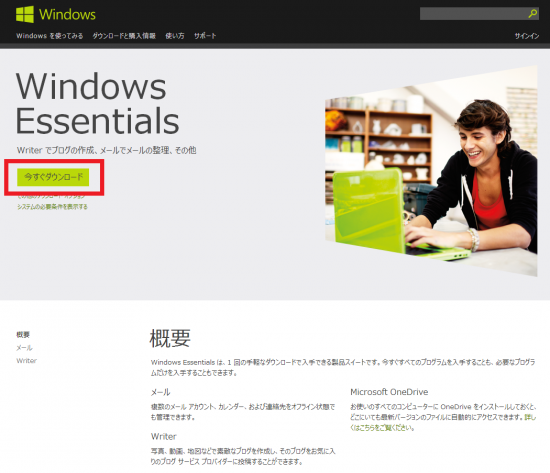
この時ダウンロードされたプログラムは、Windows Live メール本体ではなく「Windows Essentials」と呼ばれる旧Windows Liveソフトウェアの共通インストールプログラムになります。
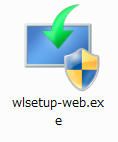
ダウンロードした「wlsetup-web.exe」をダブルクリックしてインストールを実行します。
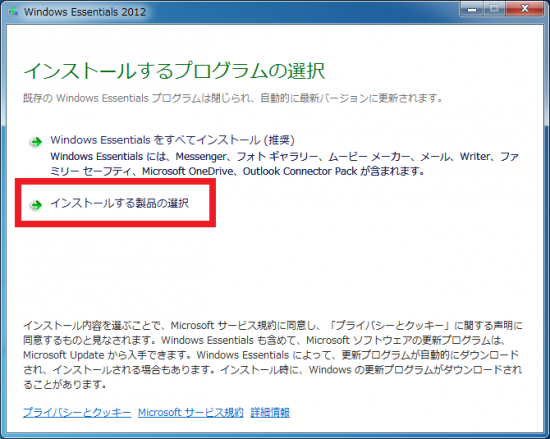
このプログラム、実はWindows Live メールだけでなく、MessengerソフトやSkyDriveなどのインストーラーも同封されています。
今回はWindows Live メールだけをインストールするので、[インストールする製品の選択]をクリックします。
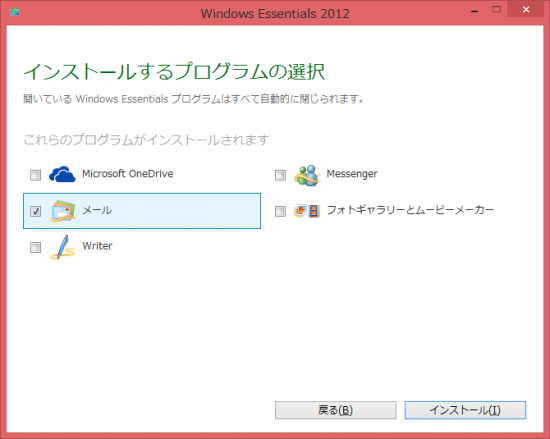
今回、Windows Live メールだけをインストールするので[メール]の項目だけにチェックを入れ、[インストール]ボタンをクリックします。
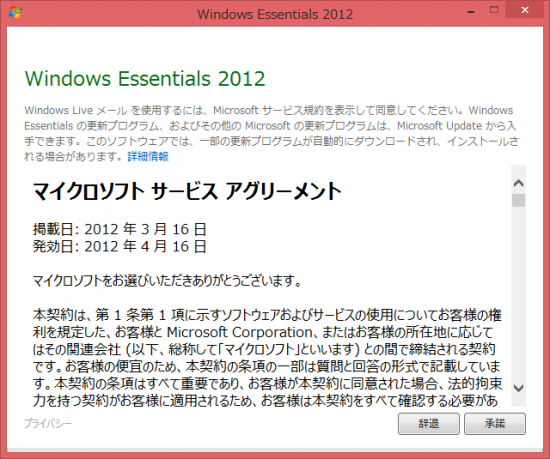
画面の指示に従って「承諾」をクリックします。
自動的にインストールが実行されますので、しばらく待ちます。
Windows Live メールの設定方法
Windows Live メールを起動すると、最初にメールの設定画面が表示されます。
ここでは、Gmeilを例に設定方法を紹介します。
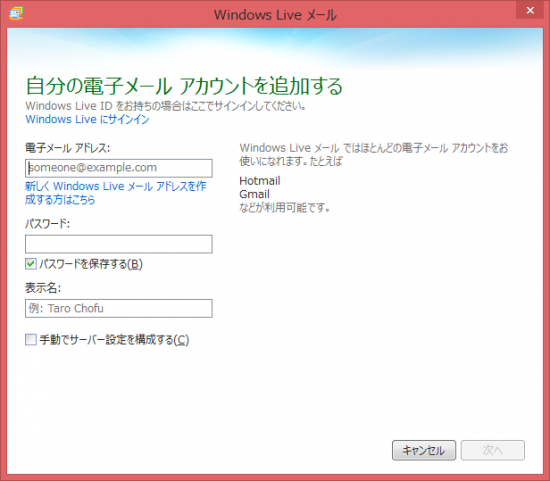
Windows Live メールを起動すると、アカウント追加画面が立ち上がります。
電子メールのアカウントを入力しましょう。
「電子メール アドレス」にGmeilのメールアドレスを入力します xxx@gmail.com
「パスワード」Gmailアカウントパスワードを入力します。
「表示名」 電子メールの受信者に対して表示される名前
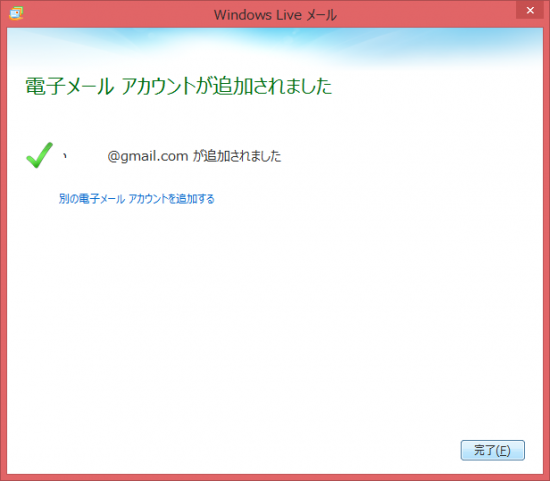

コメントフィード