スイッチを押しても反応しない
パソコンのスイッチボタンを押しても反応が無い場合の原因特定と、修復方法を紹介します。
電源が入らないので個人で修理することは難しいと思われますが、些細な事が原因でトラブルになっている事があります。
メーカーサポートに問い合わせる前に、本当にパソコンが故障してしまっているか確認してみましょう
パソコンの症状から原因を特定するセルフチェック
電源ケーブルを確認
電源ケーブルがキチンと挿入されているか確認してください。
パソコン側と、コンセント側の両方確認します。
また、デスクトップ型のパソコンで、電源ケーブルの横にスイッチがある場合、このスイッチも確認してください。
「 ○ 」と「 | 」マークが描かれているはずです。「 | 」マーク側にスイッチを倒してください。
| パソコン本体側 | コンセント側 |
|---|---|
 |
 |
ノートパソコンは、ACアダプタが正しく接続されているか確認します。
ACアダプタのコードは細いので、2,3年も使っていると、内部の導線が断線してしまう事があります。
もし、アダプターが正しく接続されているにもかかわらず、電源が入らない場合はアダプターの故障が原因である可能性が高いです。
バッテリーはネットで2~3千円で購入する事が出来ます。
⇒ノートパソコンのACアダプタの故障
sponsored link
ノートパソコンのバッテリーの残量不足 or バッテリーの寿命
ノートパソコンのバッテリーの残量がゼロになってしまえば当然パソコンは動きません。
また、2~3年程度使用したノートパソコンは、バッテリーが寿命を迎え、全く電力を蓄える事が出来なくなっている事があります。
この様な場合、パソコンの機種にもよりますが、ACアダプターを接続しても電源が入らない事があります。
まず、ノートパソコンのバッテリーユニットを取り外し、ACアダプターだけを接続した状態でパソコンの電源を入れてみましょう。
これで電源が入れば、バッテリーに問題があるという事です。
バッテリーはメーカーの直販サイトやサポートセンターから問い合わせれば購入する事が出来ます。
価格は5000円~10000円ほど。
| バッテリーを取り外す |
|---|
 |
パソコンモニタのケーブルを確認
パソコンモニタの電源ケーブルと、パソコンとの接続ケーブルがキチンと繋がっているか確認しましょう。
パソコンは正常に動いているのに、画面に表示されていないだけというケースは意外と多いです。
合わせて、ディスプレイの電源が入っているか確認しましょう。
![]()
↑ディスプレイのどこかに、この様な電源マークのスイッチがあるはずです。
ボタンを押し、ディスプレイの電源ランプが点灯しているか確認しましょう。
| モニタの接続 | モニタの電源 |
|---|---|
 |
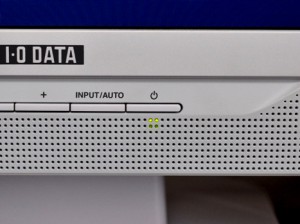 |
ディスプレイの電源ランプの色もチェックしてください。
もし、青色や緑色のランプが点灯していればパソコン側からモニタに正常に信号が送られている証拠です。
このランプが赤色やオレンジ色だった場合、電源は入っているものの、パソコン側から正常に信号が送られていません。
モニタの接続コードが正常に接続されているとすると、パソコン本体が正常に動いていない事になります。
周辺機器の影響
パソコンが動かなくなる前に、HDDやメモリ、グラフィックボードなど新たに増設したり、交換した部品はありませんか?
こうした周辺機器がパソコンの起動に影響を与えている場合があります。
特にメモリやグラフィックボードはパソコンとの不具合が発生しやすい部品です。
新たに増設した部品をすべて取り外し、パソコンの電源が入るか確認してみましょう。
もし、原因となるデバイスが特定出来たら、デバイスを製造しているメーカーのHP等で最新のドライバをダウンロードしてパソコンにインストールしてみましょう。
最後に
もし、このセルフチェックで原因が特定できなかった場合、パソコン本体の部品が故障してしまった可能性があります。
下手にパーツを交換して直そうとすると、例え無償保証期間であっても有料修理となってしまう事があります。
パソコン修理に自信が無ければメーカーのサポートセンターに問い合わせて修理依頼をしましょう。
※ただし、場合によってはHDDの情報が消去されてしまう事があります。
もし、消去されては困るデータがあれば、「」を参考にデータのバックアップを取ってから修理に出しましょう。
⇒ 起動しないパソコンからUbuntuを利用してデータを救出
⇒ 起動しないPCからHDDを取り出し、別のPCに繋いでデータ復旧


コメントフィード