パソコンが立ち上がらない時の原因と解決法
パソコンを日々使ううち、電源を入れても起動しなかったり、画面に何も表示されないといったトラブルに遭遇してしまうことがあります。
ここでは、パソコンの電源をいれても電源ランプが点灯しなかったり、パソコン本体が起動しない時の原因と簡単な解決方法を紹介します。
一言でパソコンが立ち上がらないといっても、その原因はさまざまなので、まずはパソコンの状態を見て、電源ランプが点灯するか、又は冷却ファンやHDDが駆動しているか確認しましょう。
場合によってはパソコン本体を修理したり、部品を交換する必要がありますが、意外と簡単な原因である事も少なくありません。
パソコンが起動しない原因 メニュー
【電源ランプが点灯しない】
【電源ランプ、ファンは作動する】
電源ランプが点灯しない
通常、パソコンの電源ボタンを押すと、電源ランプやHDDのアクセスランプが点灯するはずです。
もし、パソコンの電源ボタンを押してもランプが点灯せず、起動しない場合は電源周りのトラブルの可能性が濃厚です。

電源スイッチの接点不良
【原因】
パソコンの電源スイッチ(特にデスクトップパソコン)はボタンを指で押し込んで電源を入れるタイプが多いと思います。
このタイプのスイッチは物理的な接点で電気を通電させて動作するのでゴミや汚れなどの原因でスイッチ自体が反応しなくなってしまったり、スイッチが引っ掛かり”押されたまま”の状態になってしまっている可能性があります。
【解決方法】
まず、パソコンをコンセントから抜いて、パソコンケースのカバーを開きます。
スイッチがゴミなどで接点不良になっている場合、
接点復活スプレー
をスイッチの接点部に吹き付ければ正常に反応するようになる事もあります。
電源が引っ掛かり、押されたままの状態なら、スイッチの後ろからマイナスドライバーなどを使って押し出してみましょう。
もし、スイッチを後ろ側から押せなかったり、スイッチの戻りが悪くなっている場合、スイッチを交換しなければなりません。
いずれの方法でもスイッチが入らない場合、市販のテストスイッチと交換し、本当にスイッチに問題があるのか確認しましょう。
電源スイッチのコードを外し、市販のテストスイッチと着け変えるだけなので簡単に確認する事が出来ます。
電源スイッチにはプラスとマイナスの区別が無い※のでどちら向きに挿入しても大丈夫です。
(※スイッチは通電させる事が目的なので+と-の区別が無い)
【ちょっとした裏技】
上記の様に訳合ってスイッチを交換しなければならなくなった場合、パソコンの電源ボタンとリセットボタンを入れ替える事で簡単に修理する事が可能。
パソコンの電源ボタンとリセットボタンは同じ原理で動作する為、入れ替える事が出来るのです。
当然、入れ替えた後はパソコンのリセットボタンを電源ボタンとして使う事になります。
電源ユニットの故障
【原因】
パソコンで使われている電源は、以外に故障し易いパーツの一つ。
そもそも、パソコンの電源ユニットの寿命はおおよそ5、6年(もちろん10年以上もつ場合も珍しくありませんし、1、2年ほどで故障してしまう場合もあります) と言われていて、特に性能の割に安いパソコンの場合、粗悪品の電源を使っている場合があり、すぐに故障してしまう事があります。
【解決方法】
デスクトップ型パソコンの電源ユニットは特殊なケースを除き、ほとんどは規格品の電源ユニットを採用しています。
電源の各種規格と、最大出力量を確かめれば自分で電源ユニットを交換する事も可能。
ただし、ユニットの規格は、サイズと、出力端子の種類などを適切に選択するなど、スペックを見極める必要があります。
交換自体は各種コネクタを差し替えるだけ!
しかも、コネクタを間違って挿してしまわない様にコネクタ毎に形状が違っていて、異なるコネクタは基本的に挿入できない事になっているので誤挿入の心配はありません。
各種コネクタの断線
【原因】
パソコンはコンセントが抜けていたり、電源ユニットからケーブルが抜けてしまう事で、本体の電源が入らない状態になっている事があります。
また、電源ユニットにも”スイッチ”が付いているタイプの場合、OFFになっていないか確認しましょう。
ちなみに電源ユニットのスイッチは、「-」がON、「○」がOFFとなっています。
【解決方法】
まずはコンセントをチェックし、次に、電源ユニットに電源コードが正しく挿入しているか確認します。
一見コードが挿入されている様に見えても、”抜けかかっている“状態で、通電していない事がよくあります。
一度電源ケーブルをパソコン本体から抜き、再度しっかり差し込んでみてください
さらに、パソコン内部に溜まった過剰電荷が原因で、一時的に電源が入らなくなってしまっている事が稀にあります。
この場合は、パソコンの電源ケーブルを抜いた状態で5分程度待ったり、何回か電源ボタンを押して、内部の電荷を放電させる事も有効です。
ノートパソコンのACアダプタの故障
【原因】
sponsored linkノートパソコンや、一部の省エネ・省スペース型デスクトップパソコンに使われている、ACアダプタ。
アダプタ本体の故障は少ない物の、コード部分の断線は比較的起こり易い故障の一つです。
特に、ノートパソコンを頻繁に持ち歩く方は、コードを頻繁に束ねる為、断線し易い状態にあります。
コードを曲げたり、伸ばしたりしてみて、電源ランプや充電ランプが点いたり消えたりした場合はコードの断線が原因で間違いありません。
勿論、アダプター本体が故障している可能性もあります。
下の写真はパソコンモニターのアダプターですが、アダプターの右上の方に緑色の電力供給ランプが付いているのが分かるでしょうか?
電力供給ランプが無いアダプターはテスターで測定するしかありませんね(^^);
意外とアダプタがコンセントにしっかり刺さっていないだけだったりする事もあるので慌てず、しっかり原因を特定しましょう。
【解決方法】
ACアダプターはコード部分の断線や本体部分の破損、どちらの場合もACアダプターの交換が必要です。
ACアダプターはメーカー純正品でも良いのですが、他メーカーから互換品が安価に販売されています。
ACアダプタの出力電圧は、アダプターの裏側に「OUTPUT」と出力が記載されているので、対応するアダプターを購入しましょう。
ノートパソコン用ACアダプタ一覧
| ノートPCメーカー名 | 出力 | 標準タイプ | 軽量タイプ | DCケーブル巻き取りタイプ |
|---|---|---|---|---|
| Acer | 19V | – | Acer 19V | – |
| ASUS | 9.5V | – | ASUS 9.5V | – |
| 〃 | 12V | – | ASUS 12V | – |
| FUJITSU | 16V | FUJITSU 16V | FUJITSU 16V | – |
| 〃 | 19V | FUJITSU 19V | FUJITSU 19V | – |
| hp | 18.5V | – | HP 18.5V | – |
| lenovo/IBM | 16V | lenovo/IBM 16V | – | – |
| 〃 | 20V | lenovo/IBM 20V | lenovo/IBM 20V | lenovo/IBM 20V |
| NEC | 15V | NEC 15V | – | – |
| 〃 | 19V | NEC 19V | NEC 19V | – |
| Panaconic | 16V | Panasonic 16V | Panasonic 16V | Panasonic 16V |
| SHARP | 19V | SHARP 19V | – | – |
| SONY | 10.5V | – | SONY 10.5V | – |
| 〃 | 16V | SONY 16V | SONY 16V | – |
| 〃 | 19.5V | SONY 19.5V | – | – |
| SOTEC | 19V | – | ソーテック 19V | – |
| TOSHIBA | 15V | TOSHIBA 15V | TOSHIBA 15V | TOSHIBA 15V |
| 〃 | 19V | TOSHIBA 19V | TOSHIBA 19V | – |
表はエレコム製ACアダプタです
ノートパソコンのバッテリーの寿命
【原因】
ノートパソコンのバッテリーが原因でパソコン本体が起動しないケースもあります。
バッテリーは経年劣化する消耗品です。
劣化によって電圧異常や充電異常が発生すると、パソコンの保護回路が作動し、バッテリーからの電力を遮断するタイプがあります。
安全回路によって電力供給がストップするのでパソコンが起動しなくなるわけです。
【解決方法】
バッテリーの異常なので、下の写真の様にバッテリーをパソコンから取り外して、アダプターだけを接続した状態でパソコンの電源を入れて下さい。
バッテリー異常で動作しない場合はこれで正常に動くはずです。
ただし、この状態では万一アダプターが抜けてしまうとパソコンがシャットダウンしてしまい、大変危険な状態です。
パソコンのアダプターは各メーカーから純正の物が手に入りますので、メーカーのサポートセンターに問い合わせてみましょう。

電源ランプ、ファンは作動するPCの原因と解決方法
各種ケーブルの断線
【原因】
パソコンの電源スイッチを押して、アクセスランプやケースファンは動くのにパソコンが起動しない場合、最も可能性が高いのがケーブルの緩みや断線です。
【解決方法】
確認するケーブルは下の三種類
- モニターケーブル
- モニターの電源ケーブル
- HDDなどのドライブ用ATAケーブル
特に、モニターケーブルはネジ止めしていないと外れやすいケーブルです。
まれにケーブル内部の導線が断線している事もあるので、ケーブルの痛みが激しいようなら交換して確認する事もお忘れなく
BIOSの設定ミス
【原因】
まず、BIOSって何?と言う人も少なくない事でしょう。
BIOSとはパソコンの周辺機器を統合する最も根本的なプログラムの一つです
(パソコンを起動すると最初にBIOSの設定に従って周辺機器の確認をします)。
このBIOSの設定が、最初に読み込まれるドライブをWindowsのインストールされているドライブ以外を優先的に読み込むように設定されている場合、真っ黒な画面に「Operating System not found」と表示してパソコンが起動しなくなってしまいます。
※OS(Windows)自体が破損してしまった場合も同様のメッセージが表示されるので
ところで、BIOSの設定なんてした事ないのに、ミスのしようが無いと思っている方が大半ではないでしょうか?
しかし、HDDや、DVDドライブなどを増設した場合、意図せず優先順位の高いドライブに設定されてしまう事があるのです。
特に、自作パソコンや、BTOパソコンなど、設定の自由度の高いパソコンの場合、この様な現象を引き起こしやすいと言えます。
逆に、メーカー製のパソコンではこの様な現象はまず起こらないと考えて良いでしょう。
【解決方法】
BIOSを立ち上げてOS(Windows)がインストールされているドライブを優先的に読み込ませるように設定してあげましょう。
BIOSの起動方法は、パソコンの電源ボタンを押したらパソコン画面を良く見て下さい。
下の画像は一例ですが、赤枠の所に、「DEL ⇒ BIOS Setup」と表記されているのが確認できます。
これは、この画面が表示されている時に、キーボードの「DEL」ボタンを押すとBIOSが起動すると言う事を表しています。
パソコンの起動開始画面には、どこかにこの様なメッセージが表示されているはずなので是非注意してみてください。
BIOSが起動すると
大きく分けて「Award BIOS」、「AMI」、「visual BIOS」の3種類のいずれかのが面が表示されるはずです。(細部は異なります)
Award BIOS
「Advanced BIOS Features」⇒「Boot Sequence」と選択していき、ブート(起動時の読み込みドライブ)の優先順位をOSが入っているドライブを一番最初に読み込ませるように設定します。
AMI
「Boot」⇒「Boot Device Priority」と選択していき、「1st Boot Device」欄にブート(起動時の読み込みドライブ)の優先順位をOSが入っているドライブを一番最初に読み込ませるように設定します。
Visual BIOS
visual BIOSはマウスで操作できるBIOS。
Boot Orderの欄でOSがインストールされているデバイスを一番上にドラッグして移動させましょう。
それぞれのbootデバイスの設定が終わったら、「Exit」を選択し、変更内容をセーブして再起動させます。
適切にブートデバイスが設定されていれば、Windowsが起動するようになるはずです。
OSの破損
【原因】
OSとはOperating Systemの略で、一般にはWindowsを使っている人がほとんどではないでしょうか?
このOSはパソコン操作を誤ったり、コンピュータウイルスによってダメージを受けると、最悪の場合パソコンが起動しなくなってしまいます。
OSの破損により、起動しなくなったパソコンは、電源ボタンを押すと「Operating System not found」と表示され、OSが見つからないと言うメッセージがディスプレイに表示されます。
【解決方法】
OSが破損している場合は、OSをリカバリディスクで修復or再インストールする事が可能です。
ただし、修復の方法次第では、OSがインストールされているドライブが丸ごと初期化される点に気を付けましょう。
リカバリーする前に、データをバックアップする事をお勧めします。
起動しないパソコンのバックアップ方法は、起動しないパソコンからUbuntuを利用してデータを救出を参照してください。
リカバリー方法は、お手持ちのパソコンに付属したリカバリーディスクをDVDドライブ等に入れ、パソコンを起動させます。
自動でリカバリーディスクが読み込まれると思いますので、モニタの案内に従ってOSの修復や、再インストールを行いましょう。
HDDの破損
【原因】
WindowsがインストールされているHDDや、SSDが破損してしまった場合、電源ボタンを押しても、「Detect drives done , no any drive found .」や、「Reboot and Select proper Boot device・・・」などと表示され、Windowsが起動しません。
↓メッセージの例
この表現は一例ですが、いずれの場合もドライブが見当たらないという意味合いの言葉が表示されるはずです。
これは、すでにWindowsがインストールされているドライブに障害が起き、デバイスの認識が出来なくなっている状態と言えます。
※ただし、ドライブの配線が緩んでいたり、断線している場合にも、上記のようなメッセージが表示されるので、配線を確認する事もお忘れなく
【解決方法】
物理障害を起こしたドライブでは、Windowsの修復はもちろん、ドライブに記憶されているデータの復旧も難しいでしょう。
ただし、Windowsが起動しなくても、故障していないドライブに保存しているデータには影響しませんし、原因の欄でも書きましたが、配線が断線している事もあるので、配線のチェックもしましょう。
パソコンの修復方法は、ドライブの配線チェックを行い、念の為パソコンデータの復旧作業を行います。
Windowsが起動しないので、CDドライブから起動するUbuntuというOSを利用する復旧方法をお勧めします。
詳しくは、起動しないパソコンからUbuntuを利用してデータを救出を参照してください。
データ復旧作業を行ったら、トラブルの原因であるHDDを新しいものと交換し、お手持ちのリカバリーディスクからWindowsをインストールを行います。
ただし、メーカー製のパソコンで保証期間内でしたら、自分でドライブ交換をしないでメーカーの保証に従いましょう。





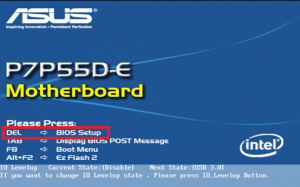
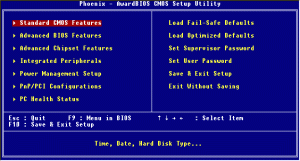
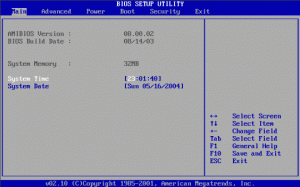
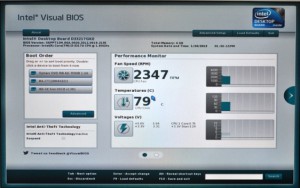
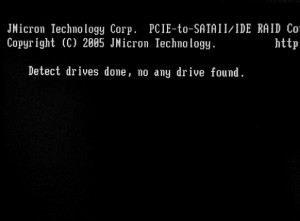

コメントフィード