パソコンが故障したときの症状から原因を特定する
パソコンが何らかの原因で故障してしまったり、いつもと動作がおかしいと思っても、パソコンに詳しくないと、原因がわからずお手上げ状態ということも良くあるでしょう。逆に、原因を特定できれば意外とかんたんに解決することも少なくありません。
そこで、パソコンが故障したとき、どこに原因があるのか、そしてどのように解決するのか紹介していきます。
パソコンの原因箇所を特定する
デバイス(周辺機器)の動作がおかしい場合
パソコン本体には、モニター・マウス・キーボードなど、デバイス(周辺機器ともいう)が接続されています。
こうしたデバイスが動かなかったり、動作がおかしい場合はパソコンとデバイスのいずれかに不具合が発生していることが分かります。
(例えば、モニターのカーソルが動かない場合は「パソコン-マウス」間のトラブル)
デバイスに原因がある場合
デバイスに不具合が発生した場合、電源ランプは正常に点灯しているか、エラーランプは点灯していないか?などを確認します。特にプリンターなどは紙詰まりやインク切れ、用紙切れなど色々な要因が考えられます。エラーランプやメッセージの詳細取扱説明書に記載されているので確認しましょう。
マウスやキーボードの中には電源ランプがないデバイスも存在します。特に、レーザーマウスは、目に見えないレーザーを使っているので電源が入っているのか全くわからない製品もあります。
そんな時は、そのデバイスを他のパソコンに接続してみましょう。
他のパソコンでも同じような症状が発生する場合、デバイスに何らかのトラブルが発生していると考えられます。
逆に、ほかのパソコンで正常に動作するようなら原因はパソコン側にあると考えることができます。
USB機器の場合、意外と接点不良が原因ということも少なくありません。
USB端子にごみが挟まったり、金属端子が腐食すると電気が遮断され、信号がうまく伝達されないことがあるからです。このようなときは。接点回復剤を細い綿棒に塗布して端子部分をクリーニングすると一発で不具合が解決しますよ。

↓

パソコンに問題がある場合
周辺機器に問題がない場合、原因はパソコンにインストールされたデバイスドライバ―(周辺機器をコントロールするソフトウェア)が壊れていることが原因です。
デバイスドライバーを再インストールしたり、最新のドライバーをインストールすれば大抵のトラブルは解決するはずです。
補足説明:「【不明なデバイス】 破損したデバイスドライバーの修復方法」
パソコンの動作が極端に遅い・重い
パソコンの動作がいつもより重いという症状は、メモリ容量が不足している可能性があります。
メモリが足らなくなると、メモリの一部をアクセス速度が遅いHDDに保存しようとするのでパフォーマンスが極端に低下し、「遅い」と感じるのです。
メモリ容量の確認方法
「Ctrl」+「Shift」+「Esc」キーを同時に押すとタスクマネージャーが表示されます。
「パフォーマンス」タブをクリックするとパソコンの状態が分かるグラフが表示されます。
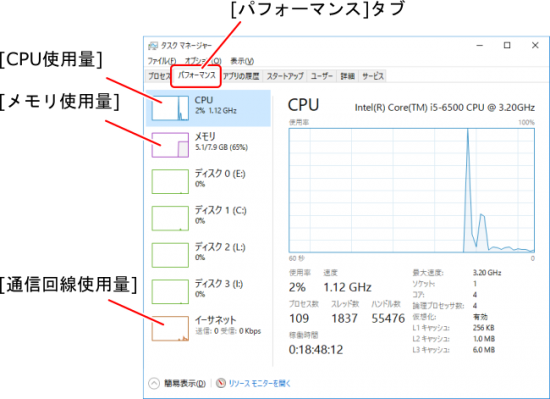
この画面の「メモリ」という項目から、使用量を見ることができます。使用量は少なくとも60%以下になるのが望ましい値です。
メモリ容量が足りない場合はメモリを増設したり、大容量タイプに交換しましょう。
メモリの交換は難しいと思われがちですが、意外と簡単です。詳しい交換方法は下記を参考にしてください。
補足説明:メモリ増設・交換 方法
メモリ容量が60%以上余裕があるにもかかわらずパソコンの動作が遅い場合はCPU使用量を確認してください。
CPU使用量が100%近くになっている場合、プログラムが暴走しているか、ウイルスに感染している可能性があります。
暴走プログラムを強制終了する方法
CPU使用量が100%に近い場合は、「プロセス」タブから、原因となっているプログラムを特定し、強制終了させることもできます。
※ただし、Wordなどが暴走している場合、強制終了すると書きかけの文章も消えてしまうのでよく考えてから捜査してください。
「プロセス」タブを開いたら、CPUの欄をクリックすることで使用率の昇順/降順が切り替わるので、使用率の大きいプログラムを見つけます。
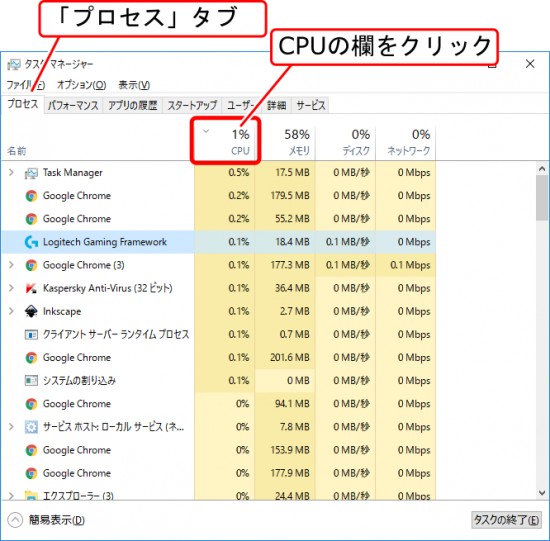
強制終了したいプログラムを右クリックするとメニューが表示されます。
このメニューの中から「タスクの終了」をクリックすると暴走しているプログラムを強制終了することができます。
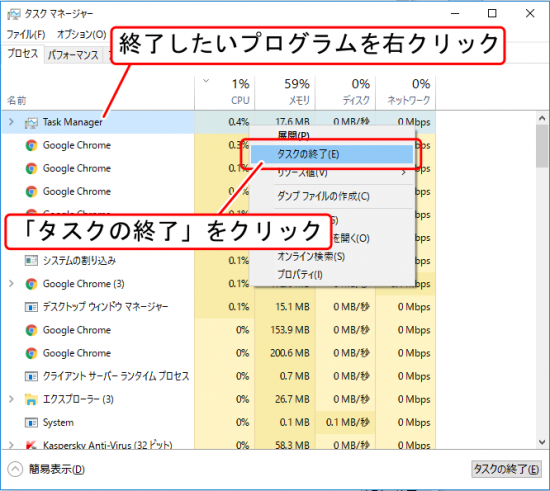
ウイルスに感染している可能性
プログラムが暴走していたり、何故かわからないけどパソコンの動きが重くなったという場合はウイルスの感染を疑った方が良いと思います。
特にウイルス対策ソフトをインストールしていなかったり、ウイルス対策ソフトをインストールしていても、長期間アップデートしていない、または更新が切れていると大変危険です。
ウイルスに感染している可能性が高いのでのですぐにスキャンすることをお勧めします。
補足説明:コンピュータウイルスを防ぐには?
また、根本的にデバイスが故障(半導体の故障など)している可能性もあります。デバイスの保証期間内ならすぐにサポートセンターに問い合わせましょう。
ディスプレイに何も映らない
パソコンの電源を入れてもディスプレイに何も表示されない場合、原因特定は極めて難しい症状です。
ですが、電源コンセントが抜けている、モニターケーブルが外れている、モニターの電源が落ちているといった単純なミスも多いのでもう一度電源やケーブルの接続をチェックしましょう。
デスクトップパソコンには電源ユニットにスイッチがあるので、OFFになっていないか合わせてチェックしてください。
↓ 〇がOFF、-がONです

実際、パソコンが起動しない原因は無数にあります。
一つ一つ説明すると膨大なコンテンツになってしまいますから、色々な症状ごとの解決方法を下のリンク先にまとめました。
是非ご活用ください
補足説明:「パソコンが起動しない」
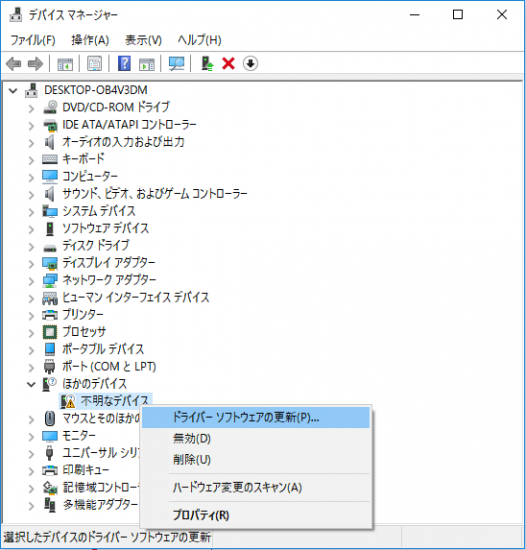

コメントフィード