【不明なデバイス】 破損したデバイスドライバーの修復方法
破損したデバイスドライバーの修復
周辺機器が認識せず、デバイスマネージャーを起動して確認すると「不明なデバイス」と表示された場合の修復方法を紹介します。
補足説明:デバイスマネージャの起動
まず、デバイスマネージャーを開き、「不明なデバイス」と表示されているドライバーを探します。
見当たらない場合は、左側の三角マークをクリックするとツリーが展開されるので詳しく探しましょう。
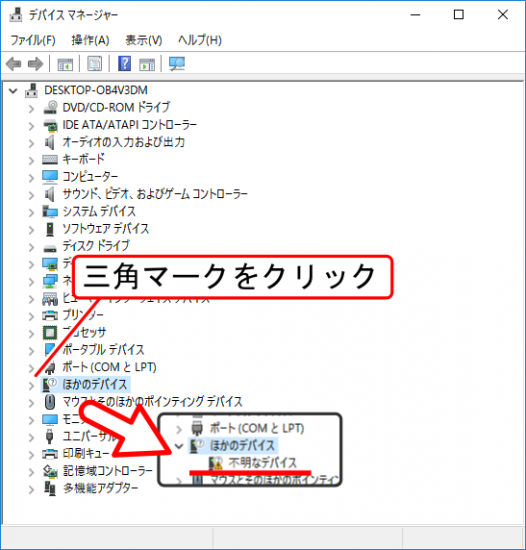
「不明なデバイス」を再インストール
USB接続の機器の場合、不明なデバイスを削除して再インストールすると正常に機能するようになります。
不明なデバイスを右クリックするとメニューが表示されます。
メニューの中から「削除」をクリックすると壊れたドライバーを削除することができます。
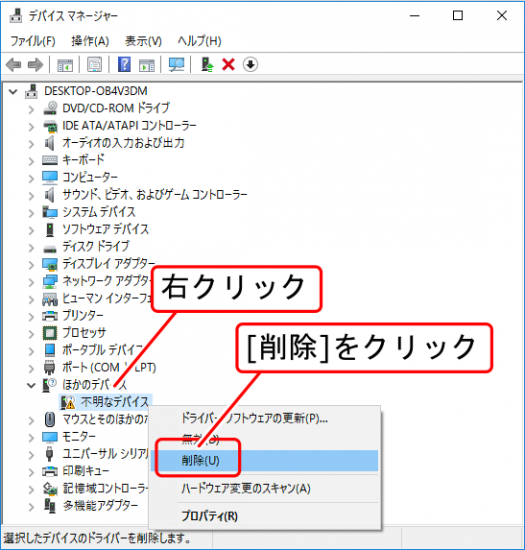
ドライバーを削除したら、パソコンをシャットダウンしたらデバイスを取り外します。
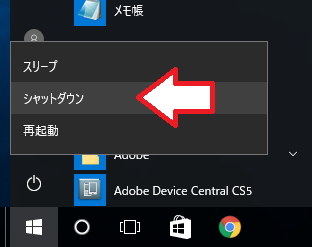
再びパソコンを起動してからもう一度USBデバイスを接続すると自動的にデバイスドライバーが再インストールされます。
デバイスにアクセスし、正常に起動することを確認しましょう。もし動かいない場合、手動でデバイスドライバーをインストールする必要があります。

デバイスドライバーの手動インストール
ドライバーを再インストールしても機能しない場合、ドライバーが対応していないので、最新のドライバーを手動でインストールする必要があります。
「機器の型番+ドライバー」でネット検索すると公式ページから最新のドライバーが公開されています。
使用するWindowsのバージョンのドライバーをダウンロードしましょう。
ダウンロードしたドライバーが圧縮されていれば解凍します。
↓公式ページで配布されているドライバーの例
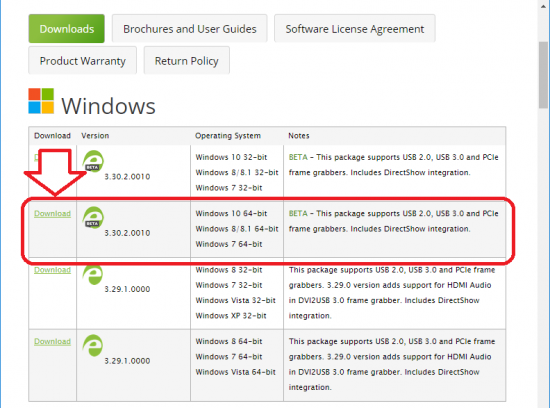
出典:https://www.epiphan.com/support/dvi2usb-solo-drivers-documentation/
デバイスを開き、不明なドライバーを右クリックしてメニューを表示させます。
「ドライバーソフトウェアの更新」という項目をクリックします。
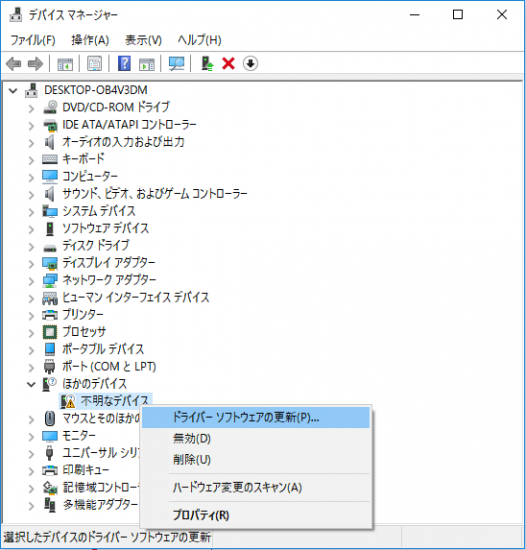
「コンピュータを参照してドライバーソフトウェアを検索します」をクリックします
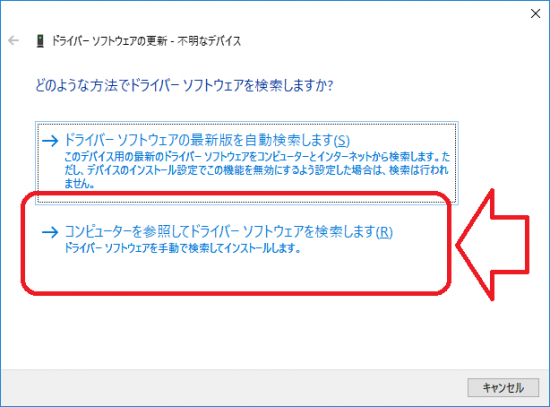
「参照」から、先ほどダウンロードしたドライバーを選択し、「次へ」をクリックします
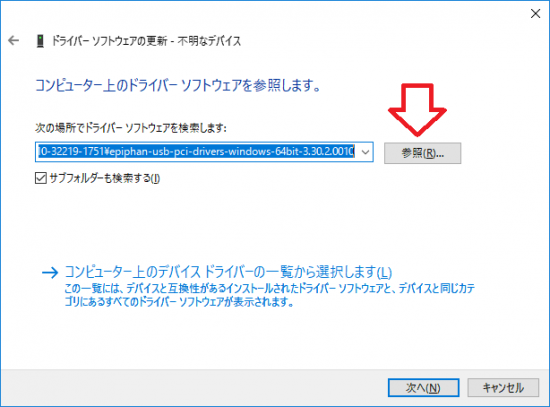
「ドライバーソフトウェアが正常に更新されました」と表示されれば作業は完了です。
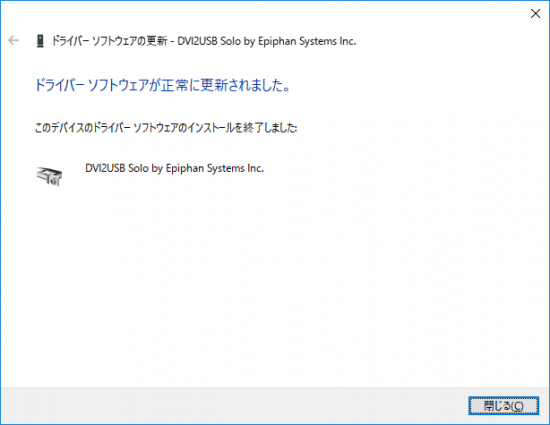
デバイスマネージャーを開くと、インストールしたデバイス名が表示されていることが確認できます。
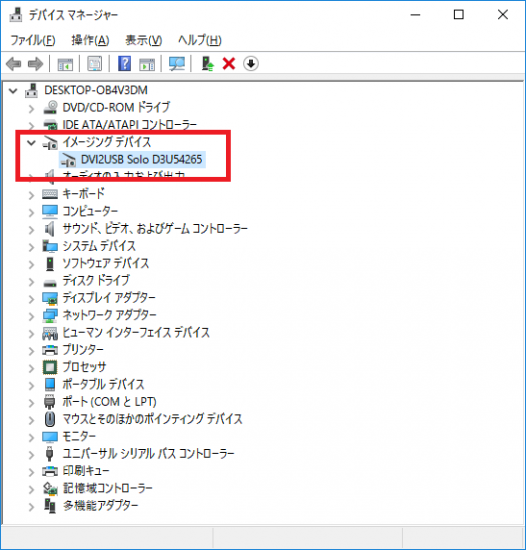
ドライバーが原因ならこれで正常に起動するようになるでしょう。
もし、ドライバーを更新しても正常に起動しない場合は、コンピュータウイルスに感染している可能性があります。
特にウイルス対策ソフトをインストールしていなかったり、ウイルス対策ソフトをインストールしていても、長期間アップデートしていない、または更新が切れていると大変危険です。
ウイルスに感染している可能性が高いのでのですぐにスキャンすることをお勧めします。
補足説明:コンピュータウイルスを防ぐには?
また、根本的にデバイスが故障(半導体の故障など)している可能性もあります。デバイスの保証期間内ならすぐにサポートセンターに問い合わせましょう。
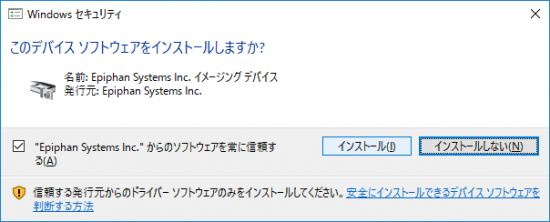

コメントフィード