漢字変換や文字入力ができない場合の対処法
パソコンで文章を書いている途中、急に日本語に変換できなくなったり、カタカナ入力やローマ字入力出来なくなってしまう事があります。
パソコンで文章などを作成している時に日本語変換出来ないとかなりイラつきますが、冷静に原因を特定して対処しましょう。
主な原因は変換キーの誤操作か、ドライバープロセスの以上停止が挙げられます。
それぞれ対処方法が異なるので個別に見ていきましょう。
変換キーの操作ミス
カタカナ入力になってしまったり、ローマ字入力ではなく、かな入力になってしまった場合、キーボートの「ショートカットキー」を誤って操作してしまい、入力モードが変わってしまった事が原因です。
- 入力文字がひらがなではなくカタカナ入力になってしまった場合
キーボードの「無変換」キーを押してしまった事が原因です。
「無変換」キーは押す度に、〔カタカナ全角〕⇒〔カタカナ半角〕⇒〔ひらがな〕と入力モードが変わります。
キーボードの無変換キーを押しながら、ひらがなで入力できるか試してみましょう。 - ローマ字入力出来ない場合
直接かな入力になってしまったり、逆に普段かな入力を使っているのに、なぜかローマ字入力になってしまったら、[KANA]キーロックを疑いましょう。
キーボードの〔CTRL〕+〔SHIFT〕+〔カタカナ・ひらがな・ローマ字〕キーを押すか、〔ALT〕+〔カタカナ・ひらがな・ローマ字〕キーで交互に変換モードが切り替わります。
また、タスクバー右下の[KANA]キーロックからも切り替え可能です。
下の赤枠で囲った部分の[KANA]ボタンを押します。

キーボードドライバの不具合
〔全角/半角〕キーを押しても、日本語入力に切り替えられない場合、キーボードのドライバを疑いましょう。
普段私たちが使用している日本語対応キーボードは〔日本語106キーボード〕を使っているはずですが、ドライバの不具合やプログラムの干渉によって、英語101キーボードに切り替わってしまったり、キーボードのドライバーが破損した場合、この様な現象が発生します。
また、稀に起動しているソフトウェアによるバグ等も原因の一つです。
まず、アルファベットから日本語に変換できない場合、キーボードのドライバーを再インストールしましょう。
ディスプレイ左下の〔スタート〕⇒〔コントロールパネル〕⇒〔デバイスマネージャー〕を開きます。
デバイスマネージャーの〔キーボード〕の項目を開き、該当するキーボードを右クリック⇒〔ドライバーソフトウェアの更新〕を選択します。
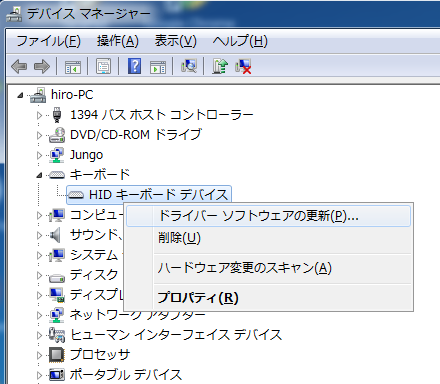
「ドライバーソフトウェアの最新版を自動検索します(S)」を選択し、最新のドライバーに自動アップグレードしましょう。

自動更新した後、パソコンを再起動して正しく日本語変換出来るか確認出来れば完了です。
もし、これでも駄目ならキーボードのメーカーと機種が分かっていれば、メーカーサイトから直接ドライバーをダウンロードしましょう。
キーボードの特定が出来ない場合、Windows標準のデバイスドライバに切り替えてみると上手くいく事があります。(←これは緊急時の対処法です。キーボードによってはキー操作が受け付けなくなる事があるので、出来るだけ専用ドライバーを使うようにしましょう。)
先ほどと同じ手順でデバイスマネージャーの〔キーボード〕の項目から、該当するキーボードを右クリック⇒〔ドライバーソフトウェアの更新〕を選択します。
次に、コンピューターを参照して「ドライバーソフトウェアを検索します(R)」を選択します。
次の画面で、「コンピューター上のデバイスドライバーの一覧から選択します(L)」を選択します。
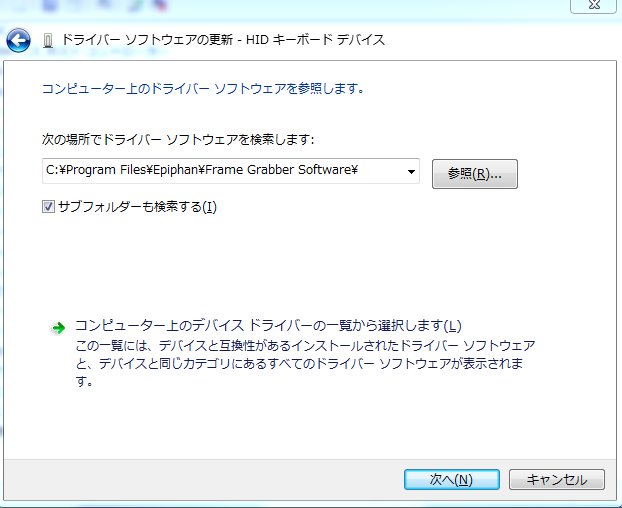
「互換性のあるハードウェアを表示(C)」のチェックボックスを外し、(標準キーボード)を選択、モデルの欄から〔日本語PS/2キーボード(106/109キー Ctrl+英数)を選んで〔次へ〕進みます。
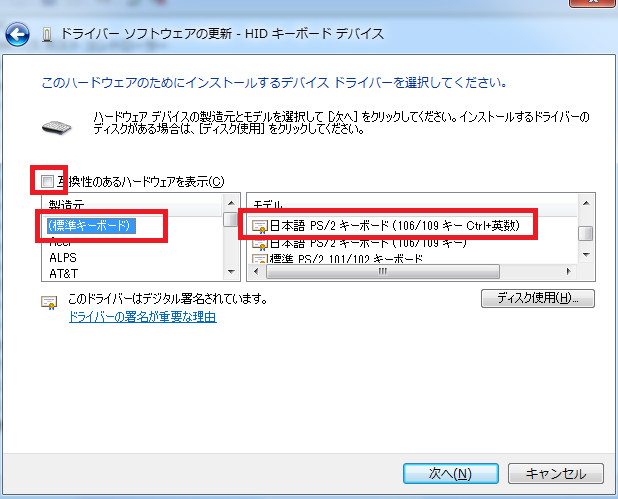
案内に従ってパソコンを再起動しましょう。
もし、これでも駄目なら、パソコンをリカバリーして再セットアップするか、キーボードが故障している事も考えられるので、別のキーボード![]()
に買い換える事も検討しましょう。
日本語変換プロセス(IMEの不具合)
単純にひらがなから漢字変換出来ない場合、 IMEの不具合か、動作停止している事が原因です。
IMEとはWindows標準の日本語変換補助ソフトの事で、文字入力の際は必ず起動しているソフトです。
IMEが正常に起動していると、例えばワード等の文字入力を必要とするソフトを起動すると、ディスプレイ右下に下の様なバーが表示されるはずです。
![]()
※このIMEバーは文字入力を必要とするソフトを立ち上げていないと表示されません。
もし、IMEバーが表示されない場合、IMEに何らかのトラブルが発生している事になります。
ただし、他のソフトとの一時的な干渉による事もあるので、いったんパソコンを再起動し、同じ症状が現れるか確認しましょう。(大抵これで元に戻ります。)
次に、再起動してもIMEバーが表示されなかったり、IMEバーが表示されていても漢字変換できない場合、IMEの辞書がデータ破損してしまっているか、IMEの不具合が原因であると考えられます。
〔IMEデータ破損の場合〕
IMEはもともとユーザーの使い勝手を良くする為、漢字変換の履歴に基づいて常に最適化しています。
もし、最適化の最中に何らかのトラブルが発生すると、IME辞書が破損してしまい、変換候補の漢字が出力されなくなってしまうわけです。
まず、メモ帳で良いので、文字入力ウインドウを表示させ、アクティブにして下さい。(←要は入力画面をマウスで選択する)
そしてIMEのツールボタンをクリックし、「プロパティー」を選択します。
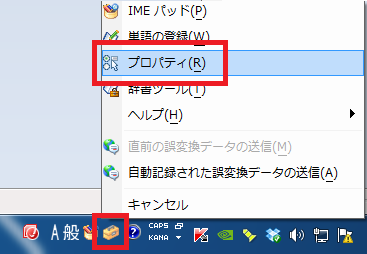
IMEのプロパティウインドウが開いたら〔辞書/学習〕タブを選択し、下の赤枠で囲った〔修復〕を選択してください。
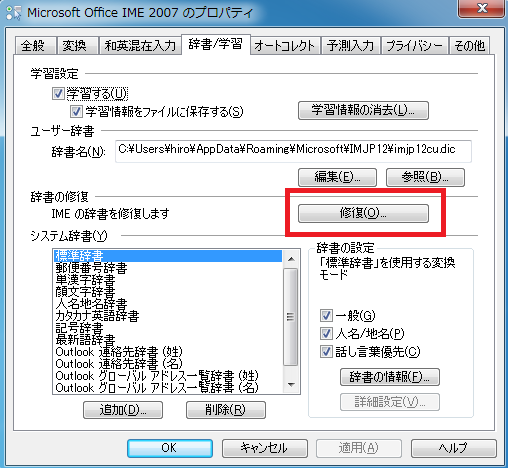
辞書を修復すると、今まで蓄積されたユーザーの履歴が消去されますが、この場合致し方ありません。
「はい」をクリックして修復しましょう。

〔IMEの不具合〕
IMEの不具合(バグ)によって漢字変換ができない可能性があります。
私はIME2007を使っていた頃にこのバグを経験しました。これはIME2007の問題として結構有名でした。
この場合、IME2010にバージョンアップすることで問題解決しました。
IMEのバージョンの確認方法は、IMEタブの赤い部分にマウスカーソルを合わせるだけで↓のように表示されます。
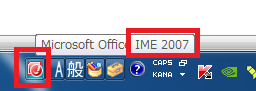
IME2010はこちらからダウンロードできます
Download
↓こんな実行ファイルがダウンロードされるので、ダブルクリックでインストールしましょう。
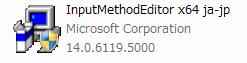
インストールはナビゲーションに従えば簡単に終了します。
インストールが完了したら、バージョンを確認してみましょう。
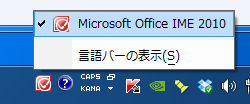
ただし、私の環境では、一度再起動しないと変換機能が機能しませんでした。
インストール後は一度再起動してから動作確認してみたほうが良さそうです。
〔Google日本語入力に切り替える〕
MicrosoftのIMEは日本語の変換精度が低いことでも有名です。
IMEで不具合が発生した場合、思い切ってGoogle日本語入力に切り替えても良いでしょう。
Google日本語入力は非常に精度の良い日本語入力ソフトで、しかも無料で配布されているフリーソフトです。
Google日本語入力をインストールするだけで切り替わるのでとっても簡単です。
>>Google日本語変換導入方法
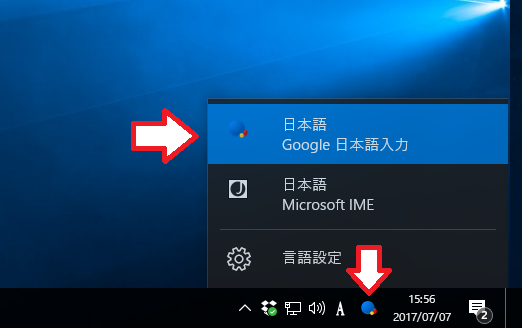
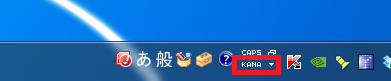

コメントフィード