 家庭用のデジタルビデオカメラで撮影した動画(ムービー)を誤って削除してしまったり、突然データが消えてしまった場合のデータ復旧方法を紹介します。
家庭用のデジタルビデオカメラで撮影した動画(ムービー)を誤って削除してしまったり、突然データが消えてしまった場合のデータ復旧方法を紹介します。
今回、間違ってムービーを消去してしまったので、無料で使えるデータ復旧ソフトを使って動画を復元してみました。
実は、ムービーが消えてしまっても、かなりの確率でデータを復元することが可能です。
間違って消去してしまった時はデータ復旧にチャレンジしてみましょう。
目次
データ復旧の注意点
データが消えてしまったら、すぐにビデオカメラの使用を中止して下さい。
そのまま撮影を続けてしまうと復旧確立がどんどん下がってしまうのです。
誤操作を防ぐため、SDカード等の記録メディアを抜いてしまうとよいでしょう。。
撮影を続ける場合は別のSDカードを利用し、消失したムービーがあるSDカードにそれ以上使動画を記録させないように注意してください。
また、ビデオカメラの内蔵メモリに動画を保存していた場合は、それ以上の撮影は中止してください。
もし、どうしても撮影を続ける必要がある場合は、SDカード等の外部記録メディアに動画を保存するようにしましょう。
無料のデータ復旧ソフトでムービーを復元してみよう
ここからデータ復旧作業に入ります。
データ復旧はファイルやデータの上書きさえしなければ高確率で復元できますので、慌てず作業してください。
作業は順を追って解説します。
難しい操作は一切ありませんが、スキャン時間が十時間以上かかることもあるので気長に待ちましょう。
データ復旧の準備
SDカードに保存した動画を復元したい場合は、ビデオカメラからSDカードを取り出し、カードリーダライタを使ってパソコンにUSB接続します。

ビデオカメラの内蔵メモリに保存した動画を復元したい場合は、ビデオカメラをパソコンにUSB接続しましょう。

パソコンのマイコンピュータを開き、動画データが入っているメディアが認識することを確認してください。
もしも認識しない場合は、各種端子部分の接触不良や記録メディアの破損が考えられます。
⇒「接点不良の解決法」
⇒「SDカードが読み込まない、認識しない場合」
⇒「未フォーマットのSDカードですとなった場合の復旧」
↓このようにメディアが認識するようなら、データ復旧ソフトをダウンロードして復旧作業を行います。
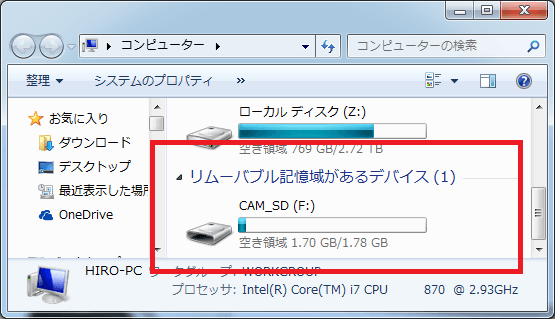
データ復旧ソフトのダウンロードと使い方
メディアが無事認識したら、データ復旧作業に取り掛かります。
復旧作業には無料で利用できるフリーソフトを使います。
ソフトは復旧するメディアにはダウンロードしないように注意しましょう。
スポンサーリンク

- 対応OS:Windows Xp/Vista/7/8/10
- ソフト配布先:Piriform Ltd.
- ライセンス:フリーソフト
今回利用するフリーソフトは、通常版とポータブル版の2タイプあります。
通常版はパソコンにソフトをインストールして利用するタイプ。
ポータブル版はUSBメモリなどにソフトを入れて利用するタイプ
どちらを使っても機能と性能は同じです。
ここでは通常版を使って説明することにします。
ダウンロードサイトに行って、『Recuva – Installer』をダウンロードします。「rcsetup***」(***はバージョン数字)というファイルが出来るので、ダブルクリックしてインストールを開始します。
download
ソフトのインストールでは、色々選択する項目が出てきますが基本的に「次へ」を押して行けば自動的にインストールされます。
インストールが完了するとソフトが立ち上がります。「次へ」を押しましょう。
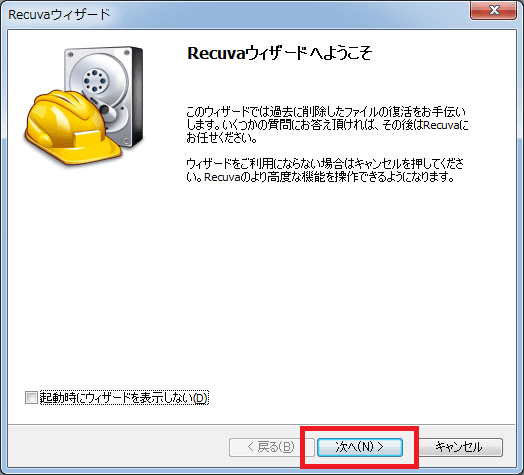
ファイルの拡張子を指定します。
今回は動画データの復旧なので本来「ビデオ」を選択すべきなのですが、手持ちのビデオカメラは動画拡張子が特殊な為、うまく認識できませんでした。
「すべてのファイル」を選択すれば問題なく検出できたので、こちらを選択しましょう。
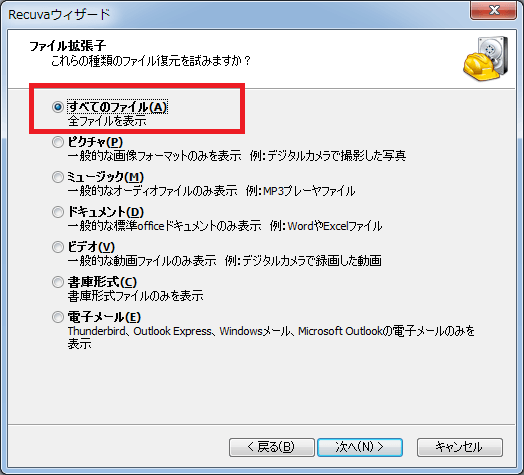
スキャンする場所を指定します。
下の画面のように、「特定の場所」にチェックを入れ、「参照」からパソコンに接続したSDカードの場所を選択しましょう。
選択したら「次へ」をクリックします。
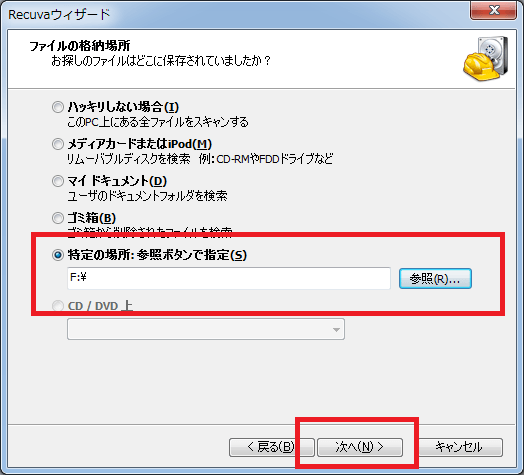
「詳細スキャンを有効」にチェックを入れると、より高精度なスキャンが実行されますが時間がかかります。
最初はチェックを入れずに「開始」をクリックしましょう。
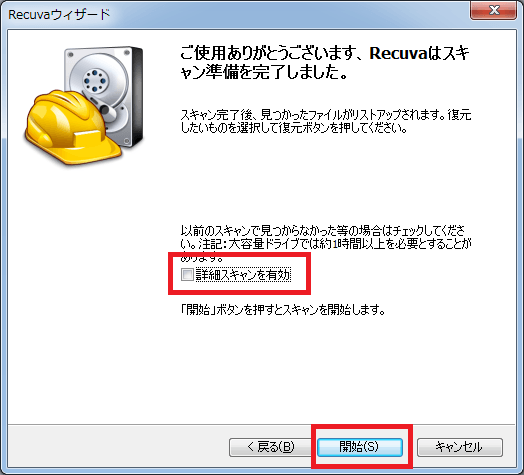
スキャンが終了するとすぐに結果が表示されます。
スキャンしてファイルが見つかると、下の画像のように復元可能なデータの一覧が表示されます。
もし、何も表示されない場合は「スキャン結果が表示されなかった場合」に進んでください。
一番左側に「高確率」と表示されていればまず間違いなくデータが復元できるでしょう。
復元したいデータにチェックを入れ、「復元」ボタンをクリックしましょう。
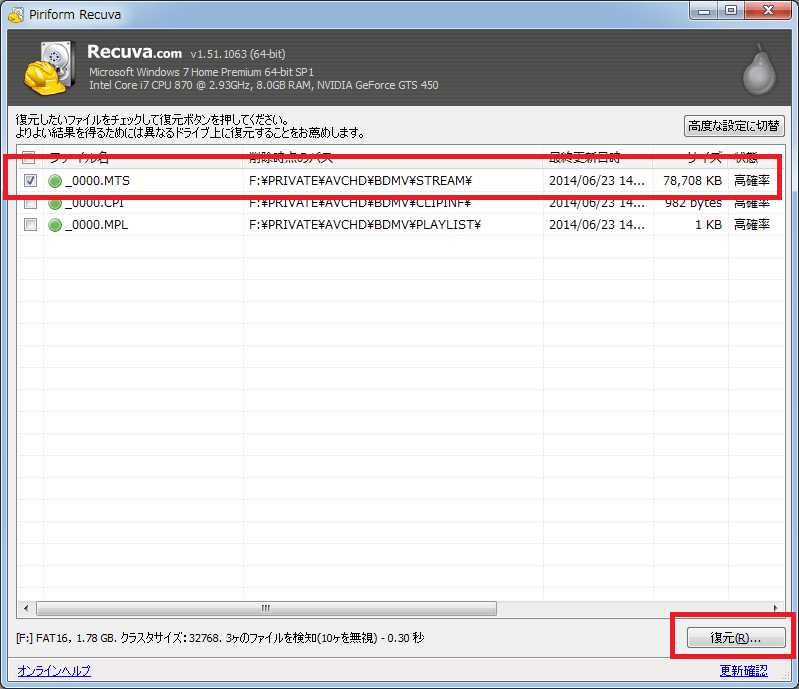
復元データを保存するフォルダを選択します。
指定するフォルダはスキャンしたメディア以外の場所に指定してください。
スキャンしたメディアを指定すると、データの上書きが発生してデータが破損してしまいます。
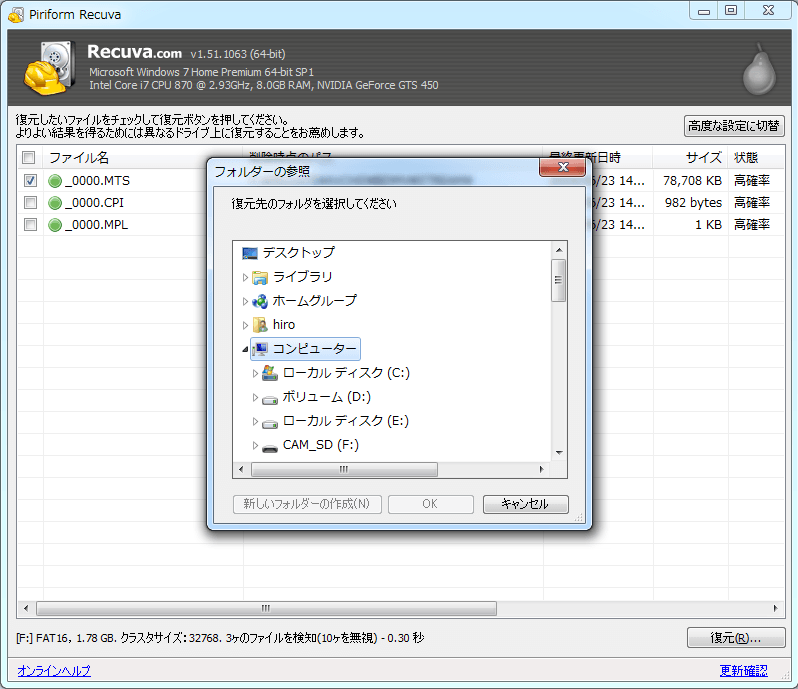
テータが復元できたら動画が再生できるか確認してみましょう。
特殊なフォーマット形式で録画するタイプのビデオカメラの場合、そのままではパソコンで再生できないことがあります。
また、復元した動画データの一部が破損して再生できない場合もあります。
この場合、「壊れた動画を修復する方法」で具体的な修復方法を紹介しているので参考にしてください。
スキャン結果が表示されなかった場合
もし、スキャンした結果なのもヒットしなかった場合、「詳細スキャン」を実行してみましょう。
一度ソフトを再起動し、同じ手順で復旧ソフトの設定をし、最後に「詳細スキャンを有効」にチェックを入れスキャンします。
ファイルサイズによっては数時間かかることもありますが、気長に待ちましょう。
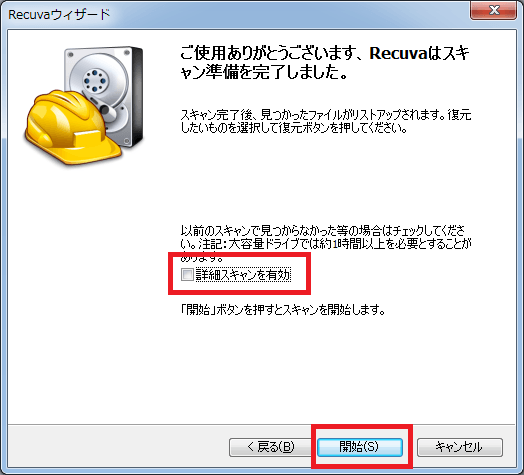
詳細スキャンを実行しても、データが復元できない場合はPhotoRecというフリーソフトもお勧めです。
フリーソフトで復元できない場合は市販ソフトを試す
フリーソフトで復元できない場合、データの一部が欠損しているとうまく復元できない場合があります。このようなときは、![]() ファイナルデータの特別復元板を試してみてください。
ファイナルデータの特別復元板を試してみてください。
独自の復元技術により、フリーソフトでは復元できないような壊れたデータも復元できる場合が少なくありません。
無料の体験版で、実際に復元できるのか確認できるので
※市販のデータ復旧ソフトでも修復ができない場合、ドライブの”ファイルシステム”部分の損傷ではなく、”デバイスコントローラー”部分の損傷が考えられます。
もしソフトで復旧ができない時は機器そのものが破損している可能性があるので、データ復旧業者に依頼することをおすすめします。
寄付・開発支援について
コンテンツのデータ復旧を実証する機材は基本的に個人で調達して記事を書いております。
記事がお役に立ちましたら、ブログ運営をサポートしていただけると大変助かります。是非ともご協力いただけたら幸いでございます。
http://amzn.asia/bwi5rDi
P.S.
サポートしてくださった皆様、こちらからメッセージが送信できませんので、この場をお借りしてお礼いたします。
ご購入下さった製品はコンテンツ運営の為、大切に使わせていただきます。
ご支援、本当にありがとうございます。
関連記事
バックアップのススメ
パソコンやスマホのデータは意外と簡単に消えてしまうので、可能な限りバックアップを取ることが重要です。
バックアップさえとっていれば、衝撃や水濡れなどで重篤なシステム障害になってしまっても簡単にデータを取り戻すことができます。
私は、![]() PCデータバックアップソフトを使い、データは2か所に保管するようにしています。さらに、定期的に手動でバックアップを取っていますから、データ障害が起きてもデータそのものが消えてしまうことはありません。
PCデータバックアップソフトを使い、データは2か所に保管するようにしています。さらに、定期的に手動でバックアップを取っていますから、データ障害が起きてもデータそのものが消えてしまうことはありません。
データ復元できない時は?
データが復元できなかった場合、闇雲に操作するとデータ復旧確率が下がってしまいます。
必ず成功するとは限りませんが、今できる最善の方法について紹介しますので、是非参考にしてください。
「データ復元が出来ない時は?」参照
悪徳データ復旧業者に注意
現在、一部のデータ復旧業者による利益を重視した営業活動が問題となっております。
こうした業者は積極的にメディアに露出する(広告費をかけている)為、一見して信頼できる業者に見えますが、
単純にぼったくり価格を提示するだけでなく、返品されたHDDに傷が付いていたというブログ記事も発見しました。
業界内でも嫌われており、この業者が復旧作業を行ったデバイスは復旧拒否する企業も少なくありません。
データ復元が出来ない時は? 「データ復旧成功の鍵」参照




