SDカードが「認識しない」、「読み込まない」といったトラブルの原因と解決方法を紹介します。
SDカードが認識しない時は、「パソコンと接続している場合」と「デジカメ等の周辺機器に接続している場合」とで対処法が異なるので、それぞれの環境に分けて説明していきます。
また、SDカードのパーティションが機器のノイズによって破損してしまっている可能性も考えられます。
パーティションはフリーソフトで修復できる場合があるのでパーティション復旧方法も紹介します。
目次
パソコンでSDカードが認識しない場合
 パソコンとSDカードの接続する時は、「SDカードリーダーでパソコンに接続する場合」と「デジカメなどの周辺機器をUSBケーブルで直接パソコンに接続する場合」の2種類あります。
パソコンとSDカードの接続する時は、「SDカードリーダーでパソコンに接続する場合」と「デジカメなどの周辺機器をUSBケーブルで直接パソコンに接続する場合」の2種類あります。
この様に、パソコンと機器の接続方法によって解決方法が異なるので、それぞれ場合分けして説明する事にします。
スポンサーリンク
SDカードリーダーでパソコンに接続した場合
- 接点不良
- USBの電力不足
- カードリーダーの不具合
接点不良
カードリーダーでパソコンに接続したSDカードが認識しない場合、SDカードリーダの接触不良を疑いましょう。
接点不良の個所は、USBカードの接続端子部分と、SDカードの接続端子部分の2か所あります。
 SDカードの接続端子部分
SDカードの接続端子部分
接触不良は汚れや接点の摩耗によるものです。
まず、SDカードやUSBケーブルを抜き差しを繰り返すことで、接触が良くなる場合があります。
ですが、一時的なものなのですぐに接触不良で認識しなくなります。
解決方法として、接点回復剤を使い、クリーニングすると良いでしょう。
使い方は、ティッシュでコヨリを作り、接点回復剤を塗布し、各接点部分を拭うように拭き取ります。

接点復活剤
USBの電力不足
USBカードリーダーを使ってパソコンと接続する場合、カードリーダーとSDカードの駆動はUSBから供給される電力で動作します。(これをバスパワーと呼んだりします。)
USB(特にUSB1.1、USB2.0)は大電流を流すことを前提として設計されていないため、USBハブ等でいくつもUSB機器を接続すると、電力不足で機能停止する事は珍しくありません。
また、携帯用のUSBケーブルなどは電気的な抵抗値が大きい事があり、バスパワー不足で同様に機能停止する事があります。
一時的な機能停止の場合、USBを繋ぎ直したり、パソコンを再起動する事で復帰します。
バスパワー不足の場合は、USBハブを使わずにパソコンに接続したり、電気抵抗の小さい短い(0.5m程度)USBケーブルを試して見ましょう。
また、ACアダプターから不足する電力を補うUSBハブも市販されているのでお勧めです。

USBハブ USB2.0対応 ACアダプタ付
カードリーダーの不具合
カードリーダーも精密機器なので時として故障する事もあります。
他のSDカードリーダーに取り換えてみて正しく認識するならカードリーダーの故障で間違いありません。
また、もう一つの原因として、カードリーダーやUSBのデバイスドライバーにエラーが生じている可能性も考えられます。
デバイスマネージャを開き、「?」や「!」アイコンが無いか確認してください。
⇒デバイスマネージャの起動方法
「?」や「!」アイコンがある場合はドライバーが正しくインストールされていません。
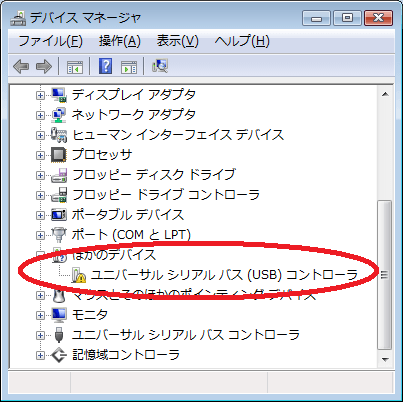
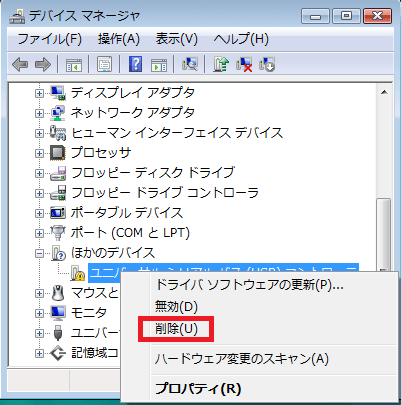 まず、「?」や「!」アイコンがあるデバイスを右クリックして「削除」をクリックします。
まず、「?」や「!」アイコンがあるデバイスを右クリックして「削除」をクリックします。
削除したらカードリーダーをパソコンから取り外し、パソコンを再起動します。
再起動後に再びカードリーダーを接続すると、カードリーダーのドライバーが再インストールします。
上記の方法で「?」や「!」アイコンが消えない場合、パソコン側のUSBドライバに不具合が発生している可能性があります。
パソコンに付属しているドライバCDを使ってインストールし直すか、リカバリーディスクからパソコンを初期化する必要があります。
※リカバリーディスクを使うとパソコン内部のデータが消えてしまいます。必ずバックアップを取ってから行いましょう。
デジカメなどの機器をUSBケーブルでパソコンに接続した場合
デジカメ等のデバイスからSDカードは正常にアクセスできるのに、デバイスをパソコンに接続したら認識しない場合の原因と解決方法を説明します。
デバイスからSDカードにアクセスできない場合は「デジカメ等のデバイスでSDカードが認識しない場合」を参照ください
考えられる原因
・デバイスの電源がOFFになっている
・USBケーブルが良く刺さっていない
・デジカメのデバイスドライバーがインストールされていない
解決方法
デバイスの電源がONになっていないとパソコン上から認識しない事があります。
デバイスの電源をONにしてからパソコンに接続してみましょう。
また、この時デバイスのバッテリーが十分残っている事も確認してください。
USBケーブルが良く刺さっていない事も考えられます。
USBケーブルを一度抜いて、パソコンを再起動させましょう。
パソコンが正常に起動したら、改めてUSBケーブルでデジカメを接続してうまく認識するか確認してください。
一時的なケーブルの接点不良はこれで解決します。
これでも認識しない場合、パソコンのUSBドライバか、デバイスドライバーがインストールされていない可能性があります。
デバイスマネージャを開き、「?」や「!」アイコンが無いか確認してください。
⇒デバイスマネージャの起動方法
「?」や「!」アイコンがある場合はドライバーがインストールされていません。
パソコンやデジカメに付属のドライバーCDを使って、パソコンにインストールしましょう。
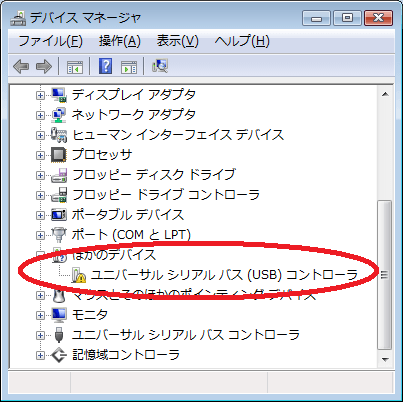
デジカメ本体側のUSB接続ソケットが破損していたり、金属部分の腐食で接点不良になっている場合は、SDカードリーダからSDカードを接続するとうまく認識する事があります。
価格も1000円以下で購入できるので、どうしてもうまくいかない時は試してみるとよいでしょう。

デジカメ等のデバイスでSDカードが認識しない場合
「カードを認識しない」、「プレビュー表示されない」
または、
「カードが異常です」、「SDカードが破損しています」
と表示された場合の対応方法をについて紹介します。
考えられる原因
- SDカードの接点不良による誤作動
- SDカードの規格が対応していない
- SDカードのフォーマットが対応していない
- フォーマットの破損
SDカードの接点不良による誤作動
SDカードはこの様に端子部分が露出し、繰り返し着脱して利用するため、汚れによる接点不要が起こりやすメディアと言えます。

SDカードが認識しない時は、まず接点不良を疑いましょう。
何度かSDカードを抜き差しすると、意外と認識する事があります。
また、デバイスを再起動させてからSDカードを挿入すると認識する事があります。
頻繁に接触不良が起きる時は、接点復活剤等で接触面をクリーニングすると接点不良の問題は起こり難くなります。
SDカードの規格が対応していない
SDカードは形状毎に、「SD」、「miniSD」、「microSD」という3種類の規格がある事はご存知の方も多い事でしょう。
しかし、最大容量毎に規格がある事は知らない方も多いと思います。
現在「SD」「SDHC」「SDXC」の3種類の規格があり、上限容量は次のようになります。
| SD | (~2GB) |
| SDHC | (~32GB) |
| SDXC | (~2TB) |
古いデジカメなどは「SD」しか対応していないモデルも多く、現在主流の「SDHC」カードが使えないモデルもあるのです。
また、大容量のSDカードが必要ないデバイスは現行モデルでもSDHCカードに対応していない事もあります。
(電子辞書など)
もし、容量の大きなSDカードに買い替えた際に、認識しなかったり、「カードが異常です」と表示されたならSDカードの規格が対応しているか確認してみましょう。

「”カードが異常です”とデジカメに表示された時」で修復方法を紹介しているので合わせて参考にしてください。
SDカードのフォーマットが対応していない
SDカードは規格毎に対応するフォーマット形式が決まっています。
パソコンでSDカードをフォーマットすると、デジカメなどのデバイスで対応していない形式になってしまうことがあります。
当然フォーマットが異なればアクセスする事ができません。
この問題を解決するには、SDカードのデータをバックアップしてから、適切なファイル形式でフォーマットし直す必要があります。
SDカードの規格と対応するファイルシステムは以下の通りになります。
| SD | FAT16 |
| SDHC | FAT32 |
| SDXC | exFAT |
専用ソフトウェアをダウンロードし、適切なファイル形式でフォーマットする
適切なファイル形式で再フォーマットするには、SDカードをパソコンに接続してフォーマットします。
フォーマットはWindows標準のフォーマット機能は使わず、SDカード専用のフォーマットソフトを利用しましょう。
まず、専用修復ソフトをダウンロードしてパソコンにインストールします。
スポンサーリンク
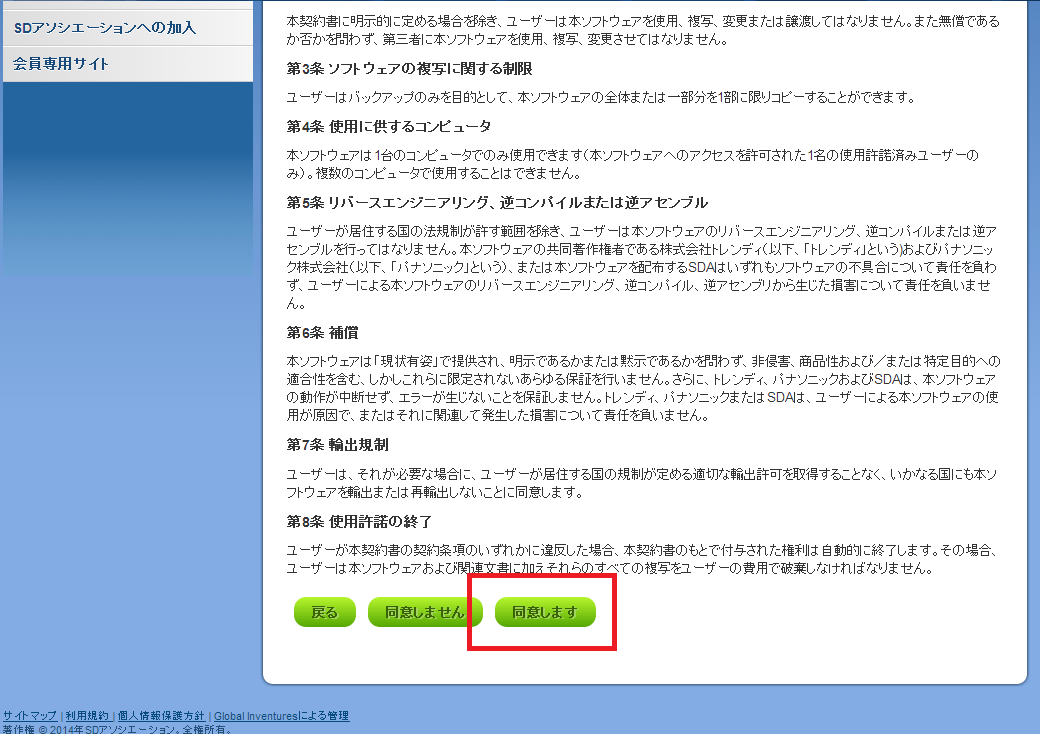
ダウンロードサイトのページ下側にある「同意します」というボタンをクリックするとアプリがダウンロードされます。
Download
ダウンロードファイルを解凍したフォルダに、「setup.exe」というファイルがあります。
ダブルクリックでパソコンにインストールしましょう。
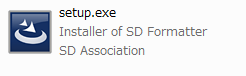
インストールが完了すると、デスクトップに下のようなアイコンが作られます。
ダブルクリックでソフトを起動してください。

ソフトが起動したら、①「Drive」からSDカードのドライブを選択します。
続いて②「オプション」を選択してください。
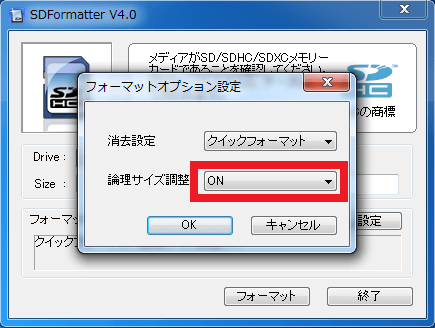
「フォーマットオプション設定」が開きます。
「倫理サイズ調整」を「ON」に設定してください。(重要)
設定が終わったら「OKをクリックします。」
当然SDカードがフォーマットされるので、SDカードの内部にデータがある場合はバックアップを作成してから行いましょう。
フォーマットが完了したら、デバイスに接続して認識するか確認してみましょう。
ファイルフォーマットの破損
SDカードは電気的なノイズなどでデータが消えやすいメディアの一種です。
HDDよりも耐衝撃性に優れているので、データ保存に向いていると思われますが、他の記憶デバイスと比べても不安定な記憶メディアと言えます。
その為、適切に扱っていても、時としてデータの一部が欠落する事は珍しくないのです。
特に、ファイル形式が破損してしまった場合は、データのアクセスができなくなるため、通常の方法では元に戻すことができません。
この様なデータトラブルは、専用の復旧ソフトを利用してデータ復旧を行います。
詳しくは「RAWになったHDDのフォーマットを修復する」でも修復方法を紹介しているので、そちらを参照してください。
パーティションが破損してしまった場合
![]() SDカードのパーティションが破損してしまった場合、専用のデータ復元ソフトが必要です。
SDカードのパーティションが破損してしまった場合、専用のデータ復元ソフトが必要です。
以前パーティショントラブルが発生した時にお世話になったフリーソフトを使い、実際にパーティショントラブルが発生したメディアを使って修復してみる事にしました。
フリーソフトなので早速、復元ソフトをダウンロードしてみましょう
スポンサーリンク
Download
「epm.exe」というファイル名でダウンロードされます。
実行ファイルなのでダブルクリックしてインストールを開始しましょう。
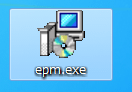
「I will use the software ・・・・」にチェックを入れ、「OK」をクリックします。
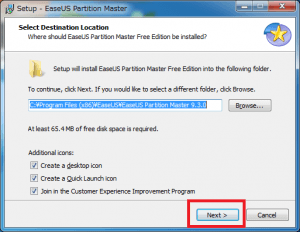
インストール場所の設定などです
特に指定する必要はないので、そのまま「Next」ボタンをクリックしましょう。
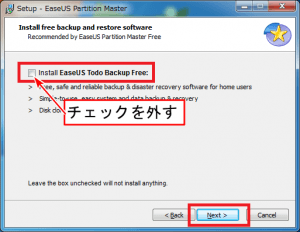
このソフトはデータバックアップソフトとリカバリーソフトも同封されています。
今回は必要ないのでインストールしないように設定しましょう。
チェックを外して「Next」をクリックします。
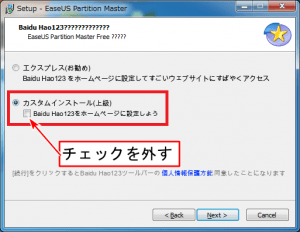
このソフトは「Baidu Hao123」がバンドルされています。
全く必要がないどころか邪魔なツールなので除外します。
「カスタムインストール」を指定し、「Baidu Hao 123をホームページに設定しよう」のチェックを外しましょう。
「Next」をクリックします。
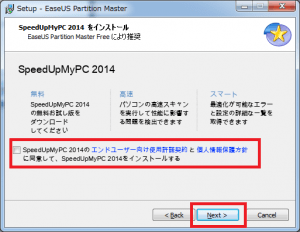
次も同じく、不要ツールのインストール項目なので、チェックを外しましょう。
「Next」をクリックします。
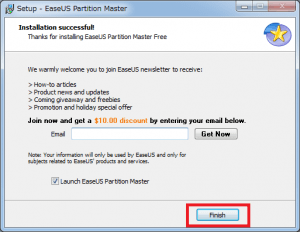
Emailの記入欄がありますがそのまま「Finish」ボタンをクリックしましょう。
自動でソフトが起動します。
ソフトの使い方
インストールが終了すると自動でソフトが起動します。
起動しない場合はデスクトップの「EaseUSPartitionMaster」をダブルクリックしてソフトを起動させましょう。

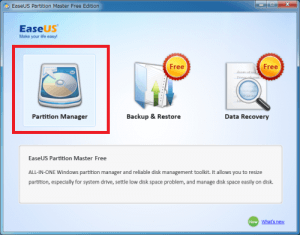
ソフトが起動したら「Partition Manager」をクリックしましょう。
②:上部に「Partition recovery」という項目をクリックします。
※もし、SDカードを選択して「Partition recovery」という項目が表示されない場合はこのソフトではパーティション復旧ができません。
その場合、testDiskを使ってパーティション修復する方法もあるのでそちらを試してみましょう。
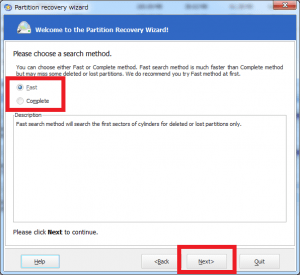
「Fast」と「Complete」の項目があります。
「Fast」は簡易スキャン
「Complete」は完全スキャンです。
「Fast」でうまくスキャンできない場合に「Complete」を実行しましょう。
「Next」をクリックします。
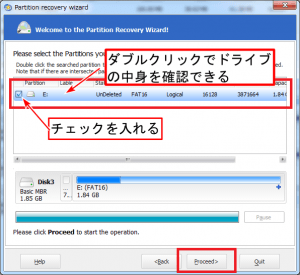
スキャンで、パーティションが見つかると、パーティション情報が表示されます。
見つかったドライブをダブルクリックすると保存データを確認する事ができます。
複数パーティションが見つかってしまった場合、内部データを確認して復元すべきパーティションを選択しましょう。
確認ができたら、該当のパーティションにチェックを入れて「Proceed」をクリックします。
復元したSDカードにアクセスし、データが復元できている事を確認しましょう。
確認ができたらデータアクセスできるかチェックしてください。
以上で、パーティションが破損してしまったSDカードのデータ復元はは完了です。
データは無事に復元できたでしょうか?
もし、この方法でうまくいかない時は、testDiskを使ってパーティション修復する方法もあるのでそちらを試してみましょう。⇒TestDiskの使い方(パーティション修復)
寄付・開発支援について
コンテンツのデータ復旧を実証する機材は基本的に個人で調達して記事を書いております。
記事がお役に立ちましたら、ブログ運営をサポートしていただけると大変助かります。是非ともご協力いただけたら幸いでございます。
http://amzn.asia/bwi5rDi
P.S.
サポートしてくださった皆様、こちらからメッセージが送信できませんので、この場をお借りしてお礼いたします。
ご購入下さった製品はコンテンツ運営の為、大切に使わせていただきます。
ご支援、本当にありがとうございます。
関連記事
バックアップのススメ
パソコンやスマホのデータは意外と簡単に消えてしまうので、可能な限りバックアップを取ることが重要です。
バックアップさえとっていれば、衝撃や水濡れなどで重篤なシステム障害になってしまっても簡単にデータを取り戻すことができます。
私は、![]() PCデータバックアップソフトを使い、データは2か所に保管するようにしています。さらに、定期的に手動でバックアップを取っていますから、データ障害が起きてもデータそのものが消えてしまうことはありません。
PCデータバックアップソフトを使い、データは2か所に保管するようにしています。さらに、定期的に手動でバックアップを取っていますから、データ障害が起きてもデータそのものが消えてしまうことはありません。
データ復元できない時は?
データが復元できなかった場合、闇雲に操作するとデータ復旧確率が下がってしまいます。
必ず成功するとは限りませんが、今できる最善の方法について紹介しますので、是非参考にしてください。
「データ復元が出来ない時は?」参照
悪徳データ復旧業者に注意
現在、一部のデータ復旧業者による利益を重視した営業活動が問題となっております。
こうした業者は積極的にメディアに露出する(広告費をかけている)為、一見して信頼できる業者に見えますが、
単純にぼったくり価格を提示するだけでなく、返品されたHDDに傷が付いていたというブログ記事も発見しました。
業界内でも嫌われており、この業者が復旧作業を行ったデバイスは復旧拒否する企業も少なくありません。
データ復元が出来ない時は? 「データ復旧成功の鍵」参照




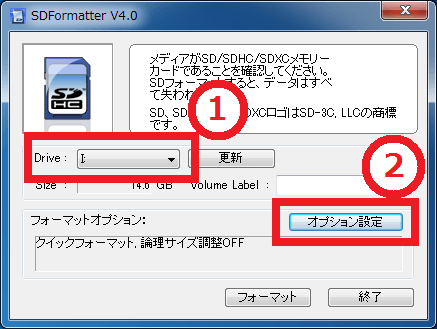
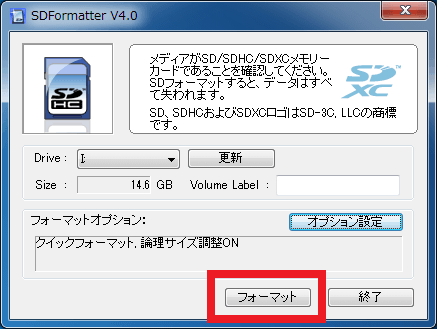
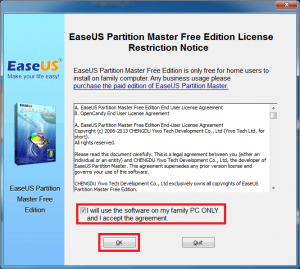
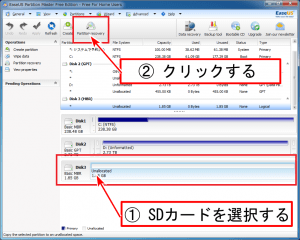
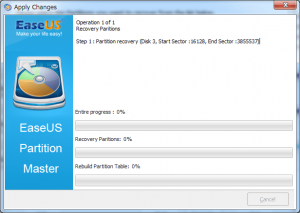
このページのおかげで読めなくなったSDカードのデータを復旧できました。ありがとうございます。
USBメモリでは読み取れるようになりました。大変ありがとうございました。無事フオーマットできたようです。
お礼:デジカメのSDカードをカードリーダーに入れて、PCに差し込んだところ、Fドライブのフォーマットを要求されまして困りました。そこでこのサイトで教えていただいた方法を(金色の差し込みを清掃する)行いました。すると嘘のように読み込みました。おかげでたすかりました。ありがとうございました。
御礼のコメントありがとうございます。サイト運営の励みになりました。これからも優位意義な情報を発信していこうと思います。