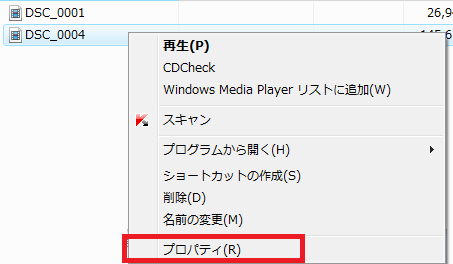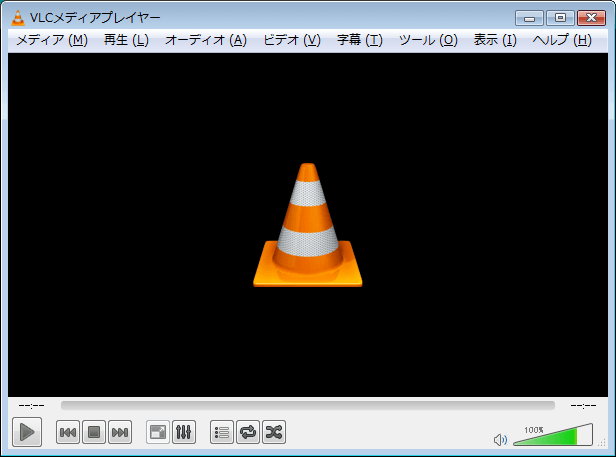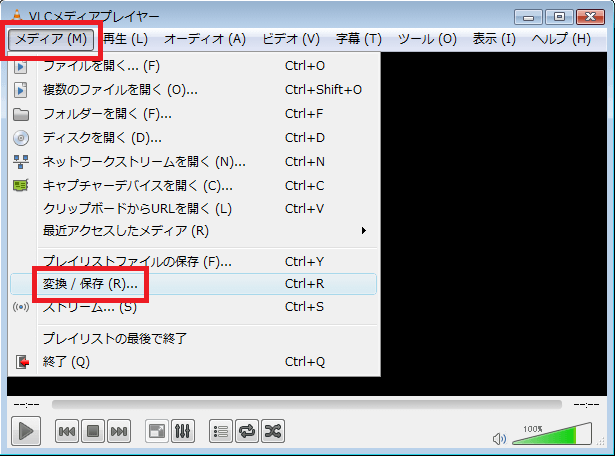動画が破損してしまって再生できなくなった時は、フリーの動画再生ソフト「VLC Media Player」を試してみよう。
フリーソフトながら、軽度のデータ破損なら通常通り再生することが可能。
専用の動画修復ソフトでどうしても復元できないデータでもVLC Media Playerで再生できてしまうことがあります。
しかも変換機能を使う事で動画ファイルの修復も出来てしまう優れモノです。
今回は「VLC Media Player」を使って壊れた動画の再生と修復方法を紹介します。
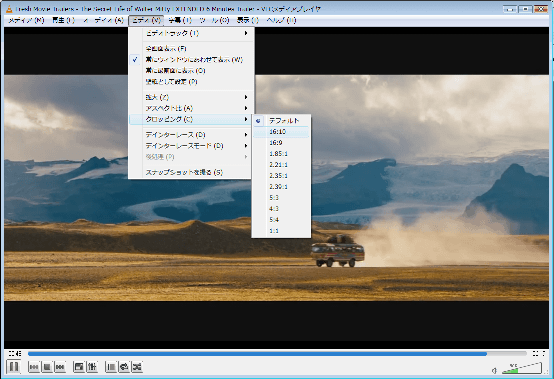
▲VLC Media Player
その前に!
動画を再生する前に、データサイズを確認しましょう。
再生できないと思っていたら、実はキャッシュファイルやショートカットだったという事があります。
ファイルサイズが明らかに小さすぎる場合は、キャッシュやショートカットデータと言う事も考えられますので、その場合はオリジナルの動画データがパソコンのどこかに入っている可能性があります。
ファイルサイズの確認方法
「プロパティ」ウィンドウが開くので、「全般」タブにある「サイズ」の項目を見てください。
動画ファイルの圧縮や再生時間によってファイルサイズは数MB~数GBあるはずです。
これが、数KB程度しかない場合、または、再生時間が一時間以上あるはずなのに、数MBしかない場合はキャッシュやショートカットデータの可能性や、ファイルの大部分が欠損している可能性が考えられます。
この場合、「VLC Media Player」を使ってもデータ修復できません
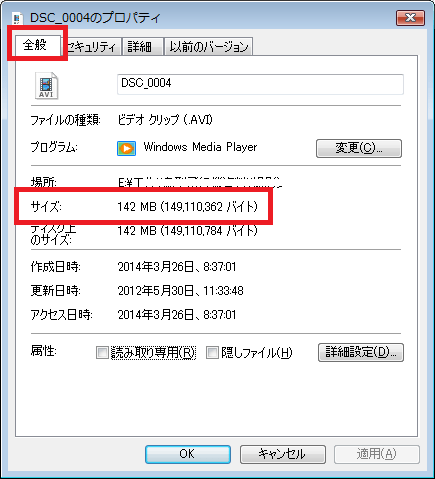
「VLC Media Player」を使った動画再生方法
VLC MediaPlayerは無料でインストール出来る動画再生ソフトです。
パソコンにインストールするだけですぐに使う事が出来るので、操作も簡単です。
まずは無料の復旧ソフトをダウンロードしてパソコンにインストールしましょう。
スポンサーリンク
- 対応OS: Windows、Mac OSX、Linux等
- ソフト配布先:VideoLAN
- ライセンス:フリーソフト
このソフトはフリーソフトですが、軽度のデータ破損なら普通に再生できてしまうところがすごいところ。
専用の動画修復ソフトでどうしても復元できないデータでもVLC Media Playerで再生できてしまうことがあります。
しかも変換機能を使う事で動画ファイルの修復も出来てしまう優れモノです。
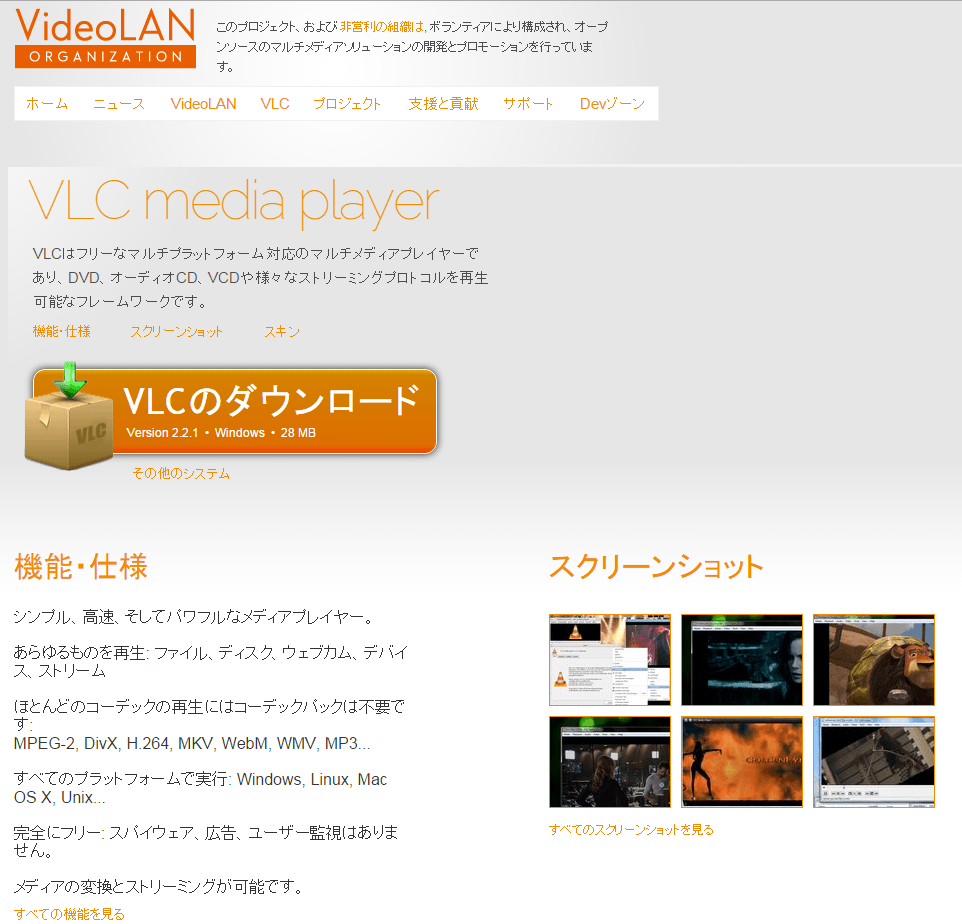
ダウンロードページ
インストール方法
VLC Media Playerをダウンロードし、アイコンをクリックしてインストールしましょう。
インストールの際は特に注意点はありません。
画面の案内に従ってインストールを進めます。
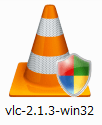
vlc-***-win32.exeをダブルクリックし、アイコンをクリックしてインストールしましょう。
(***の部分はバージョンナンバー。)
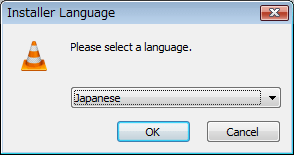
▲言語を選択します。
Japaneneを選択して「OK」をクリックしましょう。
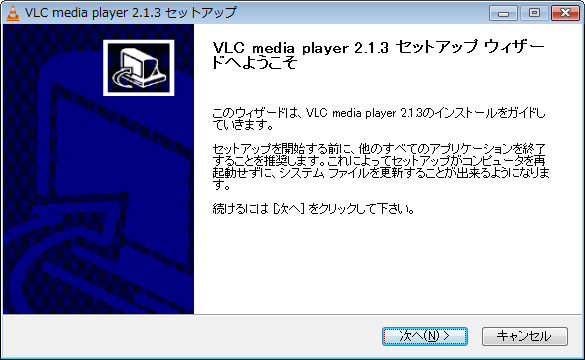
▲ソフトウェアのセットアップウィザードが起動します。
「次へ」をクリックしましょう。
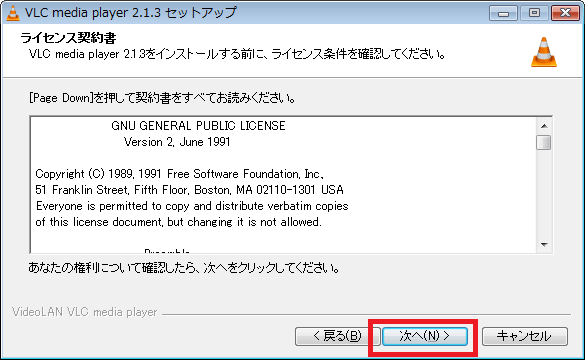
▲ライセンス契約書が表示されます。「次へ」をクリックします。
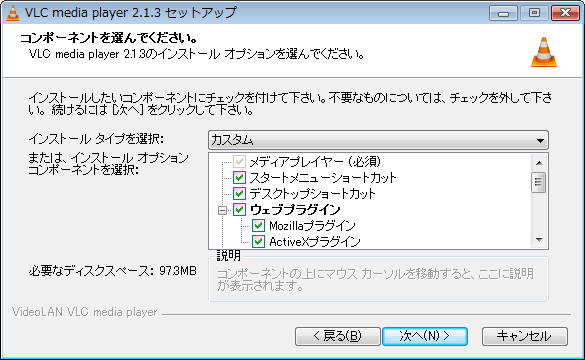
▲コンポーネントの選択画面です。
何も操作しなくて大丈夫です。
「次へ」をクリックします。
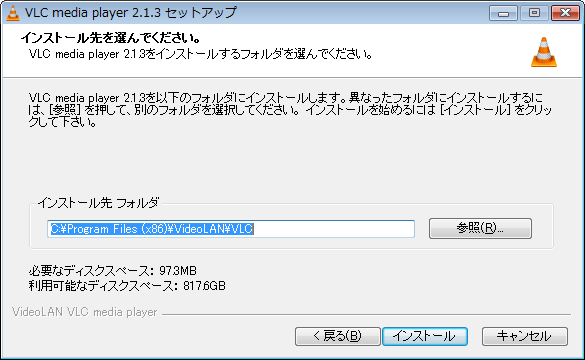
インストール先を指定します。良く分からなければそのままで大丈夫です。
「インストール」をクリックしましょう。

▲以上でインストールは完了です。「完了」をクリックしましょう。
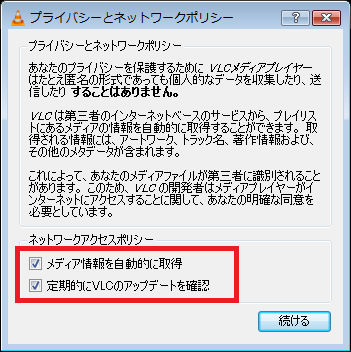
▲VLCが起動すると、上記の様な画面が表示されます。
チェックを入れておくとよいでしょう。
「続ける」をクリックします。
VLC起動
VLCの「メディア」⇒「ファイルを開く」から該当のファイルを開きます。
または、ファイルをドラッグ&ドロップしてもOK。
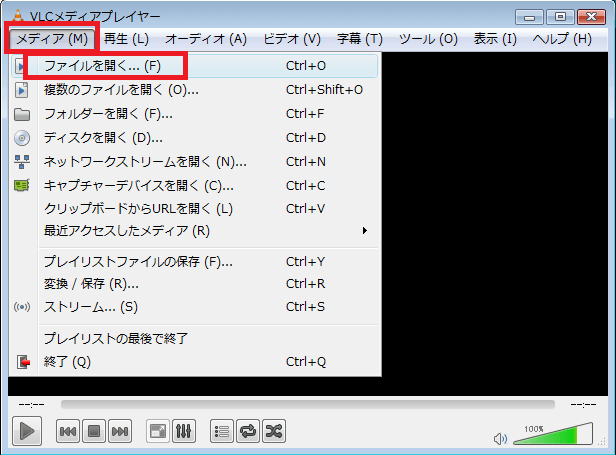
壊れてしまったファイルが再生可能な場合、自動的に動画の再生が始まります。
無事に再生できれば、動画修復できる可能性があります。
ですが、VLCで再生出来ないファイルは、修復できないでしょう。
「VLC Media Player」を使った動画修復方法
VLC Media Player で動画ファイルを再生できたら、下記の手順で動画ファイルを修復します。
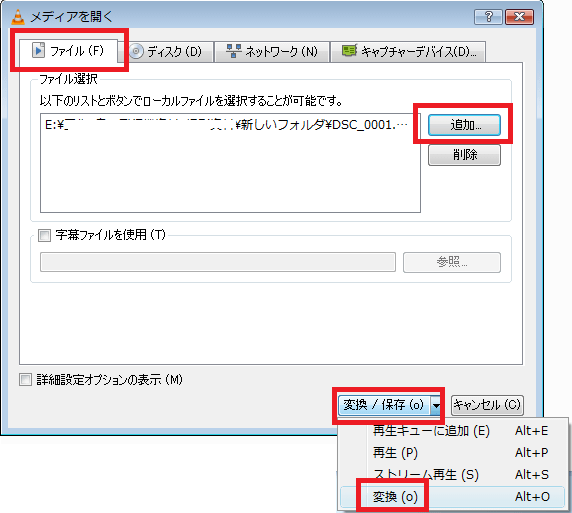
▲メディアを開くというウィンドウが表示されます。
「ファイル」タブを選択し、画面右側にある「追加」をクリックして、破損した動画を指定します。
画面右下にある「変換/保存」の▼ボタンをクリックし、「変換」をクリックします。
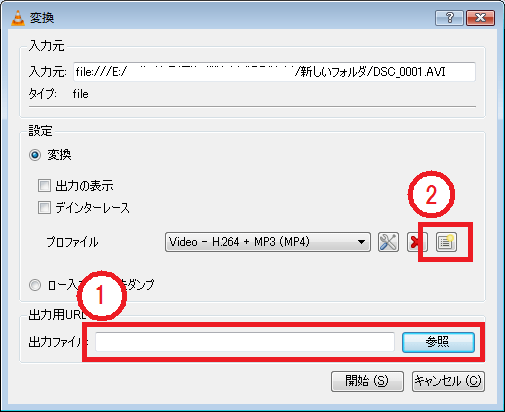
▲①の出力ファイルの「参照」をクリックし、変換ファイル名を指定しましょう。
次に②のボタンをクリックします。
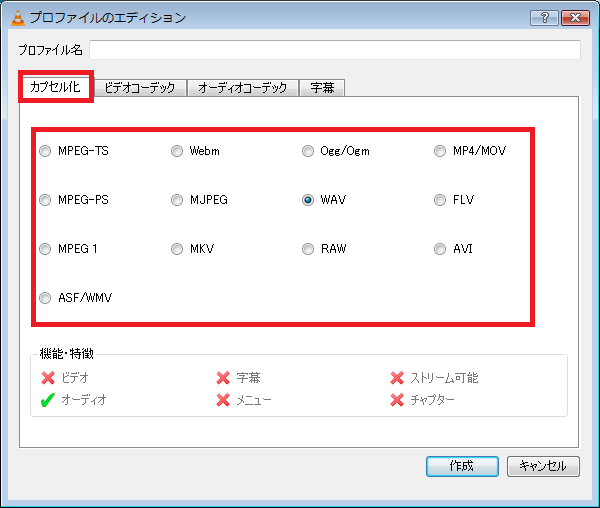
▲「カプセル化」タブを選択し、壊れた動画と同じファイル形式を選択します。
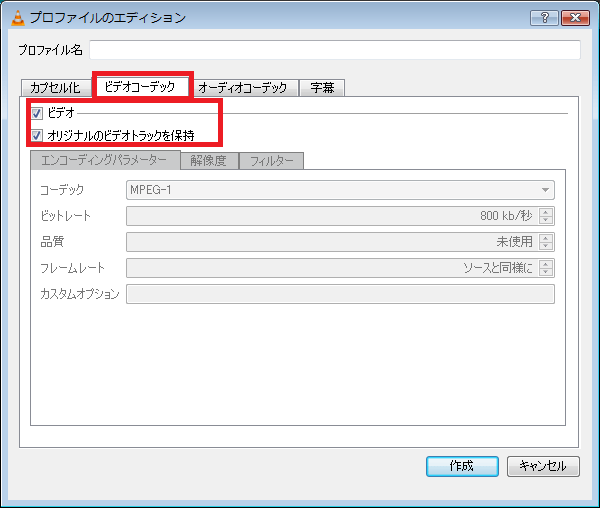
▲続いて、「ビデオコーデック」のタブで「ビデオ」と「オリジナルのビデオトラックを保持」にチェックを入れます。
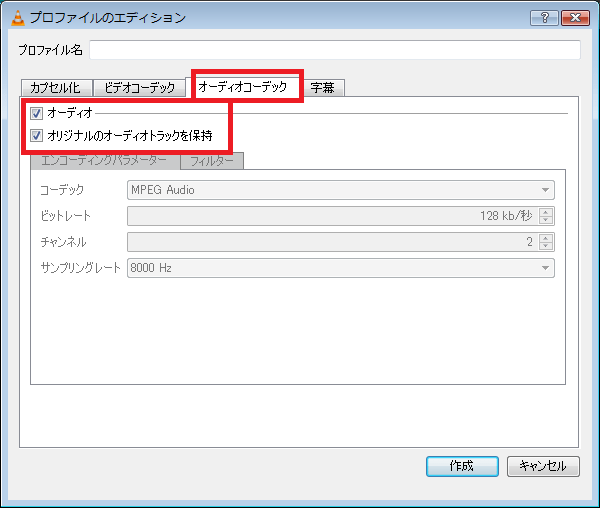
▲「オーディオコーデック」のタブで「オーディオ」と「オリジナルのオーディオトラックを保持」にチェックを入れます。
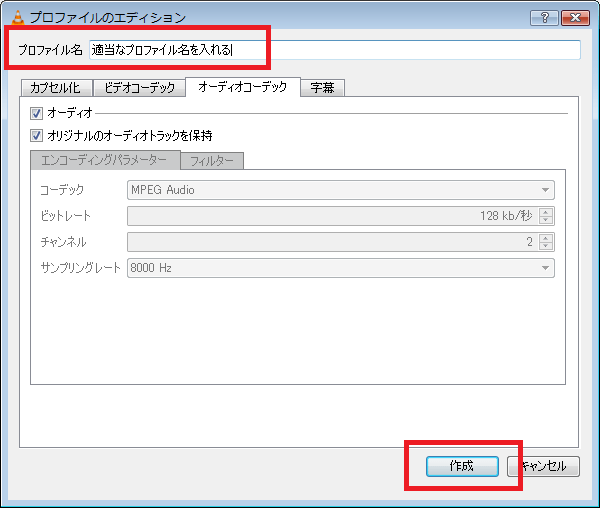
▲プロファイル名を適当に付けて、「作成」ボタンをクリックします。
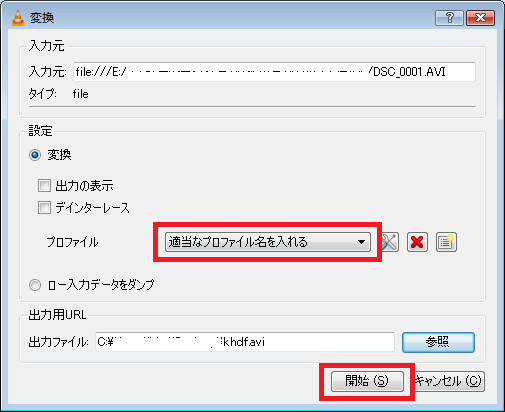
変換ウィンドウに戻るので、「プロファイル」に先ほど作成したプロファイルを指定して「開始」をクリックします。
後は修復された動画ファイルが出来るまで待つだけです。
寄付・開発支援について
コンテンツのデータ復旧を実証する機材は基本的に個人で調達して記事を書いております。
記事がお役に立ちましたら、ブログ運営をサポートしていただけると大変助かります。是非ともご協力いただけたら幸いでございます。
http://amzn.asia/bwi5rDi
P.S.
サポートしてくださった皆様、こちらからメッセージが送信できませんので、この場をお借りしてお礼いたします。
ご購入下さった製品はコンテンツ運営の為、大切に使わせていただきます。
ご支援、本当にありがとうございます。
関連記事
バックアップのススメ
パソコンやスマホのデータは意外と簡単に消えてしまうので、可能な限りバックアップを取ることが重要です。
バックアップさえとっていれば、衝撃や水濡れなどで重篤なシステム障害になってしまっても簡単にデータを取り戻すことができます。
私は、![]() PCデータバックアップソフトを使い、データは2か所に保管するようにしています。さらに、定期的に手動でバックアップを取っていますから、データ障害が起きてもデータそのものが消えてしまうことはありません。
PCデータバックアップソフトを使い、データは2か所に保管するようにしています。さらに、定期的に手動でバックアップを取っていますから、データ障害が起きてもデータそのものが消えてしまうことはありません。
データ復元できない時は?
データが復元できなかった場合、闇雲に操作するとデータ復旧確率が下がってしまいます。
必ず成功するとは限りませんが、今できる最善の方法について紹介しますので、是非参考にしてください。
「データ復元が出来ない時は?」参照
悪徳データ復旧業者に注意
現在、一部のデータ復旧業者による利益を重視した営業活動が問題となっております。
こうした業者は積極的にメディアに露出する(広告費をかけている)為、一見して信頼できる業者に見えますが、
単純にぼったくり価格を提示するだけでなく、返品されたHDDに傷が付いていたというブログ記事も発見しました。
業界内でも嫌われており、この業者が復旧作業を行ったデバイスは復旧拒否する企業も少なくありません。
データ復元が出来ない時は? 「データ復旧成功の鍵」参照